Dopo aver truccato la nostra modella, nel nostro speciale sulla cosmetica digitale con Affinity Photo, vedremo come applicare delle lenti colorate per modificare anche il colore degli occhi.
Lenti colorate
Nel corso del nostro speciale sulla Cosmetica digitale con Affinity Photo, abbiamo visto come sia semplice simulare tutti i cosmetici che le donne usano per farsi belle. In questo articolo vedremo come sia possibile cambiare anche il colore degli occhi, simulando l’uso di lenti colorate.
Per chi utilizza Adobe Photoshop è disponibile l’articolo “Cambiare il colore degli occhi con Photoshop CC“.
Per questo articolo useremo la nostra modella che potete vedere in figura 1.

Selezione delle iridi
La prima operazione che dovremo fare, sarà quella della selezione delle iridi, in modo da agire solo su quella parte. Per farlo useremo uno strumento dal nome forse un po’ troppo lungo, ossia lo Strumento conico di selezione ellittica. Per essere precisi, faremo uso delle guide. Per prima cosa premete la combinazione di tasti Cmd + R se usate Mac o Ctrl + R se usate Windows, apparirà un righello orizzontate e un righello verticale. Con lo Strumento Zoom ingrandite molto il primo occhio; prendete ora lo Strumento sposta posizionatevi sul righello orizzontale e trascinate da sopra una guida che posizionerete nella parte bassa dell’iride, poi fate la stessa cosa a con il righello verticale posizionando una guida sul lato sinistro dell’iride. Adesso prendete lo Strumento conico di selezione ellittica, nella barra delle opzioni, disattivate la casella Dal centro, posizionate adesso il cursore nell’incrocio tra le due guide e trascinate verso la diagonale per circondare tutta l’iride, non preoccupatevi della parte superiore uscirà per forza all’esterno dell’occhio, la sistemeremo in seguito.
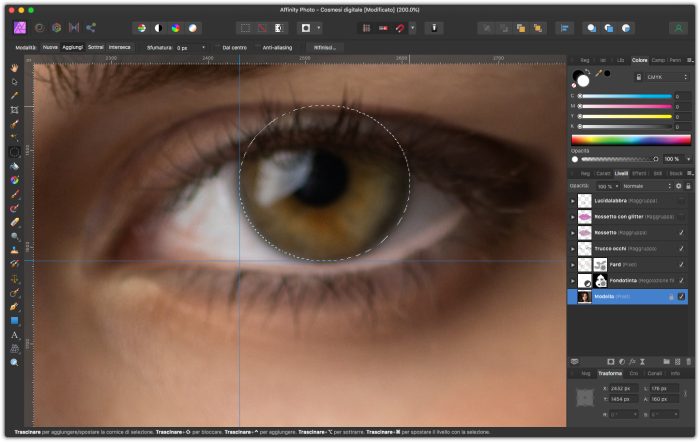
Andate adesso sul menu Visualizza e selezionate Gestione guide, nella finestra che appare, selezionate la guida prima nella colonna Guide verticali e poi nella colonna Guide Orizzontali e cancellatele usando l’icona del cestino in basso, infine premete sul pulsante Chiudi.
Nella barra delle opzioni, verificate che sia attiva la funzione Aggiungi che servirà ad evitare che facendo la seconda selezione cancelliate la prima. Create quindi due guide sul secondo occhio e procedete nel medesimo modo che abbiamo visto. Con entrambe le selezioni attive andate nella barra delle opzioni e selezionate l’icona corrispondente alla funzione Attiva/Disattiva maschera rapida o premete Q sulla tastiera. Come visibile in figura 3, con lo Strumento pennello impostato nella barra delle opzioni con una leggera sfumatura sul bordo, e il nero in primo pano nella palette Colori, dipingete per nascondere la parte superiore della selezione.
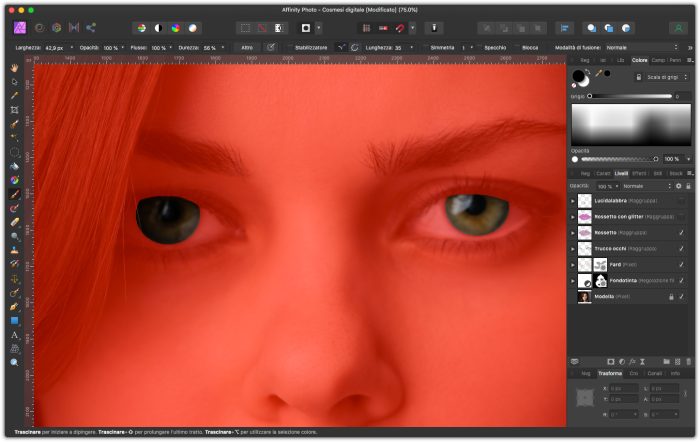
Dato che in questo caso l’occhio non ha un contorno preciso, andate nel menu Filtri, e selezionate dal sottomenu Sfocatura, l’opzione Sfocatura gaussiana. Come visibile in figura 4, nel nostro caso è sufficiente una sfocatura di 1,5 pixel. Premete quindi sul pulsate Applica. Disattiviamo adesso la maschera rapida premendo sulla tastiera Q che ci rifarà vedere le selezioni.
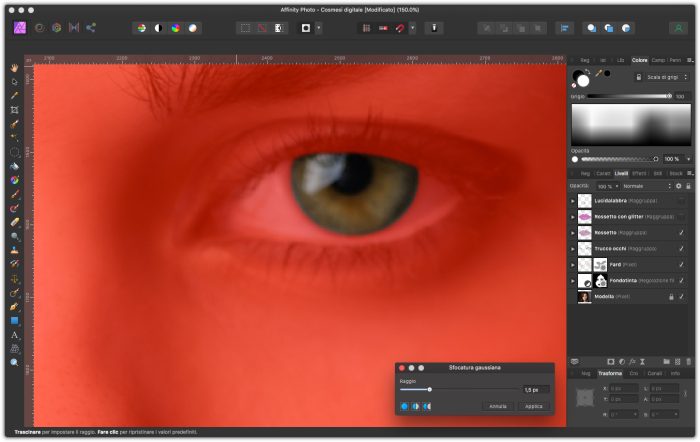
Applichiamo la lente colorata
È arrivato adesso il momento di applicare le lenti colorate. Posizionatevi sul l’ultimo livello in alto nella palette Livelli, andate nella Regolazioni e selezionate Bianco e nero, fate clic su (Predefinita) e impostate i colori in questo modo: Rossi 155, Gialli 130, Verdi 215, Cyan 85, Blu 130 e Magenta 160. Come visibile in figura 5, questa operazione serve ad aprire meglio l’occhio e prepararlo alla nuova colorazione. Chiudete quindi la finestra Bianco e nero.
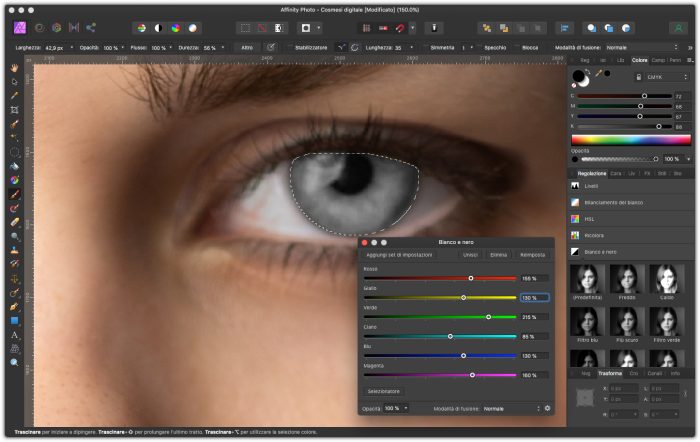
Andate nuovamente nella palette Regolazioni e selezionate Ricolora, fate clic su (Predefiniti) e nella finestra che appare usate i cursori per applicare il colore che desiderate. Nel nostro caso abbiamo creato delle lenti azzurre impostando, come visibile in figura 6, il cursore Tonalità a 210°, la Saturazione al 20% e la Luminosità al 10%.
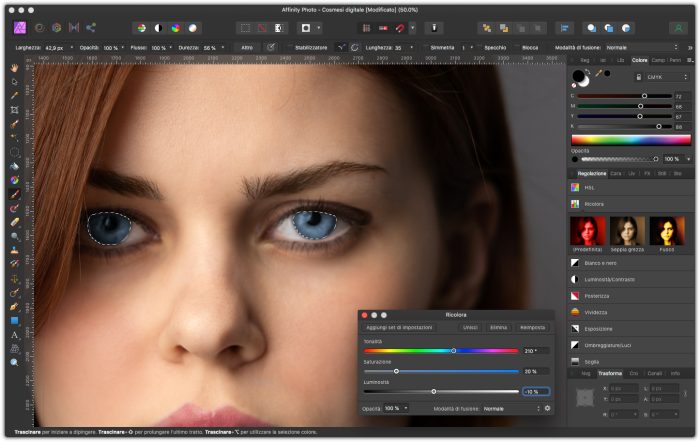
Chiudete ora la finestra Ricolora e deselezionate, premendo la combinazione da tastiera Cmd + D se usate Mac o Ctrl + D se usate Windows.
Per migliorare ulteriormente il nostro effetto in particolare sull’occhio a destra che è ben illuminato, creeremo una piccola luce per rendere più naturale lo sguardo. Andate quindi nella palette Livelli e in basso fate clic sull’icona corrispondente alla funzione Aggiungi livello pixel, verra creato un nuovo livello che chiameremo Tocco di luce e che dovrà essere posizionato in alto. Impostate il livello Tocco di luce col metodo di fusione Sovrapponi e, come visibile in figura 7, dipingete sull’occhio una striscia bianca che aggiusterete con lo Strumento gomma.
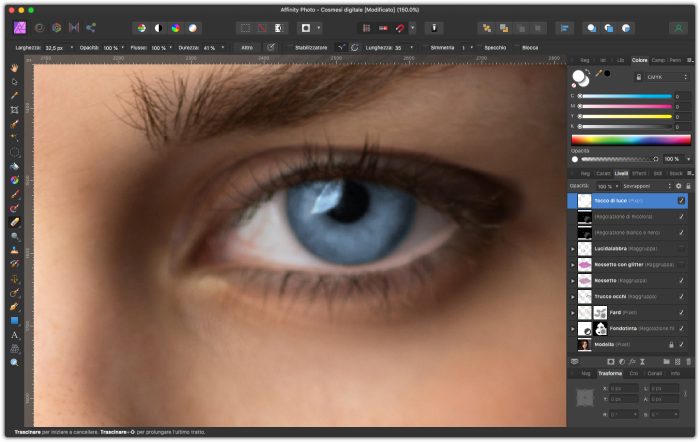
Nella figura 8 potete ammirare la nostra modella con le lenti colorate. Da notare che le lenti colorate essendo state applicate con un livello di regolazione, potrete modificarle ogni volta che volete variando il colore; è sufficiente fare doppio clic sul livello (Regolazione di Ricolora).




