Quando si decide di fare un tatuaggio bisogna pensarci bene, perché rimuoverlo è una operazione molto costosa che non garantisce risultati ottimali. In questo articolo vi mostreremo una tecnica molto realistica che vi permetterà con Photoshop, di applicarvi addosso il tatuaggio prescelto per vedere come vi sta prima di farvelo realmente.
Tatuaggi digitali
Il tatuaggio si sa è per sempre, una volta fatto diventa veramente difficile e costoso rimuoverlo e i risultati non sempre sono soddisfacenti.
Quando si decide di farsi un tatuaggio, la prima cosa è scegliere il disegno o il motivo grafico che si desidera applicare sulla propria pelle. Viste le implicazioni è bene pensarci bene prima di andare dal tatuatore a farsi disegnare la propria pelle.
Anche in questa occasione un aiuto ce lo può fornire Adobe Photoshop, che vi permetterà di applicarvi digitalmente il tatuaggio prescelto senza fare danni reali e irreparabili sia alla foto che userete per questo esperimento, sia alla vostra pelle.
Per prima cosa scattatevi una foto dove sia bene in mostra la parte che desiderate tatuarvi, vi consigliamo di fare la foto a figura intera per avere un’idea più realistica del risultato finale. Nel nostro caso faremo uso della modella che potete vedere nella figura 1, sulla quale applicheremo un tatuaggio tribale molto esteso sulla coscia. Come potete vedere in questo caso la gamba è bagnata, per cui vi mostreremo una tecnica per rendere più omogeneo e realistico il tutto.

Una volta che avete a disposizione una foto da usare per questo esperimento, dovrete naturalmente procurarvi il soggetto che volete tatuarvi. Su internet se ne trovano molti, ma se siete capaci potete disegnarvelo da soli su un foglio di carta bianco e riprenderlo con uno scanner.
Nel nostro caso abbiamo scelto il motivo tribale che potete vedere in figura 2. In questo caso si tratta di un tatuaggio disegnato digitalmente, per cui i bordi sono ben definiti e il disegno è perfettamente bianco su nero.

Se doveste usare un disegno fatto a pennarello o a china, dopo la scansione assicuratevi di regolare la luminosità e il contrasto in modo da ottenere un’immagine in bianco e nero senza lasciare zone grigie. Questa operazione potete farla facilmente e in modo rapido selezionando dalla paletta Regolazioni l’opzione Luminosità/Contrasto e regolando i rispettivi selettori nella palette Proprietà.
Posizionamento del tatuaggio
Una volta che avete ottenuto le due immagini che vi servono per questo esperimento, apritele insieme in Adobe Photoshop. La prima operazione da fare è quella di spostare il tatuaggio sopra alla foto della modella. Usando lo Strumento Sposta trascinate l’immagine del tatuaggio sopra all’immagine della modella. Fatto questo potrete notare che appare con tutto il fondo bianco, per eliminarlo è sufficiente selezionare dal menu della paletta Livelli, l’opzione Moltiplica, che provvederà a lasciare visibile il solo tatuaggio, come mostrato in figura 3.

Come potrete certamente notare il tatuaggio è decisamente troppo grosso e naturalmente andrà posizionato sopra alla modella nel punto in cui si desidera. Nel nostro caso, come dicevamo all’inizio di questo articolo, monteremo il tatuaggio digitale sopra alla coscia della modella in un punto decisamente visibile della gamba.
Per prima cosa andate nel menu Modifica e selezionate dal sottomenu Trasforma l’opzione Scala. Agendo sui cursori posti agli angoli del rettangolo che contorna il tatuaggio, riducetelo fino alla dimensione corretta, avendo l’accortezza di tenere premuto il tasto Maiusc sulla tastiera, per evitare deformazioni.
Una volta fatto questo sempre dal sottomenu Trasforma selezionate questa volta l’opzione Ruota e girate nella posizione corretta il tatuaggio spostandolo sulla coscia della modella o comunque sulla parte dove volete applicarlo. Se necessario potete ricorrere nuovamente all’opzione Scala per adattare meglio il tatuaggio alla gamba della modella. Nella figura 4 potete vedere il risultato di queste operazioni preliminari.

Applicazione del tatuaggio digitale
Come avrete potuto notare dalla figura 4, il tatuaggio ora è correttamente posizionato, ma non ha per niente un aspetto realistico, essenzialmente per tre motivi: non segue la curvatura della coscia della modella, ha dei bordi troppo netti e in fine non segue correttamente le ombre e le luci che nel nostro caso sono piuttosto evidenti in quanto la modella è bagnata.
La curvatura corretta
Per prima cosa ci occuperemo di adattare il tatuaggio digitale alla curvatura della coscia della nostra modella, in questo caso l’operazione è facilitata dal disegno che già di suo è molto curvo, in ogni caso il procedimento è il medesimo con qualsiasi tipo di tatuaggio. Per fare questo adattamento andate nel menu Modifica e dal sottomenu Trasforma, selezionate l’opzione Altera. Come possibile vedere in figura 5, sopra al tatuaggio apparirà una griglia che potrete deformare a piacimento utilizzando anche le maniglie che appaiono per regolare le curve. Regolando opportunamente la griglia adattate il tatuaggio alle fattezze fisiche della modella. In fine premete il pulsante Invio sulla tastiera per applicare la deformazione.

Rendere meno netti i bordi
La seconda operazione che è necessario fare è rendere meno netti i bordi del tatuaggio. Questa operazione va fatta in particolare modo se il tatuaggio è stato disegnato digitalmente e quindi ha un bordo troppo preciso per risultare realistico. Per alleviare questo effetto faremo uso dei filtri avanzati, e applicheremo una leggera sfocatura.
Con il livello del Tatuaggio selezionato nella paletta dei Livelli Andate nel menu Filtri e selezionate l’opzione Converti per filtri avanzati, premendo sul pulsante OK nella finestra che appare.
Sempre nel menu Filtri, aprite il sottomenu Sfocatura e selezionate l’opzione Controllo sfocatura…. Nella finestra che appare regolate il livello di sfocatura agendo sul cursore, nel nostro caso con un’immagine larga 3421 pixel, un valore di 1,5 è sufficiente.
Avendo usato i filtri avanzati se il risultato ottenuto non vi convince, potete sempre modificare il valore della sfocatura facendo doppio clic sul filtro applicato nella paletta Livelli.
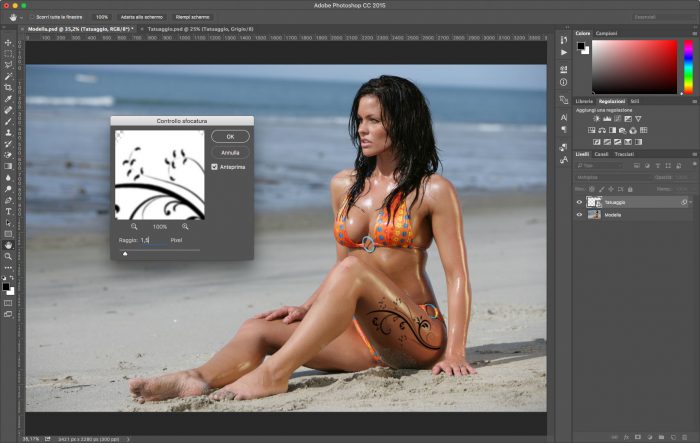
Adesso i bordi sono decisamente migliori, ma il tatuaggio è troppo scuro per fondersi bene con la pelle della nostra modella, per questo motivo useremo la funzione riempimento della paletta Livelli, in modo da alleggerire l’effetto generale.
Sempre con il livello Tatuaggio selezionato andate nella paletta dei Livelli e scrivete nella casella di testo Riemp: 60%, come potete vedere dalla figura 7, ora il tatuaggio si è fuso con la pelle della modella, ma resta un ultima cosa da fare regolare le luci e fare qualche ritocco finale.
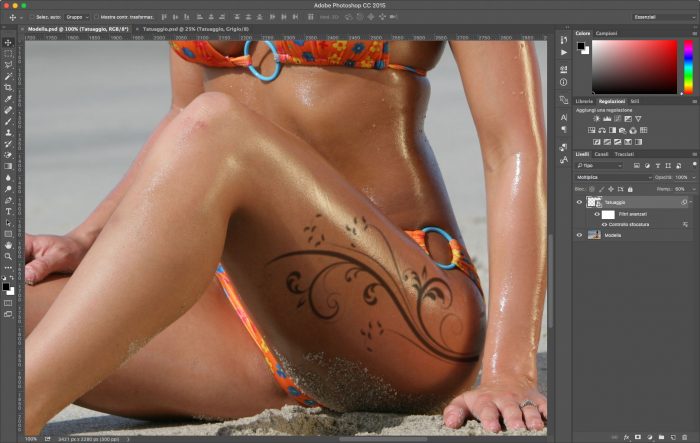
Luci e ombre
Per completare il nostro lavoro, restano ancora alcune cose da fare che renderanno il risultato finale decisamente migliore di quanto visto fino ad ora.
La nostra modella, come abbiamo detto ha la gamba bagnata e c’è una forte luce bianca che corre lungo la sua coscia. Per rendere il risultato ancora più perfetto dovremo applicare al tatuaggio digitale lo sesso tipo di luce, alleggerendo quindi la parte interessata.
Sempre con il livello Tatuaggio selezionato nella paletta Livelli, fate clic in basso, sul pulsante corrispondente alla funzione Aggiunge una maschera di livello in modo da creare una maschera di pixel sul livello Tatuaggio.
Nella paletta degli strumenti selezionate lo Strumento pennello, impostate come colore di primo piano il nero e nella barra delle opzioni impostate la casella di testo Opacità al 60%.
Con lo Strumento pennello impostato in questo modo, e la maschera del livello Tatuaggio selezionata, fate clic in basso a destra sulla coscia della modella, dove comincia la luce e, tenendo il pulsante Maiusc premuto, fate clic nel punto finale della linea di luce in alto a sinistra.
Sempre con lo Strumento pennello impostato nello stesso modo, fate due o tre clic, sempre con la maschera selezionata, in corrispondenza dell’inizio della coscia dove si incrocia con il braccio, in modo da fondere meglio il tatuaggio con l’ombra scura che c’è in quel punto.
Come potete vedere nella figura 8, opacizzando una parte del tatuaggio l’effetto è decisamente migliore.
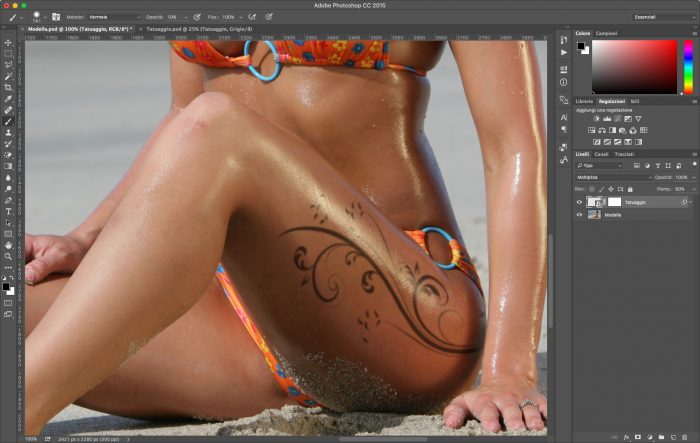
Ritocchi finali
Se il risultato vi sembrava già perfetto nell’operazione precedente, sappiate che si può ottenere di meglio. I tatuaggi infatti non sono perfettamente neri, per cui applicando un filtro fotografico otterremo davvero un tatuaggio indistinguibile da uno reale.
Questa volta fate clic sul livello Tatuaggio non in corrispondenza della maschera ma dell’anteprima dell’immagine, andate poi sulla paletta Regolazioni e fate clic sull’icona Filtro fotografico, nella palette Proprietà assicuratevi che sia attivo Filtro: e dal menu accanto selezionate Cyan. Per concludere impostate il cursore Densità al 50%.
In figura 9, potete vedere il risultato finale ingrandito sul particolare, mentre in figura 10 potete osservare la composizione finale.






