Un effetto molto utilizzato in campo grafico su pubblicità di agenzie turistiche, è il classico riflesso marino dentro alle lenti degli occhiali da sole. Tipicamente si usa la foto di una modella che indossa un paio di occhiali e si applica questo effetto. Scopriamo come, con Adobe Photoshop CC.
Riflessi artificiali sulle lenti
Un simpatico effetto usato molto nella grafica, è creare un riflesso marino o di altro genere sopra a un paio di occhiali da sole, messi sul naso di una bella ragazza. Sicuramente oltre a essere un effetto molto scenografico, fa decisamente venire voglia di vacanze.
Per il nostro esperimento utilizzeremo la foto visibile in figura 1, dove potete vedere una bella modella seduta su una sdraio da mare, decisamente un’ambientazione giusta per quello che andremo a realizzare.

Scontorno della lenti
Per prima cosa sarà necessario isolare le lenti dal resto della foto, per fare questo realizzeremo un tracciato vettoriale, abbiamo visto come usarli nell’articolo “Maschere vettoriali“. Andate nella barra degli strumenti e fate clic sullo Strumento penna, scontornate le due lenti, facendo attenzione a non scontornare la parte interna della montatura che si vede attraverso le lenti. Nel nostro caso, la lente a sinistra è parzialmente coperta dai capelli, in quel caso proseguite sui capelli con il tracciato, in seguito useremo gli strumenti per le maschere per aggiustare le cose.
Una volta scontornata la prima lente andate nella paletta Tracciati e, facendo clic in alto a destra, selezionate dal menu della paletta l’opzione Salva tracciato…, dandogli come nome Lenti. Con il tracciato Lenti selezionato, tracciate la seconda lente. Nella figura 2 potete vedere il tracciato che abbiamo creato.
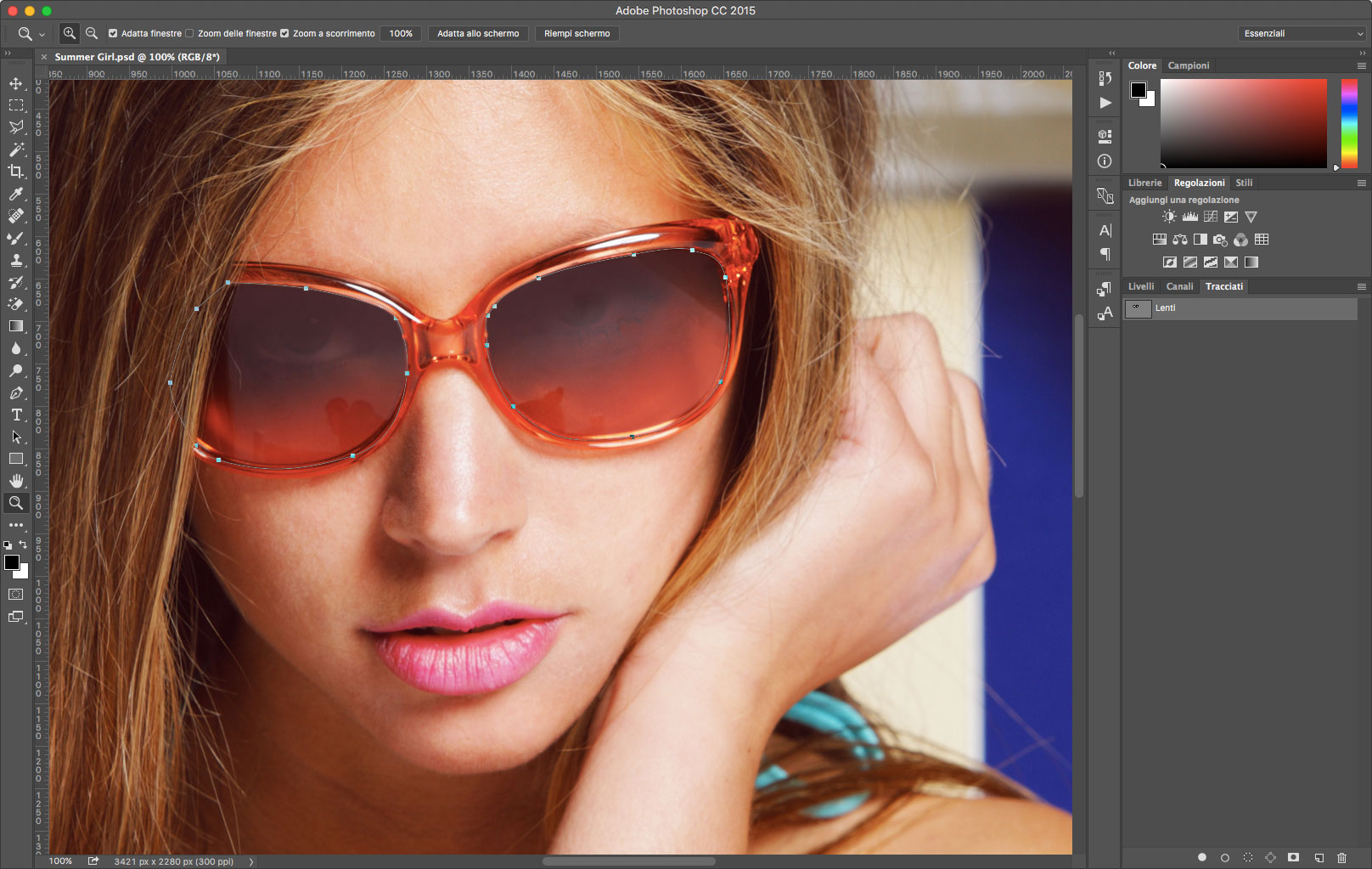
Il tracciato Lenti che abbiamo appena creato, lo useremo per creare una selezione: fateci quindi clic sopra, nella paletta Tracciati, con il tasto Cmd premuto se usate OS X, o Ctrl se usate Windows.
Andate adesso nel menu Livello e selezionate Duplica livello…, chiamando il livello Lenti. Fate clic in basso, nella palette Livelli, su Aggiunge una maschere di livello, in questo modo grazie alla selezione attiva verrà creata una maschera sul livello Lenti isolando quindi le lenti dal resto dell’immagine. Potete rendervene conto nascondendo il livello Sfondo.
Come dicevamo la lente di sinistra è parzialmente coperta dai capelli, fate quindi clic sulla maschera del livello Lenti nella paletta Livelli e quindi sulla paletta Proprietà. Ora fate clic sul pulsante Bordo maschera; come mostrato in figura 3, fate clic sulla casella di controllo Raggio avanzato nel riquadro Rilevamento bordo. Andate quindi sulla lente dagli occhiali coperta parzialmente e selezionate la parte coperta dai capelli. Dopo qualche istante la selezione cambierà isolando i capelli sulla lente.
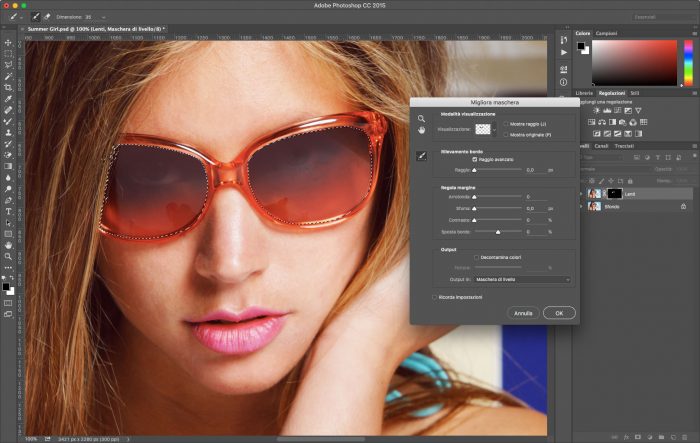
Inserimento dell’immagine marina
Ora che tutto è predisposto, siamo pronti per cominciare con l’effetto vero e proprio: aprite l’immagine con il paesaggio marino da mettere dentro alle lenti. Quello che useremo noi lo potete vedere nella figura 4.

Selezionate tutta l’immagine del paesaggio marino premendo al combinazione di tasti Cmd+A se usate OS X o Ctrl+A se usate Windows. Copiate quindi l’immagine andando nel menu Modifica e selezionando Copia. Andate ora sulla scheda del documento con la modella: nella palette Livello, fate clic con il tasto Cmd se usate OS X o Ctrl se usate Windows, sopra alla maschera del livello Lente, questo creerà una selezione. Andate ora nel menu Modifica e dal sottomenu Incolla speciale, selezionate Incolla dentro, come potete vedere in figura 5, la foto con il paesaggio marino viene inserita in un nuovo livello e mascherata con la selezione che avevamo creato dalla maschera del livello Lente.
Fate doppio clic sul livello appena creato e chiamatelo Riflesso marino.
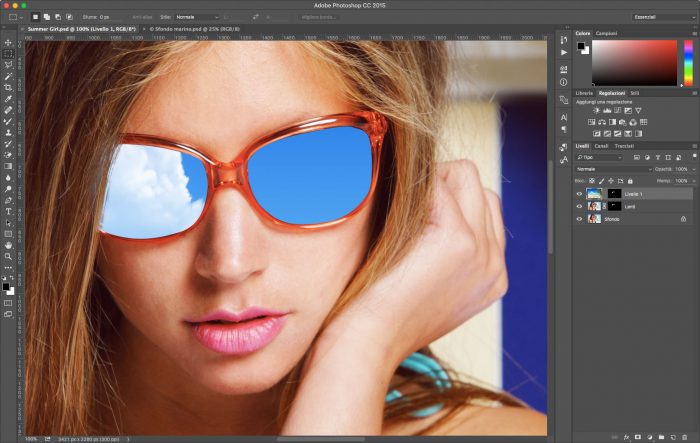
Come potete notare nella paletta Livelli, nel livello Riflesso marino manca l’icona della catenella tra l’anteprima della foto e la maschera. Questo significa che la maschera è indipendente dalla foto mascherata e quindi potete spostarla e ridimensionarla a piacimento mantenendo la maschera nella stessa posizione.
Andate quindi sul menu Modifica e dal sottomenu Trasforma selezionate Scala, ridimensionate quindi l’immagine e centratela come preferite sopra agli occhiali. Nella figura 6, potete vedere il risultato di questa operazione.
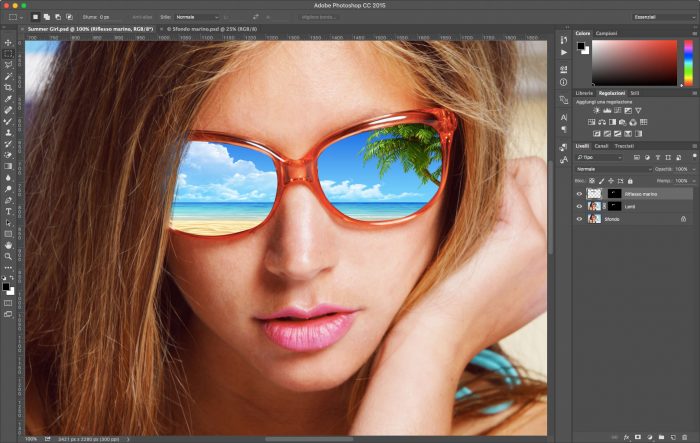
Trasparenze
Con il livello Lenti selezionato, andate nel menu Immagine e selezionate dal sottomenu Regolazioni, l’opzione Togli saturazione, che farà diventare in bianco e nero il livello. Questo ci servirà in seguito per far trasparire gli occhi della modella attraverso le lenti. Fate ora clic sul livello Riflesso marino e quindi sulla sua maschera con il tasto Cmd premuto se usate OS X o Ctrl se usate Windows. Andate quindi nel menu Selezione e selezionate l’opzione Inverti; successivamente, sempre nel menu Selezione, selezionate dal sottomenu Modifica l’opzione Sfuma… e inserite, nel campo di testo Raggio sfumatura, un valore adatto alla dimensione dell’immagine, nel nostro caso con una risoluzione di 3400×2800 abbiamo inserito 8pixel.
Andate adesso nel menu Modifica e selezionate Riempi; nella finestra che appare selezionate dal menu Usa l’opzione Nero e fate clic sul pulsante OK. Questa operazione farà riapparire in trasparenza la montatura degli occhiali dietro alle lenti che, come ricorderete avevamo lasciato fuori dal tracciato di scontorno.
Per completare gli effetti di trasparenza, selezionate lo Strumento pennello, impostandolo nella barra delle opzioni al 50% dell’Opacità; controllate di avere il colore nero in primo piano e fate clic sugli occhiali in corrispondenza degli occhi fino a raggiungere un risultato simile a quello visibile in figura 7.
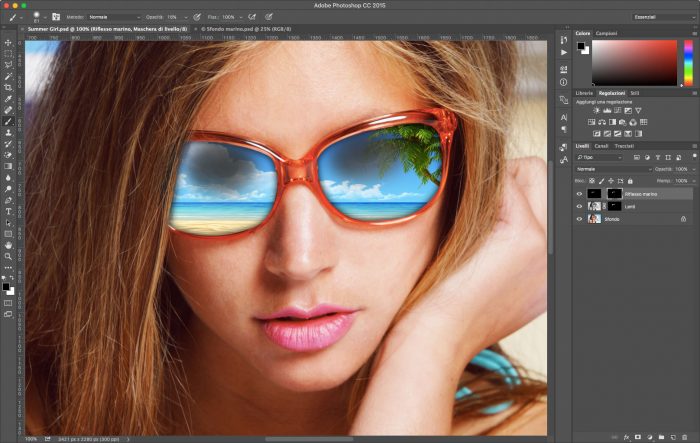
Ombreggiature
Per rendere tutto più realistico, creeremo delle ombre artificiali sulle lenti: con il livello Riflesso marino selezionato, fate clic sulla maschera del livello Lenti con il tasto Cmd premuto, se usate OS X, o Ctrl se usate Windows. Prendete ora lo Strumento lazo e premendo il tasto il tasto Alt, circondate la selezione sopra alla lente di destra, in questo modo rimarrà selezionata solo la lente di sinistra. Andate quindi nel menu Livelli e selezionate dal sottomenu Nuovo, l’opzione Livello e nominatelo come Lente sinistra.
Dalla palette degli strumenti selezionate lo Strumento sfumatura facendo clic nella barra delle opzioni sull’icona corrispondente alla funzione Sfumatura radiale; mettete il bianco in primo piano e il nero in secondo piano nella paletta degli strumenti, quindi fate clic al centro della lente selezionata e trascinate il cursore fino al confine superiore della lente. Rilasciando il cursore del mouse vedrete una sfumatura che va dal bianco al nero. Nella paletta Livelli, regolate l’Opacità al 60% e selezionate dal menu presente sulla paletta, il metodo di fusione Sovrapponi. Ripetete quindi gli stessi passaggi sulla seconda lente. Nella figura 8 potete vedere il risultato di questa operazione.
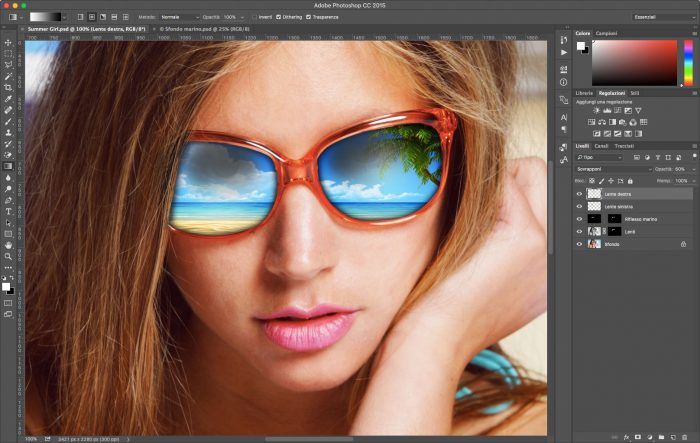
Luci
Per concludere il lavoro manca solo di inserire delle luci, i tipici riflessi delle lenti. Sul lato interno del della lente di sinistra e su quello esterno di quello di destra, disegnate con lo Strumento penna due rettangoli con il lato sinistro leggermente curvato. Registrateli quindi nella palette Tracciati, come abbiamo già visto in precedenza, e chiamateli Luci. Trasformate quindi il tracciato in una selezione, facendo clic sul tracciato Luci, con il tasto Cmd premuto se usate OS X o Ctrl se usate Windows. Andate ora nel manu Livello e dal sottomenu Nuovo, selezionate l’opzione Livello, nella finestra che appare chiamatelo Luci. Riempite quindi le selezioni di bianco, andando nel menu Modifica e selezionando Riempi; nella finestra che appare selezionate dal menu Contenuto, l’opzione Bianco e fate clic sul pulsante OK.
Andate ora nel menu Filtri e selezionate dal sottomenu Sfocatura, l’opzione Controllo sfocatura…, inserendo un Raggio adeguato, nel nostro caso 6 pixel.
Con lo Strumento sposta posizionate le due luci in modo che escano leggermente dalla parte superiore delle lenti, fate adesso clic sulla maschera del livello Lenti, con il tasto Cmd premuto se usate OS X o Ctrlse usate Windows, e andate nel menu Selezione, selezionando l’opzione Inverti. Premete quindi sul tasto Backspace sulla tastiera. In questo modo le due luci verranno integrate perfettamente sulla lente senza lasciare sbavature esterne.
Con quest’ultima operazione abbiamo concluso il nostro esperimento, nella figura 9, potete vedere in primo pano gli occhiali, mentre nella figura 10 potete vedere la composizione generale.






