Una funzione poco usata in Photoshop, è la composizione dei livelli, un metodo utile per creare diversi stati dei livelli e mostrare situazioni diverse all’interno dello stesso documento. Sicuramente è una opzione utile, specie per chi progetta interfacce grafiche o banner e vuole vedere rapidamente i vari stati senza stare ad attivare o disattivare a mano i vari livelli.
Composizione livelli
Quando si lavora con Photoshop spesso ci si ritrova con una moltitudine di livelli che, anche se possono essere organizzati in cartelle o legati tra loro, possono diventare comunque poco gestibili, specie in casi, come la progettazione della grafica di un banner, dove tipicamente gli elementi hanno più stati.
Per velocizzare il lavoro tramite la funzione Composizione livelli potete decidere quali livelli visualizzare in un determinato stato e poi attivare e disattivare i vari stati a piacimento. Queste opzioni riguardano la visibilità, la posizione e l’aspetto.
Per mostrarvi questa funzione creeremo un banner pubblicitario per il nostro libro Adobe Lightroom la guida definitiva.
Per prima cosa, apriamo la paletta Composizione livelli, disponibile nel menu Finestra, la potete vedere nella figura 1, ovviamente in questo momento è vuota perché non è stata registrata nessuna composizione.

Preparare gli stati
La prima composizione dei livelli che faremo, sarà la situazione normale, ossia quella che abbiamo visto nella figura 1. Fate quindi clic nel menu accessibile nell’angolo in alto a destra della paletta e selezionate l’opzione Nuova composizione livelli…, che aprirà la finestra visibile in figura 2. Nel campo di testo Nome scriveremo Normale, nel nostro caso delle opzioni disponibili ci interessa solo la Visibilità, per cui faremo clic solo su quella casella di controllo, ovviamente in altre situazioni potete attivare anche le altre.
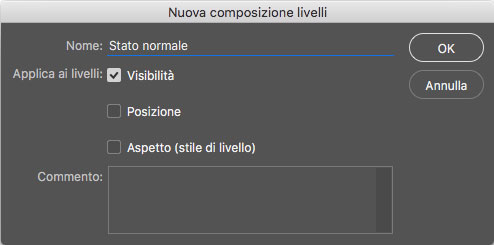
Come possibile vedere nella figura 3, adesso nella paletta Composizione livelli, è apparsa una nuova composizione, che permetterà in seguito di ritornare alla situazione normale, semplicemente facendo clic sul quadratino accanto alla scritta Stato normale, evidenziato sempre in figura 3, che è il nome che abbiamo dato alla composizione.
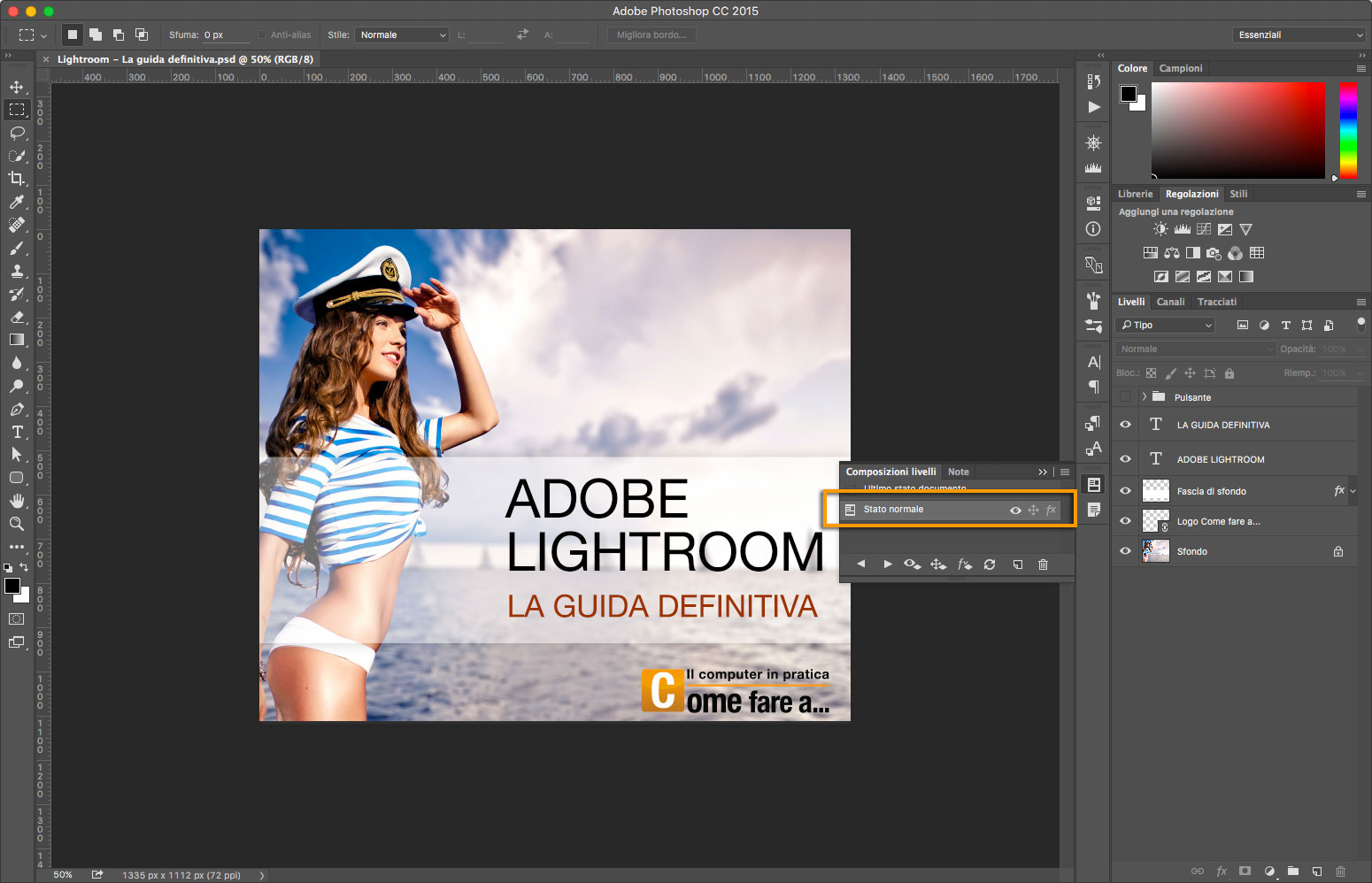
Adesso creeremo uno stato dove apparirà il pulsante di acquisto del libro. Per prima cosa bisogna attivare i livelli che riguardano questo stato. Andate quindi nella paletta Livelli e attivate quello che volete mostrare nella seconda composizione.
Come abbiamo fatto prima, aprite il menu accessibile nell’angolo in alto a destra della paletta e selezionate l’opzione Nuova composizione livelli…, questa volta gli daremo come nome Pulsante acquisto.
Fate quindi clic su OK e osservate la figura 4, ora un nuovo stato è apparso nella paletta Composizione livelli ed è stato attivato.
Per fare velocemente una verifica potete tornare allo stato Stato normale facendo clic sulla composizione corrispondente e poi ritornare allo stato Pulsante acquisto. Come potrete notare tutti i livelli si disporranno secondo le vostre istruzioni.
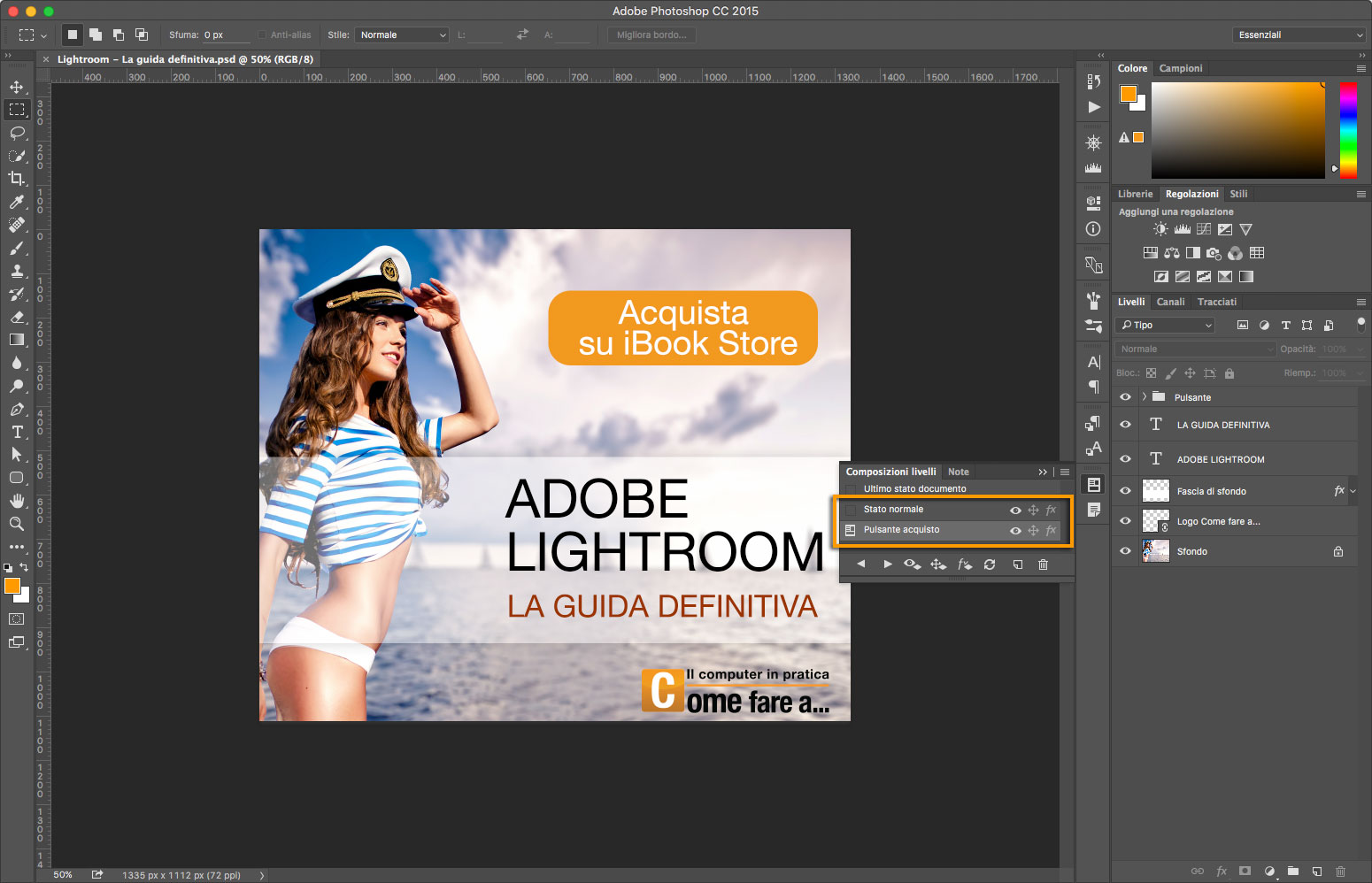
Aggiornamento delle composizioni
In genere è bene usare la funzione Composizione livelli, quando si è terminato il lavoro, semplicemente per mostrarlo più velocemente ad altre persone o magari per ritagliare la parti che ci interessano per montare un’interfaccia.
Comunque sia, può capitare di dover rimuovere o aggiungere nuovi livelli al documento, inizialmente non previsti durante la prima composizione dei livelli.
Quando aggiungete un nuovo livello, la paletta Composizione livelli passerà allo stato Ultimo stato documento, presente per impostazione predefinita, e vi permetterà di lavorare. Se volete poi aggiungere il nuovo livello creato a uno degli stati, dovrete attivare la composizione desiderata, attivare i nuovi livelli, che saranno nascosti quando attivate la composizione, e quindi fare clic sull’icona corrispondente alla funzione Aggiorna composizione livelli, rappresentata da una ruota con le frecce.
Cosa succede se invece di aggiungere eliminiamo un livello che era presente in una delle composizioni? Molto semplice, apparirà un punto esclamativo accanto alla composizione interessata, anche in questo caso, sarà sufficiente fare clic sull’icona corrispondente alla funzione Aggiorna composizione livelli, per rimettere a posto la situazione.




