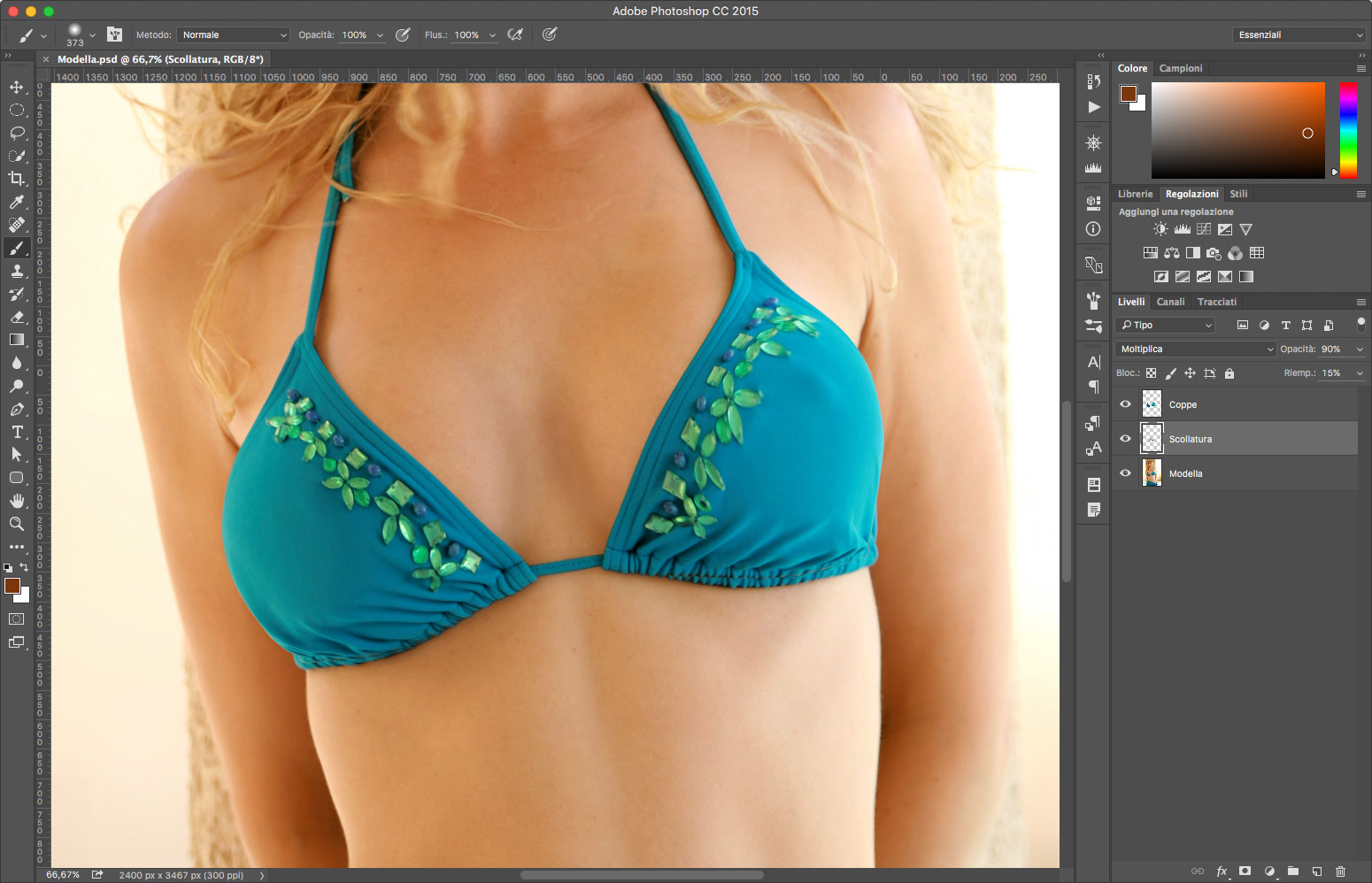Si sa la vanità è donna e visto il gran ricorso che fanno, al chirurgo estetico è evidente che in parte è vero. Una delle parti del corpo che in assoluto viene più ritoccata è il seno, soprattutto per aumentarlo di qualche misura. In questo articolo senza usare foto di nudo, vedremo come ingrandire e arrotondare il seno di una donna evidenziando meglio le forme che traspaiono dalla scollatura.
Arrotondare il seno ed evidenziare la scollatura
In molti articoli che abbiamo visto su questo sito relativamente all’uso di Photoshop, ci siamo trasformati in truccatori digitali, in mostruose creature della notte e abbiamo visto tecniche fotografiche sia di base che avanzate. Questa volta ci trasformeremo in chirurghi estetici digitali andando a effettuare una delle operazioni più richieste dalle donne, anche molto giovani, l’aumento della taglia del seno.
Per eseguire questa operazione non useremo una foto di nudo, non è necessario, ma useremo la foto della modella visibile in figura 1, alla quale arrotonderemo il seno, rendendolo un po’ più prosperoso ed evidenzieremo la scollatura per meglio seguire le forme del nuovo seno.
L’operazione è tutt’altro che semplice anche se in molti siti questo particolare procedimento viene eseguito semplicemente usando il filtro fluidifica di Photoshop. Come vedremo questo filtro è sicuramente utile allo scopo ma sono necessari altri ritocchi per rendere il tutto più realistico. Per cominciare noterete che la modella visibile sempre in Figura 9.1, è leggermente girata per questo motivo bisognerà fare molta attenzione a creare un effetto realistico, infatti non essendoci una simmetria che una vista più frontale potrebbe darci, dovremo affidarci alla percezione visiva.

Scontorno del bikini
Non trattandosi di una foto di nudo, la prima cosa su cui dovremo agire, è il bikini, infatti sarà questo che ci permetterà di dare, attraverso il filtro fluidifica, un primo arrotondamento e ingrandimento del seno della nostra modella.
Per prima cosa sarà quindi necessario ottenere un livello con solo la parte di bikini che coinvolge le rotondità del seno. Per questo motivo scontorneremo le due coppe del bikini indipendentemente. Essendo un elemento dai contorni molto netti, lo strumento ideale per fare un buon lavoro di scontorno è l’utilizzo dello Strumento penna.
Come si usa lo Strumento penna lo abbiamo già visto nell’articolo “Maschere vettoriali“, per cui ve lo ricorderemo brevemente. Di solito è meglio cominciare da un punto in cui è presente un angolo in modo che sia più semplice chiudere il tracciato. Questa naturalmente non è una regola, anche perché può capitare di dover scontornare oggetti che di angoli non ne hanno affatto. In questo caso partiremo da una delle punte del reggiseno che si agganciano ai cordini che girano intorno al collo della modella. Selezionate dunque lo Strumento penna e fate clic sul primo punto, facendo clic sul secondo punto, tenete premuto il tasto del mouse e trascinate, vedrete apparire delle maniglie che vi permetteranno di regolare la curva. Procedete in questa maniera per delimitare l’area necessaria, tracciate solo la coppa del reggiseno tranne i cordini che lo reggono, facendo attenzione ai bordi increspati della parte bassa del bikini, come visibile in figura 2.
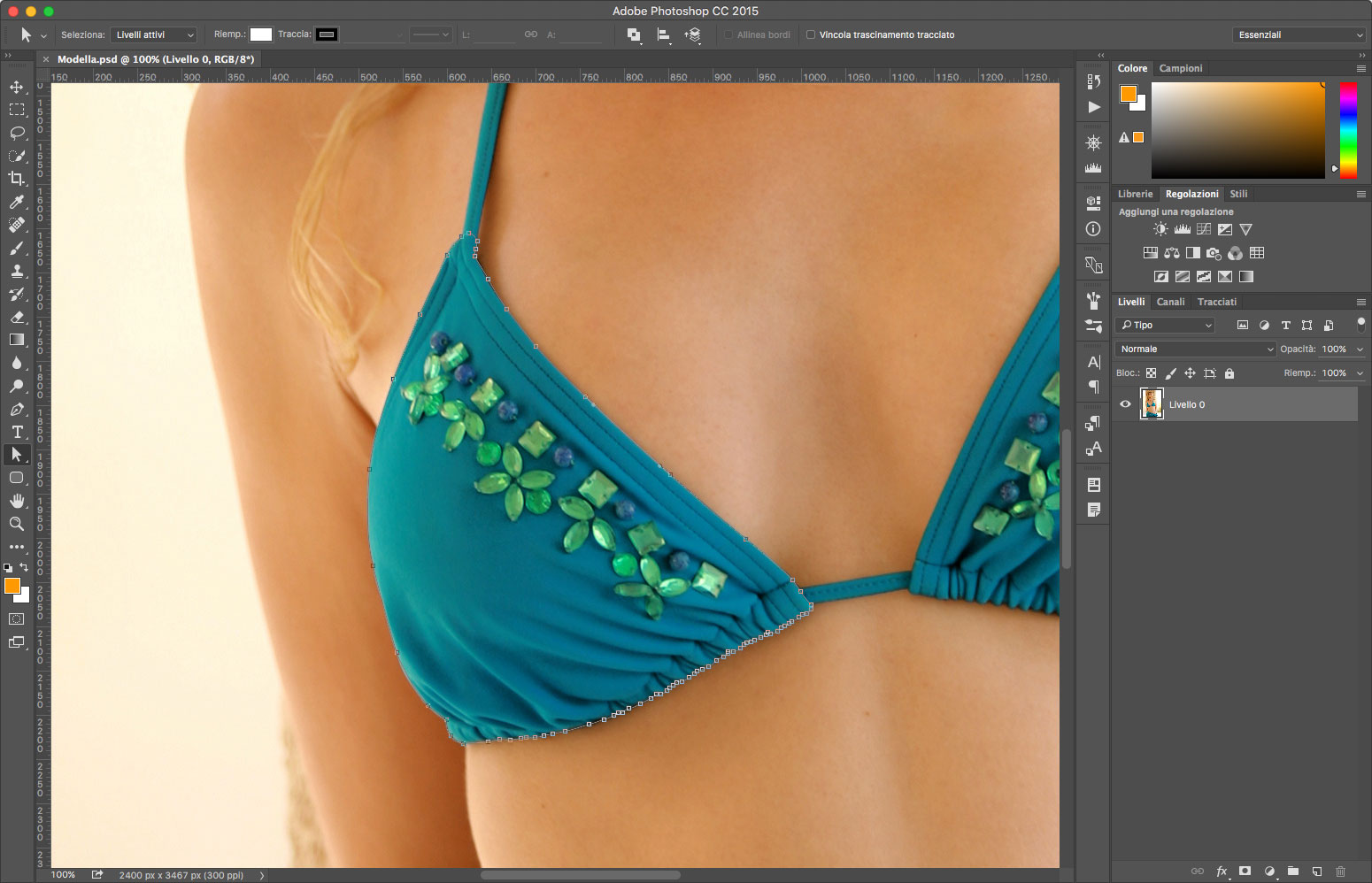
Una volta eseguito il primo tracciato, spostatevi nella palette Tracciati, dal menu della palette, attivabile dall’angolo in alto a destra, selezionate Salva Tracciato e nella finestra che appare nominate il tracciato appena creato in Bikini.
Con il tracciato Bikini selezionato nella palette Tracciati, eseguite la stessa operazione anche sulla seconda coppa della modella, come visibile in figura 3.
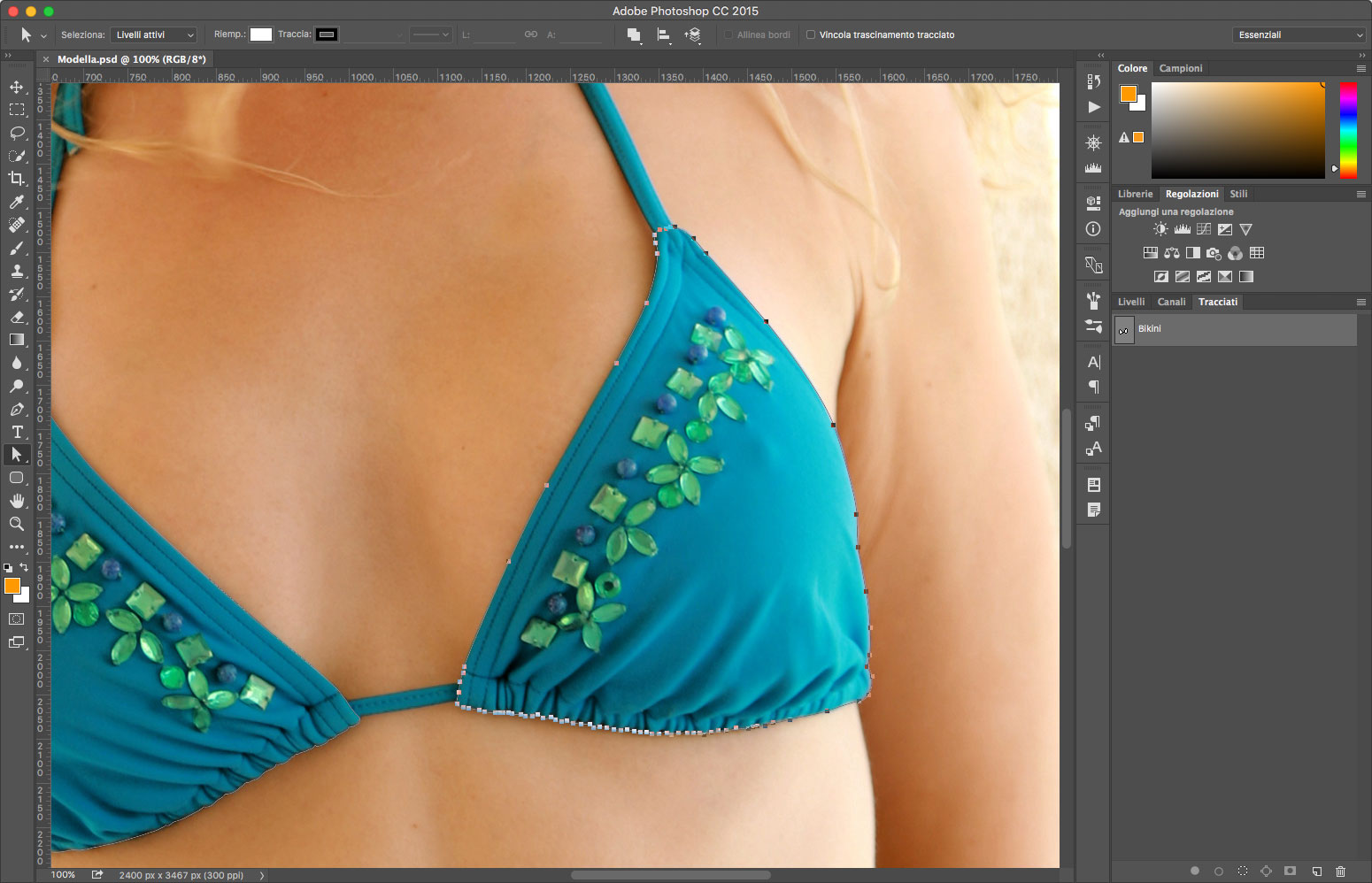
Se avete selezionato correttamente il tracciato Bikini, ora noterete che la seconda coppa è stata aggiunta allo stesso tracciato anche se comunque i due tracciati sono entrambi chiusi e indipendenti.
Quello che dovremo ottenere ora, è un livello con solo il bikini, frutto del ritaglio che eseguiremo adesso, usando il tracciato appena creato. Se usate Windows fate clic con il tasto Ctrl sul tracciato Bikini, mentre se siete utenti OS X fate la stessa cosa usando il tasto Cmd. Quello che otterrete sarà una selezione che corre lungo entrambi i tracciati, andate quindi nel menu Livello e dal sottomenu Nuovo, selezionate Crea livello copiato. Un nuovo livello contenente le due coppe del reggiseno verrà creato, chiamatelo Coppe.
Ingrandimento del seno
Ora che abbiamo separato il bikini dal resto della foto, inizieremo a ridimensionare e arrotondare il seno della nostra bella modella, utilizzando il filtro fluidifica che useremo per rigonfiare la parte di seno nascosta dal bikini.
La parte della scollatura, ossia la parte di pelle visibile, la tratteremo separatamente in un altro modo, infatti in questa situazione il filtro fluidifica non è adatto per evidenziare la scollatura e dare quindi più corpo al seno.
Andate quindi nel menu Filtri e selezionate l’opzione Fluidifica… che aprirà l’omonima finestra. Questa finestra mostrerà al centro l’immagine, a sinistra gli strumenti e a destra tutte le opzioni. Per prima cosa con lo Strumento zoom ingrandite l’immagine fino a visualizzare solo il seno.
Sulla destra fate clic su Modalità avanzata, selezionate la casella di controllo Mostra sfondo, portando l’Opacità al 100%. Nel menu Usa selezionate Tutti i livelli, in modo che possiate vedere tutta l’immagine e non solo le coppe ritagliate, come metodo selezionate Dietro.
Nella barra degli strumenti di sinistra selezionate lo Strumento gonfiamento, il sesto dall’alto. A seconda di quanto è grande l’immagine, nel riquadro Opzioni dello strumento Pennello, regolate la Dimensione del pennello più o meno in modo che sia grande come il singolo seno. Ora cominceremo a usare lo strumento, ricordando, come abbiamo detto all’inizio di questo articolo, che la modella non è posizionata in modo perfettamente simmetrico. Questo significa che lo Strumento gonfiamento andrà direzionato nel modo giusto.
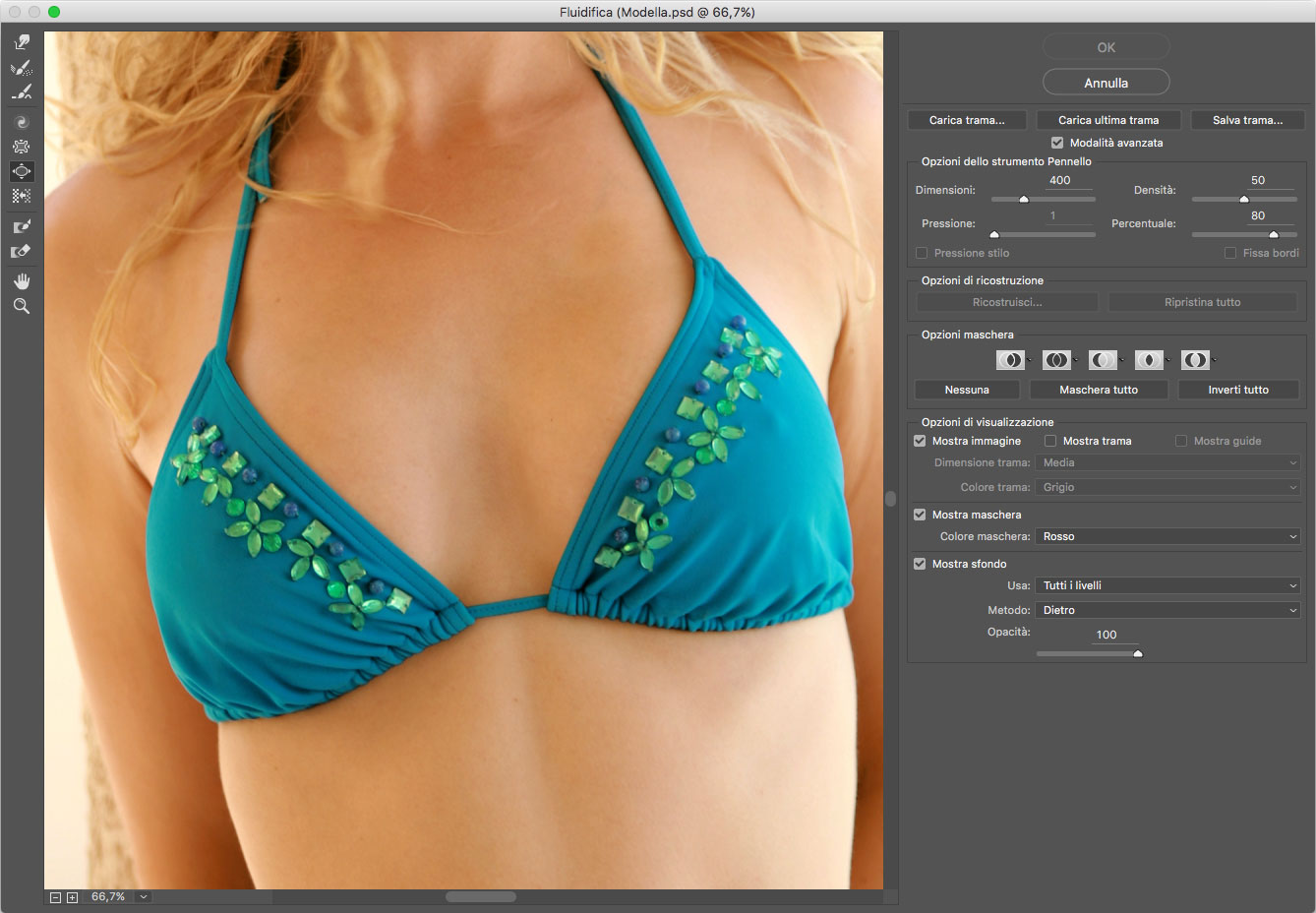
L’utilizzo dello Strumento gonfiamento è assai semplice è sufficiente fare clic sulla parte da rigonfiare, vi consigliamo di procedere per singoli clic in modo da regolare meglio l’effetto. Per rendere più realistico l’effetto dovrete, per quanto possa sembrare strano, anche lo Strumento piega, questo perché l’ingrandimento provocato dallo Strumento gonfiamento, tende a deformare, la parte bassa del bikini. Con dei piccoli tocchi in questa parte del seno potrete riportare la situazione alla normalità. Nella figura 4 potete vedere l’immagine prima dell’intervento, mentre nella figura 5 è ben visibile i rigonfiamento prodotto. Quando sarete soddisfatti premete sul pulsante OK per applicare l’effetto.
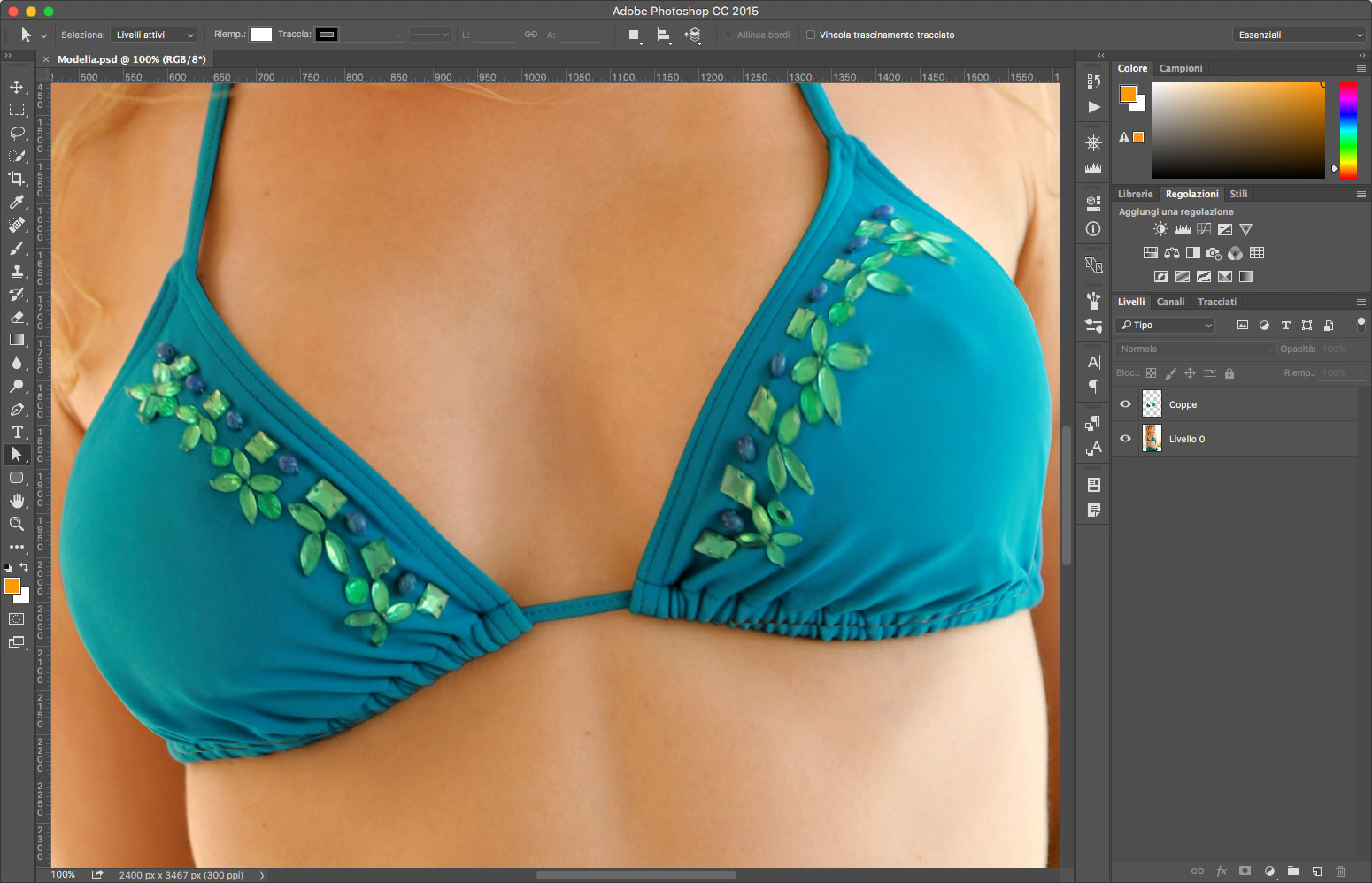
Evidenziare la scollatura
Come potete vedere, grazie alla buona selezione che abbiamo fatto del bikini, l’effetto è già discreto. Sebbene quello che abbiamo fatto fino ad ora abbia regalato alla nostra modella un seno più rotondo, abbiamo agito solo sulla parte non visibile della pelle, ossia le due coppe che compongono il bikini e che contengono i due seni.
Per rendere il tutto più realistico, adesso andremo ad agire sulla parte di pelle visibile, infatti evidenziando le ombre che riguardano la curvatura del seno nella scollatura, potremo migliorare notevolmente l’effetto e rendere la nostra modella più attraente.
Per quanto possa sembrare strano, otterremo questo effetto utilizzando semplicemente lo Strumento selezione ellittica e lo Strumento pennello.
Lavoreremo per prima cosa sul seno alla sinistra della modella, ma prima di cominciare fate clic sul livello della foto, andate nel menu Livello e selezionate dal menu Nuovo, l’opzione Livello…, nella finestra che appare chiamate il livello Scollatura, questo livello ci servirà per costruire delle ombre artificiali che evidenzieranno la scollatura andando a completare l’effetto.
Ora che siamo pronti a cominciare, con il livello Scollatura selezionato, prendete lo Strumento selezione ellittica, quello che dobbiamo ottenere è una ellisse che segua la curvatura naturale del seno, come mostrato nella figura 6. La selezione ellittica deve avere una curvatura che segua l’ombra del seno, per cui non è necessario che sia precisa nelle altre parti, se vi siete accorti di non averla posizionata correttamente, potete spostarla andando al centro della selezione e spostandola, sempre con lo Strumento selezione ellittica.
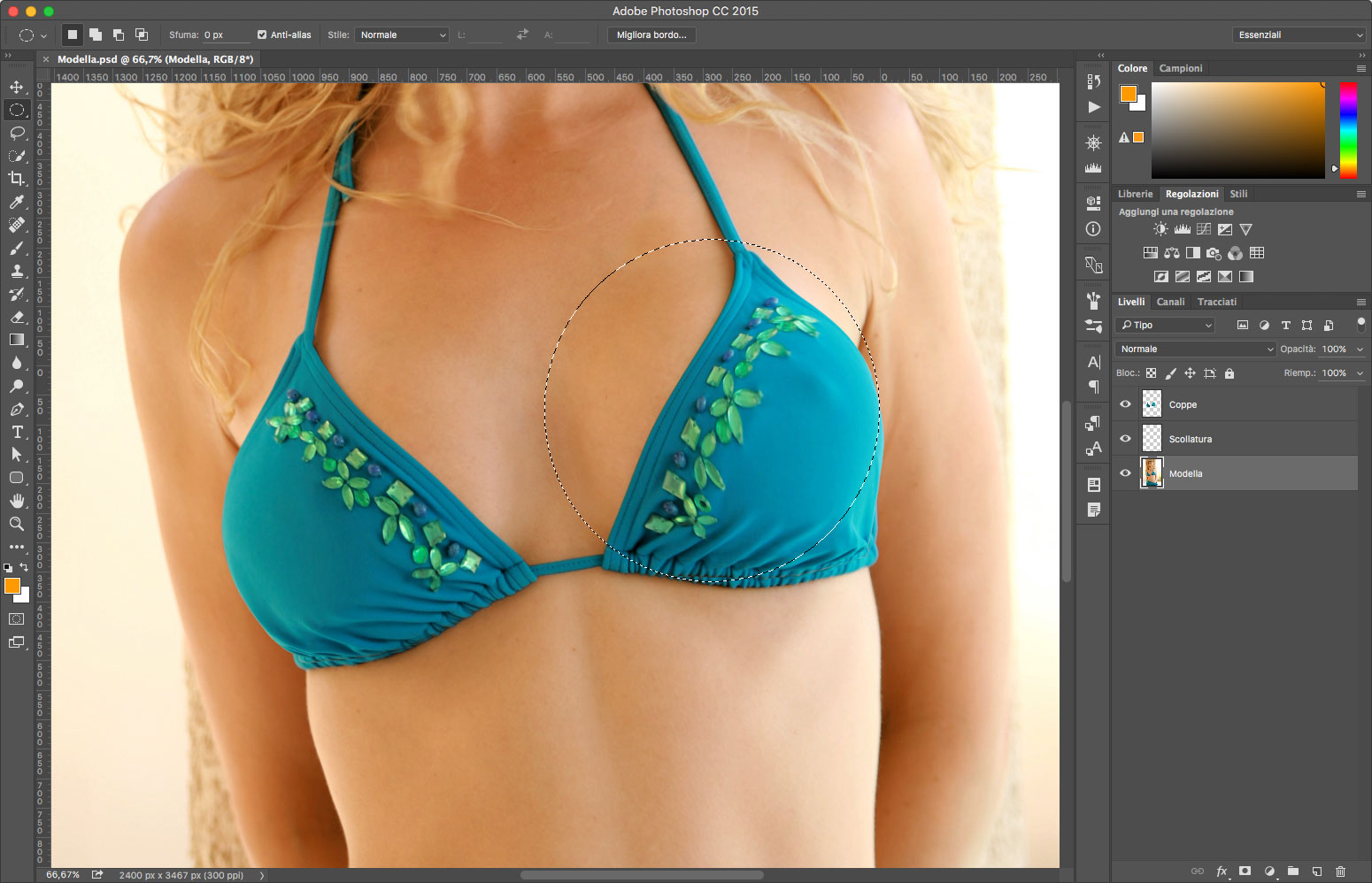
Con lo Strumento contagocce, catturate il colore con un clic in un punto del corpo dove l’ombreggiatura è più evidente, come ad esempio sul braccio, in questo modo otterrete un colore quanto più simile alla pigmentazione naturale della pelle della modella. Eventualmente se nel vostro caso non avete una zona di colore adatta, selezionate quella più scura e usate il Selettore colore, richiamabile facendo clic sul colore di primo piano nella palette degli strumenti, per ricavare una tinta più scura.
Selezionate ora lo Strumento pennello e, con un pennello grande e sfumato, restando un po’ a distanza dalla selezione, date dei leggeri tocchi, se preferite potete anche nascondere la selezione in modo da vedere meglio la pelle della modella, per farlo premete la combinazione Ctrl+H se usate Windows o Cmd+H se usate OS X. Quando avete completato le ombreggiature, ricordatevi di eliminare le selezioni, specialmente se le avete nascoste. Potete farlo premendo la combinazione di tasti Ctrl+D se usate Windows o Cmd+D se usate OS X.
Ripetete poi la stessa sequenza di operazioni sul secondo seno. Come potete vedere nella figura 7, le due ombreggiature sono decisamente troppo nette e anche troppo scure, per cui saranno necessari alcuni ritocchi.
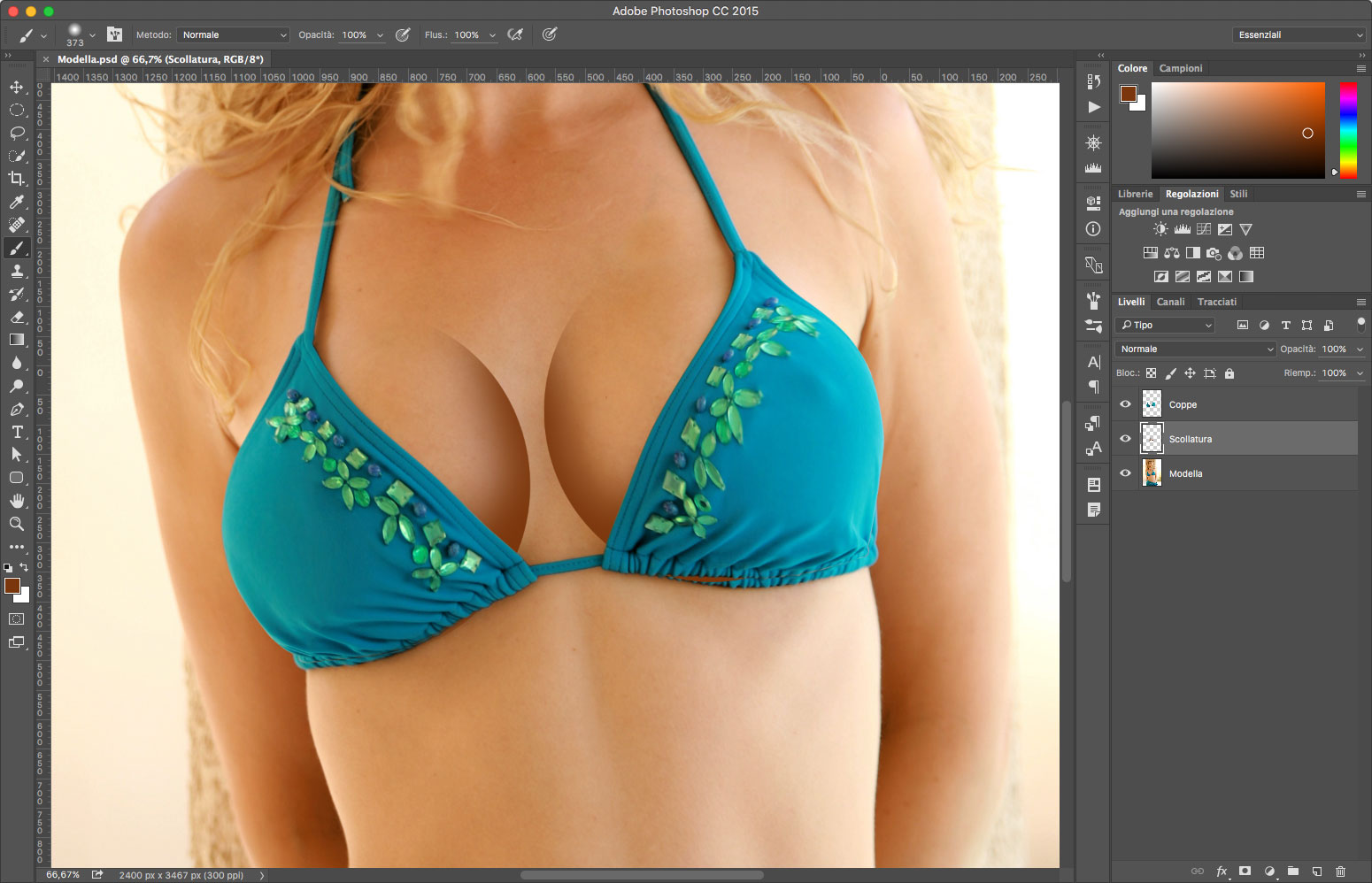
Ritocchi finali
Come abbiamo visto, con l’ultima operazione fatta, abbiamo ottenuto delle ombreggiature troppo nette e, essendo state fatte con lo Strumento pennello, viene in parte nascosta la grana naturale della pelle.
Per risolvere questo inconveniente, con il livello Scollatura selezionato, andate nel menu Filtri e, dal sottomenu Sfocatura, selezionate l’opzione Controllo sfocatura…. Come visibile nella figura 8, a secondo della risoluzione della vostra immagine, regolate opportunamente il raggio di sfocatura, con la nostra immagine, che è di 2400×3400 pixel, abbiamo usato un Raggio di +13.
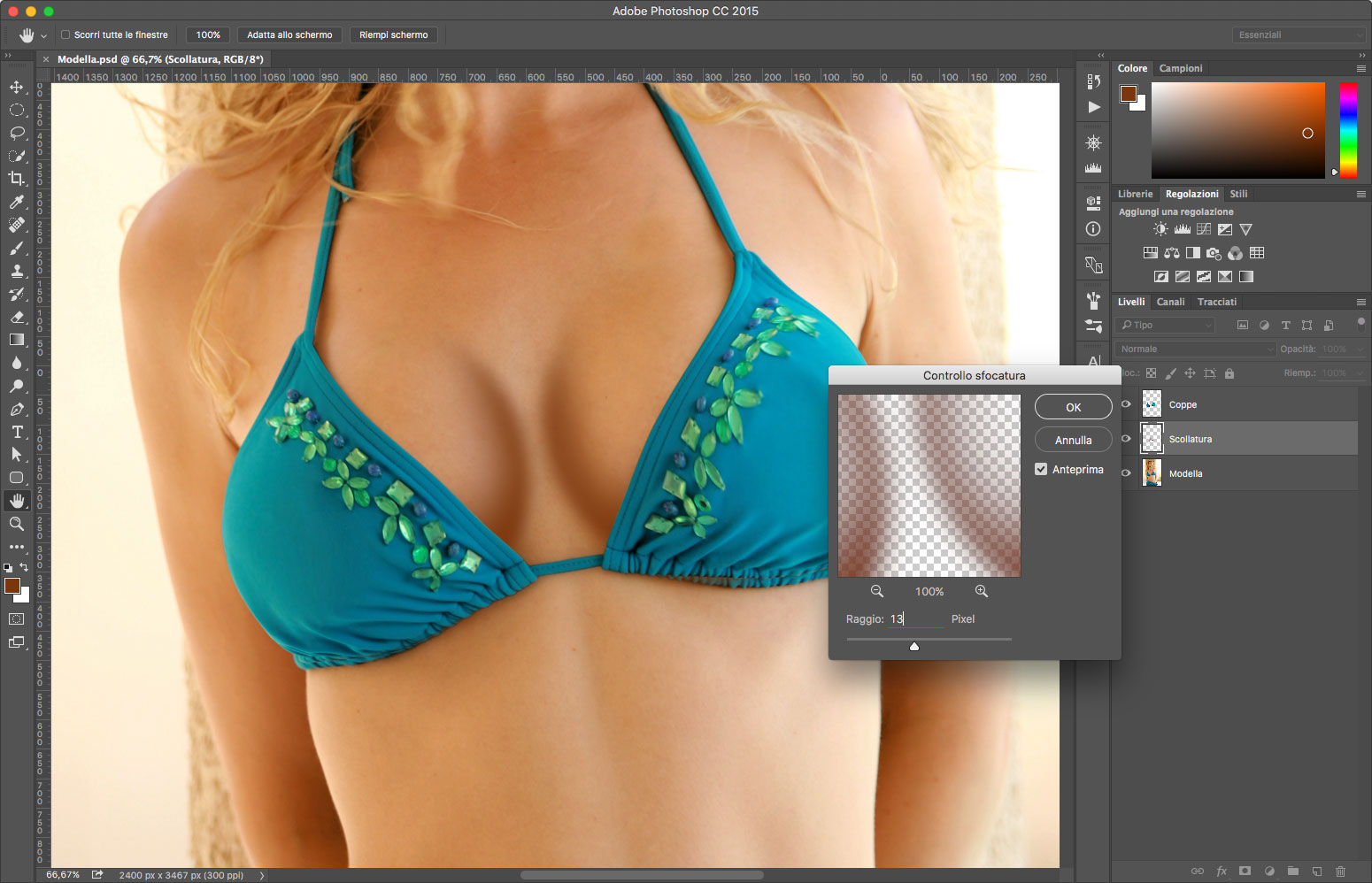
Il risultato ottenuto da quest’ultima operazione contribuisce senz’altro a rendere l’effetto molto credibile, ma le pennellate che abbiamo fatto, per quanto sfocate, sembrano ancora troppo artificiali, questo perché non si sono ancora fusi con la pelle della modella, infatti come dicevamo prima è sparita totalmente la grana naturale della pelle.
Per risolvere questo problema, faremo ricorso ai metodi di fusione presenti nella palette dei Livelli. Dal menu presente nella palette selezionate il metodo Moltiplica. Resta ancora una cosa da fare, alleggerire l’effetto che è decisamente troppo intenso come possibile vedere nella figura 9.
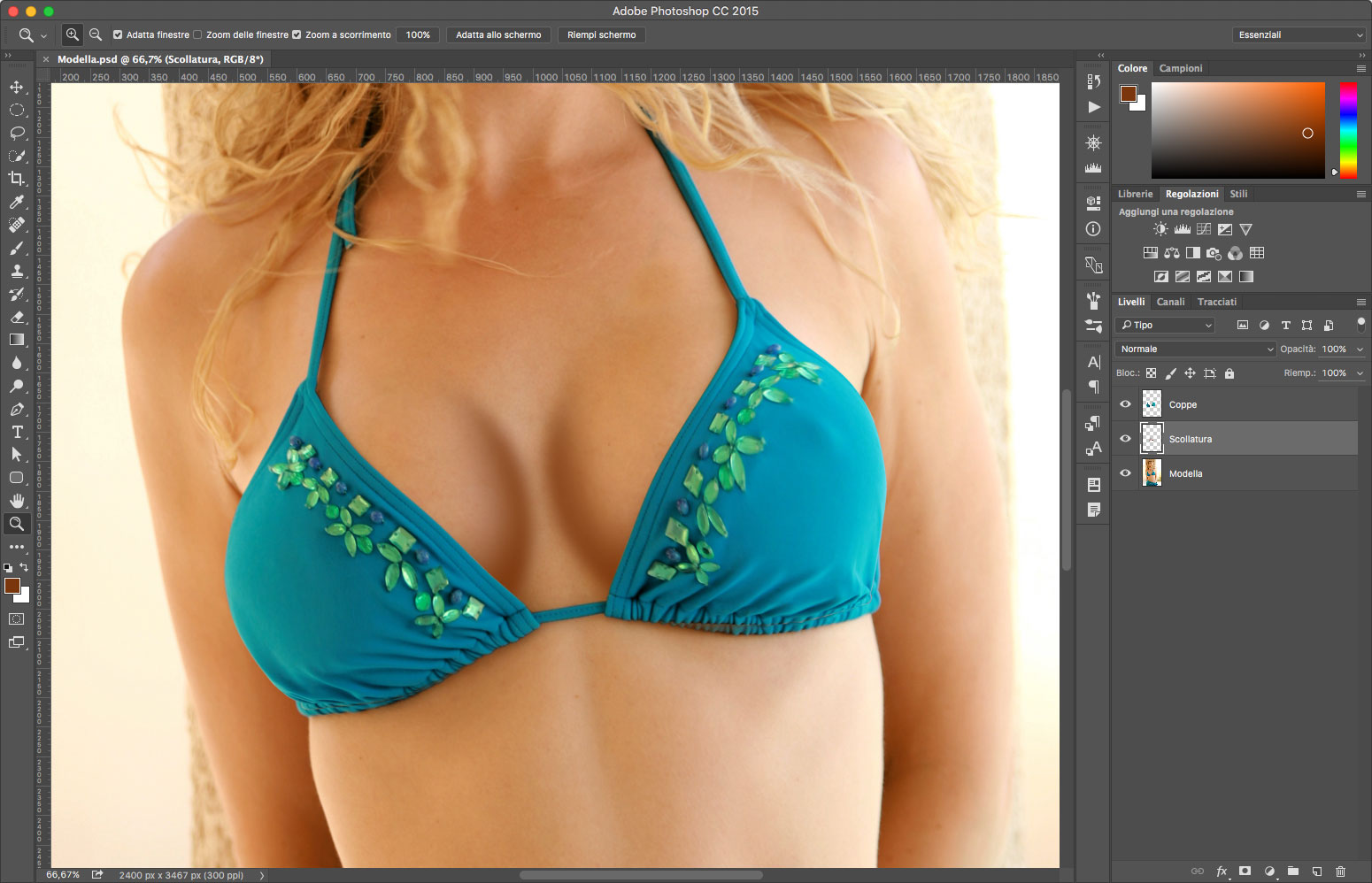
L’ombra così creata è ben fusa e disegna delle ombreggiature che sicuramente evidenziano il seno dandogli più rotondità, contribuendo a renderlo di qualche taglia più grande, tuttavia è necessario, come dicevamo, alleggerire l’effetto. Per fare questo, sempre con il livello Scollatura selezionato, regolate la casella Riemp. al 15% e la casella Opacità al 90%.
Nella Figura 10 potete vedere il particolare ingrandito del seno, nella figura 11 invece potete vedere la nostra modella per intero, prima e dopo il nostro intervento di chirurgia digitale.