Cominciamo con questo articolo un viaggio virtuale nella cosmesi digitale con Photoshop CC. Nei vari articoli che comporranno questo speciale vedremo tutte le fasi del trucco. In questo articolo cominceremo a preparare la nostra modella pulendo la pelle e applicando un fondotinta e un fard digitali.
Make up del viso
Il make up del viso fatto con Adobe Photoshop CC, è un buon metodo per migliorare le fotografie che facciamo e per divertirsi con le foto delle nostre amiche, fidanzate e mogli, ma anche per sperimentare diverse tecniche di trucco prima di eseguirlo su una persona reale.
Qualsiasi sia il tipo di make up che intendete fare, la prima operazione sarà quella di rendere la pelle più pulita possibile, questo per avere una base per poter stendere poi il un velo di fondotinta e un po’ di fard sulle guance che daranno più colore al viso della nostra modella.
Pulire la pelle
Per quanto una donna possa essere bella, piccole imperfezioni della pelle, come acne giovanile o impurità di vario genere, possono diventare molto evidenti all’interno di una foto, in particolare se si tratta di un primo piano.
Ci sono diversi metodi per pulire la pelle della vostra modella, che arrivano anche alla ricostruzione completa, ma per mantenere un aspetto più realistico possibile, useremo lo Strumento timbro clone e lo strumento Strumento pennello correttivo al volo.
Il truccatore prepara la pelle della sua modella come se fosse la tela di un pittore prima di cominciare la propria opera, in questo articolo, faremo lo stesso, cominciando con la rimozione delle impurità della pelle della nostra modella. In seguito applicheremo invece un fondotinta molto realistico, che farà da base, per dare poi colore con un fard digitale, e naturalmente per preparare la nostra modella alle successive fasi del trucco che vedremo nei prossimi articoli.
Il metodo migliore per pulire la pelle di una modella, è quello della pulizia locale, ossia intervenendo in specifiche zone. La modella, che useremo per il nostro make up digitale, la potete vedere nella figura 1, è giovane e presenta qualche imperfezione.

La pulizia locale della pelle è il metodo migliore in questi casi perché mantiene un effetto naturale, in quanto non va a rimuovere i pori naturali della pelle. Come potete notare, la base di partenza è abbastanza buona ci sono solo dei lievi difetti concentrati in particolare sotto l’occhio.
Per eseguire queste correzioni useremo lo Strumento timbro clone sotto all’occhio per alleggerire le macchie visibili e lo Strumento pennello correttivo al volo, per correggere gli altri difetti della pelle. Come vedremo entrambi gli strumenti sono molto semplici da utilizzare, ma allo stesso tempo sono anche estremamente efficaci per questi tipi di correzioni.
Per prima cosa partiremo con il correggere i difetti più piccoli con lo Strumento pennello correttivo al volo, prima di cominciare regoliamo opportunamente il pennello, nella barra delle opzioni disponibile in alto, aprite il menu delle impostazioni del pennello. Le dimensioni devono essere abbastanza ridotte in modo da agire comodamente sulle varie parti su cui si deve intervenire. La nostra immagine è di circa 2800×2300 pixel e useremo un pennello dal Diametro 27/30 pixel con una Durezza pari a 0, infatti lo strumento si comporta meglio con un pennello “duro” piuttosto che con uno sfumato.
In Adobe Photoshop CC è possibile ridimensionare il pennello molto velocemente, usando la combinazione di tasti Ctrl+Alt+trascinamento verso sinistra o destra se usate OS X o Alt+clic con pulsante destro + trascinamento verso sinistra o destra se usate Windows. Usando la stessa combinazione ma trascinando verso l’alto o verso il basso si regolerà la durezza.
Lo Strumento pennello correttivo al volo, non ha bisogno di un punto campione, come lo Strumento timbro clone che useremo nel passaggio successivo, per cui è molto più semplice da utilizzare, basta dipingere sopra le aree da correggere.
Sebbene lo Strumento pennello correttivo al volo funzioni bene nella maggior parte delle situazioni, vi consigliamo in questo caso di non riempire grosse aree dell’immagine, ma di procedere per passi, anche con dei singoli clic. Nel nostro caso, come abbiamo detto, agiremo solo sul naso per eliminare un po’ di lentiggini.
Fatta questa semplice operazione, che lo ricordiamo è utile anche per eliminare difetti più evidenti come l’acne giovanile, passiamo al passaggio successivo, la correzione della macchia sotto l’occhio provocata da una particolare concentrazione di lentiggini. Ovviamente dovendo dare un effetto di fondotinta queste macchie non si devono vedere.
Per questa operazione, come abbiamo detto, useremo lo Strumento timbro clone, disponibile nella palette degli strumenti.
L’utilizzo prevede la campionatura di un punto che può essere poi clonato da un altra parte. Per fare questo, fate clic tenendo premuto il tasto Alt, rilasciate il mouse e quindi dipingete nell’area interessata. Da notare che Adobe Photoshop CC mostra un anteprima dentro al cursore. Nel nostro caso essendo l’immagine molto grande, useremo un pennello molto sfumato con una dimensione di circa 300 pixel.
Per agire più comodamente e con un maggior controllo, creiamo un nuovo livello dove applicheremo la correzione. Andate nel menu Livello e dal sottomenu Nuovo selezionate l’opzione Livello, chiamate il livello Correzione pelle. Nella palette dei Livelli, regolate l’opacità del livello Correzione pelle, facendo clic sulla casella di testo Opacità e scrivendo 45%.
Per fare in modo che sia possibile clonare su un nuovo livello la pelle della modella, con lo Strumento timbro clone attivato andate nella barra delle opzioni e fate clic sulla casella di controllo Allineato e quindi selezionate, dal menu accanto, l’opzione Tutti. Assicuratevi quindi che il livello Correzione pelle sia selezionato e procedente nella pulizia della pelle.
Terminata la correzione della parte dell’occhio di sinistra, dove il difetto è più visibile, ripetete l’operazione anche sull’occhio di destra e sulla punta del naso che è un po’ arrossata. Come potete vedere nella figura 2, il risultato è davvero sorprendente.
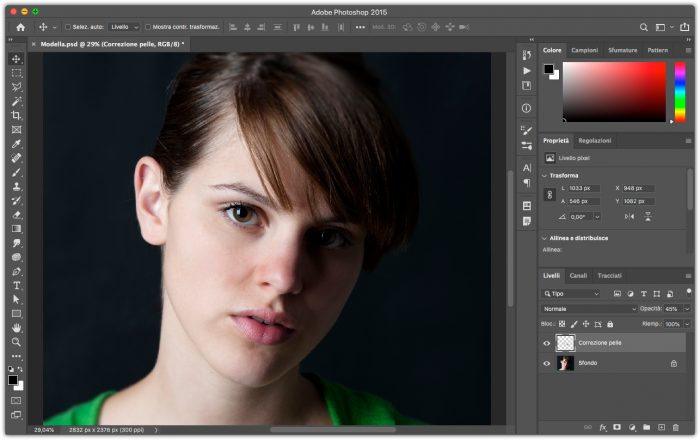
Il fondotinta
Il fondotinta è molto usato dai truccatori professionisti, perché fornisce una base omogenea su cui applicare il fard, ed evidenziare le parti del viso che fanno risaltare la bellezza della donna.
Nel nostro caso non abbiamo a che fare con una pelle reale, ma con una fatta di pixel, per questo motivo il nostro fondotinta digitale servirà a dare un po’ più di colore alla pelle della nostra modella.
I fondotinta sono disponibili in vari colori a seconda della pelle della modella e dall’effetto che si vuole ottenere. Nel nostro caso useremo un fondotinta di colore arancio che, una volta applicato con un opportuno metodo di fusione, darà alla nostra modella una carnagione vivace.
Nella palette Regolazioni selezionate l’icona corrispondente alla funzione Filtro fotografico, automaticamente verrà creato un livello di regolazione, fateci doppio clic sopra e rinominatelo come Fondotinta. Nella nuova palette Proprietà che mette a disposizione le opzioni adeguate alla situazione, appariranno le opzioni del Filtro fotografico, spostate il cursore Densità, fino a raggiungere un valore del 45 o 50%. Naturalmente a seconda della foto regolate questo valore di conseguenza.
Naturalmente l’applicazione del solo Filtro fotografico non basta perché come mostrato nella figura 3, viene applicato all’intera immagine, facendola virare tutta su una tinta aranciata. Nel nostro caso sarà invece necessario “dipingere” il fondotinta digitale, solo sulla pelle della nostra modella.
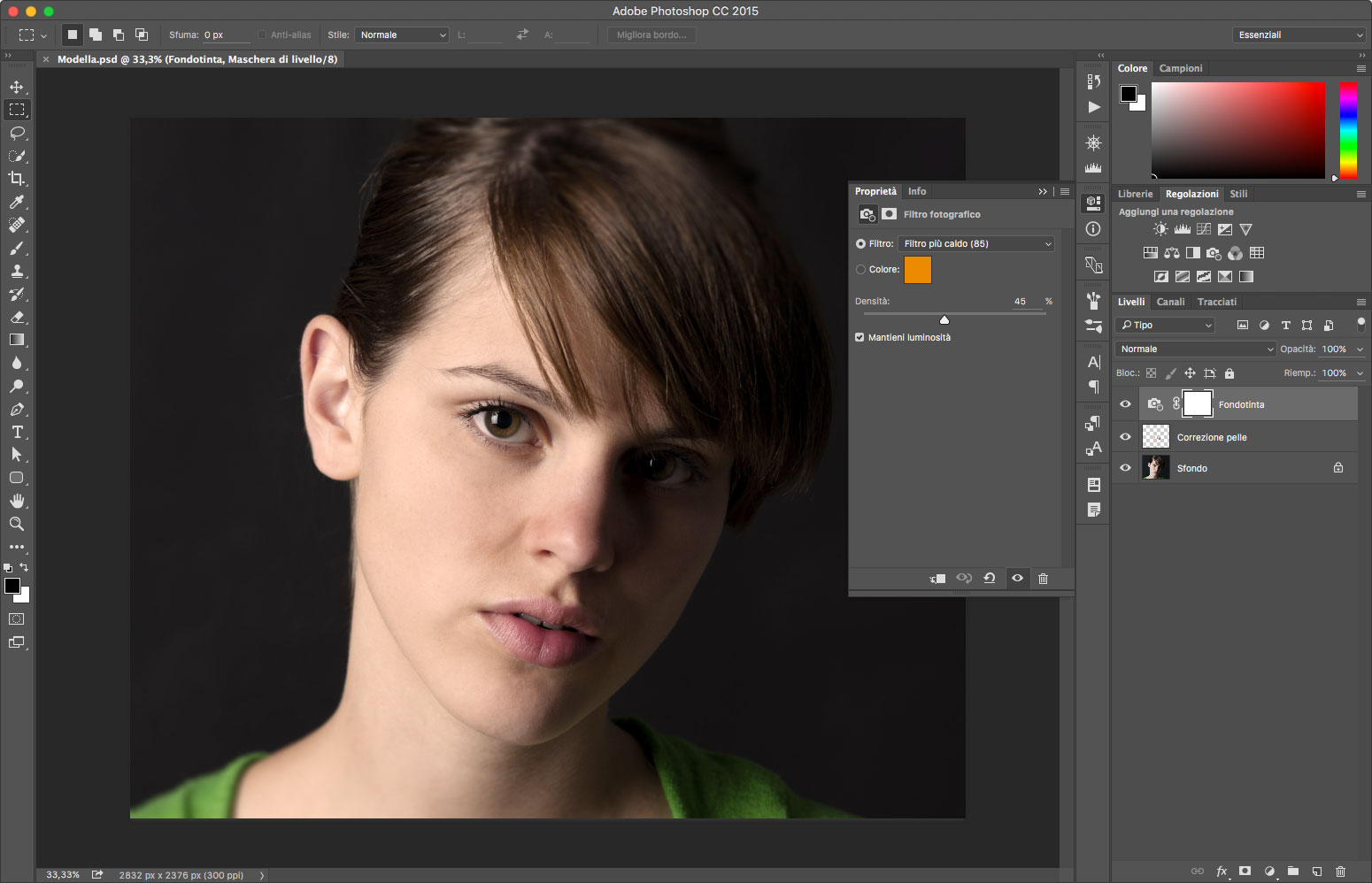
Come potete notare, il livello di regolazione presenta una maschera che viene creata in automatico ogni volta che si usano gli strumenti di regolazione della palette Regolazioni, questo ci permetterà di nascondere temporaneamente il filtro fotografico che è stato applicato su tutta l’immagine e di applicarlo solamente dove ci interessa, ossia sulla pelle della nostra modella.
Fate quindi clic sulla maschera nella palette dei Livelli e, con il nero in primo piano nella palette degli strumenti, andate nel menu Modifica e selezionate l’opzione Riempi.
Nella finestra che appare controllate che sia selezionato Colore di primo piano e fate clic su OK, la maschera nasconderà l’intero filtro riportando l’immagine alla condizione precedente. Ora selezionate lo Strumento pennello e, con il bianco in primo piano nella palette degli strumenti, dipingete sulle parti di pelle, prestando particolare attenzione ai bordi del viso alle labbra e agli occhi.
Naturalmente in questo caso applicate il fondotinta anche alla parte visibile del collo e dell’orecchio, questo renderà più omogeneo il tutto.
Nella figura 4 potete vedere il risultato dell’applicazione del fondotinta, come potete notare il risultato è molto credibile e la modella ha guadagnato una colorito migliore.
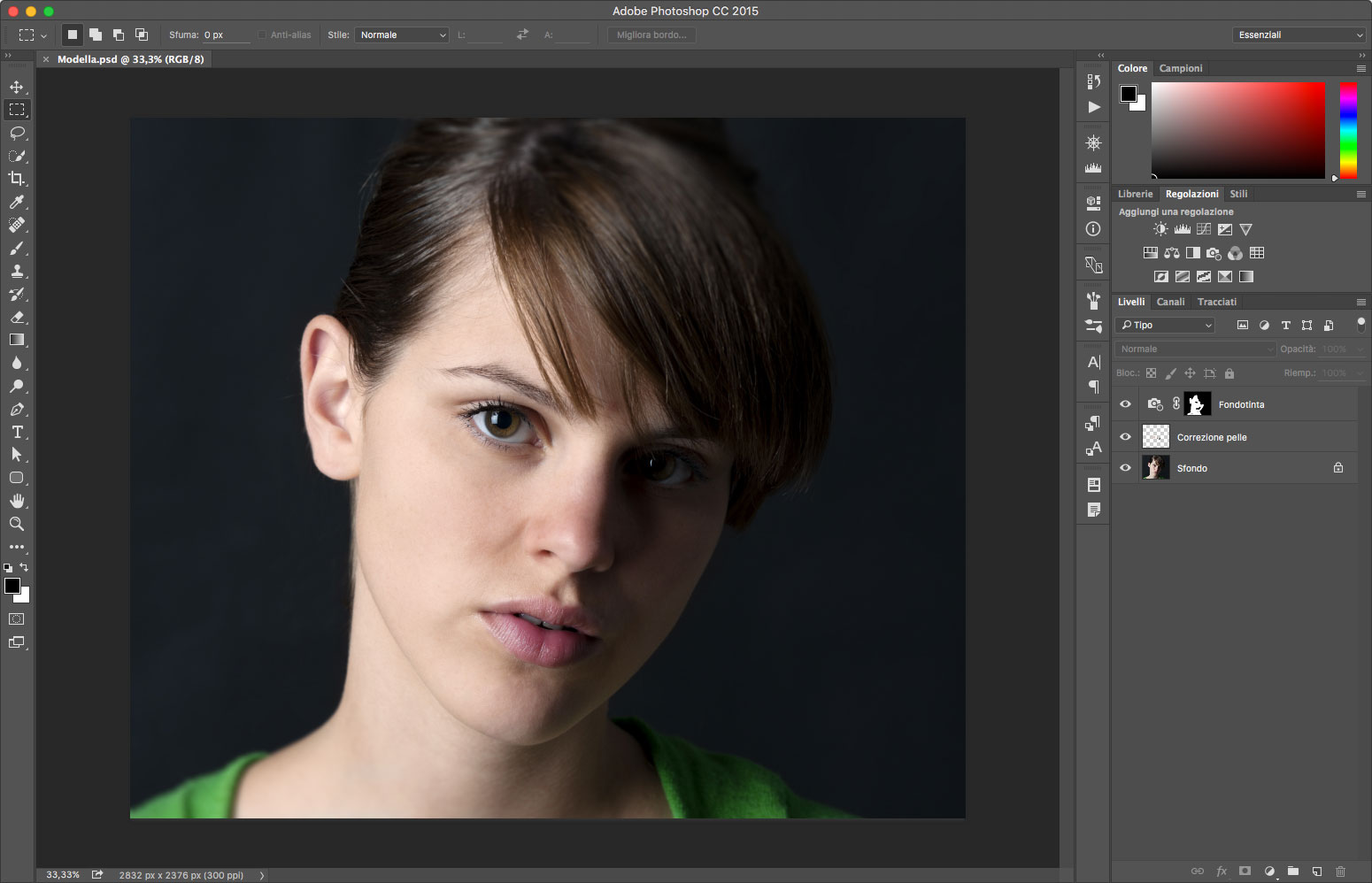
Ora che la pelle della nostra modella è pronta continueremo la nostra opera nella prossima sezione, con l’applicazione del fard che provvederà a dare un po’ di colorito alle guance.
Il fard
Una operazione che spesso viene fatta in una sessione di trucco, è l’accentuazione della colorazione degli zigomi con il fard, che da un po’ più di freschezza al viso e rende le donne decisamente più attraenti.
Adesso che abbiamo preparato la nostra “tela” con un fondotinta digitale, sfrutteremo i metodi di fusione, per dare dei tocchi di colore sul viso della nostra modella.
Per prima cosa create un nuovo livello che useremo per dipingere, andate quindi nel menu Livello e, dal sottomenu Nuovo, selezionate Livello…. Trascinate il nuovo livello appena creato sopra al livello di correzione che abbiamo chiamato Fondotinta.
Nella palette degli strumenti, selezionate lo Strumento contagocce e campionate con un clic un colore sulla punta del naso al limite tra la luce e l’ombra, in modo da usare una tonalità simile alla pelle.
Nella palette dei Livelli fate clic sul livello appena creato, selezionate il metodo di fusione Moltiplica nel menu presente sulla palette, infine impostate l’Opacità al 25%.
Con lo Strumento pennello selezionato e impostato con un pennello molto grande e sfumato, date dei tocchi sulla guancia, senza preoccuparvi di andare a coprire zone dove non volete applicare l’effetto, infatti con una maschera potrete eventualmente fare le dovute correzioni. Se necessario potete sovrapporre più livelli fino ad ottenere un effetto ottimale, nel nostro caso sono stati sufficienti due livelli sovrapposti.
Se necessario fare delle correzioni, andate nella palette Livelli e selezionate il livello da correggere, fate clic sull’icona corrispondente alla funzione Aggiungi maschera di livello, fate quindi clic sulla maschera appena creata e con il colore nero in primo piano e lo Strumento pennello, cancellate le zone dove non è necessario applicare il colore.
Nella figura 5, potete vedere la nostra modella con la pelle perfettamente truccata.




