Su internet si trovano molti articoli che spiegano come cambiare il colore dei capelli, ma è davvero molto raro trovare qualcuno che spiega come cambiare il colore se quello di partenza è il nero. In questo articolo scopriremo proprio come cambiare il colore dei capelli usando una modella che di partenza ha i capelli neri.
Trasformiamo una mora i una bionda
In passato ci siamo occupati spesso di cosmetica digitale, tuttavia non abbiamo ancora spiegato una delle cose che le donne fanno piuttosto spesso, ossia cambiare colore ai capelli.
In giro per la rete è pieno di articoli che spiegano come fare questa operazione con Photoshop, ma è davvero difficile trovare qualcuno che spieghi come farlo se i capelli di partenza sono neri.
Questo tipo di operazione presenta delle difficoltà perché in genere il colore scuro impedisce di distinguere bene le ciocche di capelli. Se però i capelli sono ben illuminati come quelli della modella che potete vedere in figura 1, ecco che allora diventa possibile, scopriamo insieme come.

Ritagliare i capelli
La prima cosa che dovremo fare, sarà quella di ritagliare i capelli in modo da isolarli dal resto dell’immagine, per fare questo, duplicheremo l’immagine originale e scontorneremo i capelli.
Per prima cosa andate nel menu Livello e selezionate Duplica livello…, nella finestra che appare date come nome Capelli.
Con il livello Capelli selezionato, usate lo Strumento penna per eseguire uno scontorno di massima, non è necessario essere precisi sulla parte dei capelli, ma dove trovate bordi molto netti come ad esempio sotto il mento della nostra modella, cercate invece di esserlo. Se non siete pratici nell’uso di questo strumento, consultate l’articolo Maschere vettoriali.
Nella figura 2, potete vedere il tracciato di scontorno che abbiamo fatto, salvatelo andando nella paletta Tracciati e selezionando Salva tracciato, dal menu che appare facendo clic nell’angolo in alto a destra della paletta. Anche in questo caso chiamate il tracciato Capelli.

Tenendo premuto il tasto Cmd se usate un Mac o Ctrl se usate Windows, fate clic sull’anteprima del tracciato Capelli, nella paletta Tracciati. Questo trasformerà il tracciato in una selezione che useremo per creare la maschera. Andate sulla paletta Livelli e fate clic sull’icona in basso sull’icona corrispondente alla funzione Aggiunge una maschera di livello. Nascondete ora il livello Sfondo, come potete vedere nella figura 3, i capelli, anche se in modo grossolano, sono scontornati.
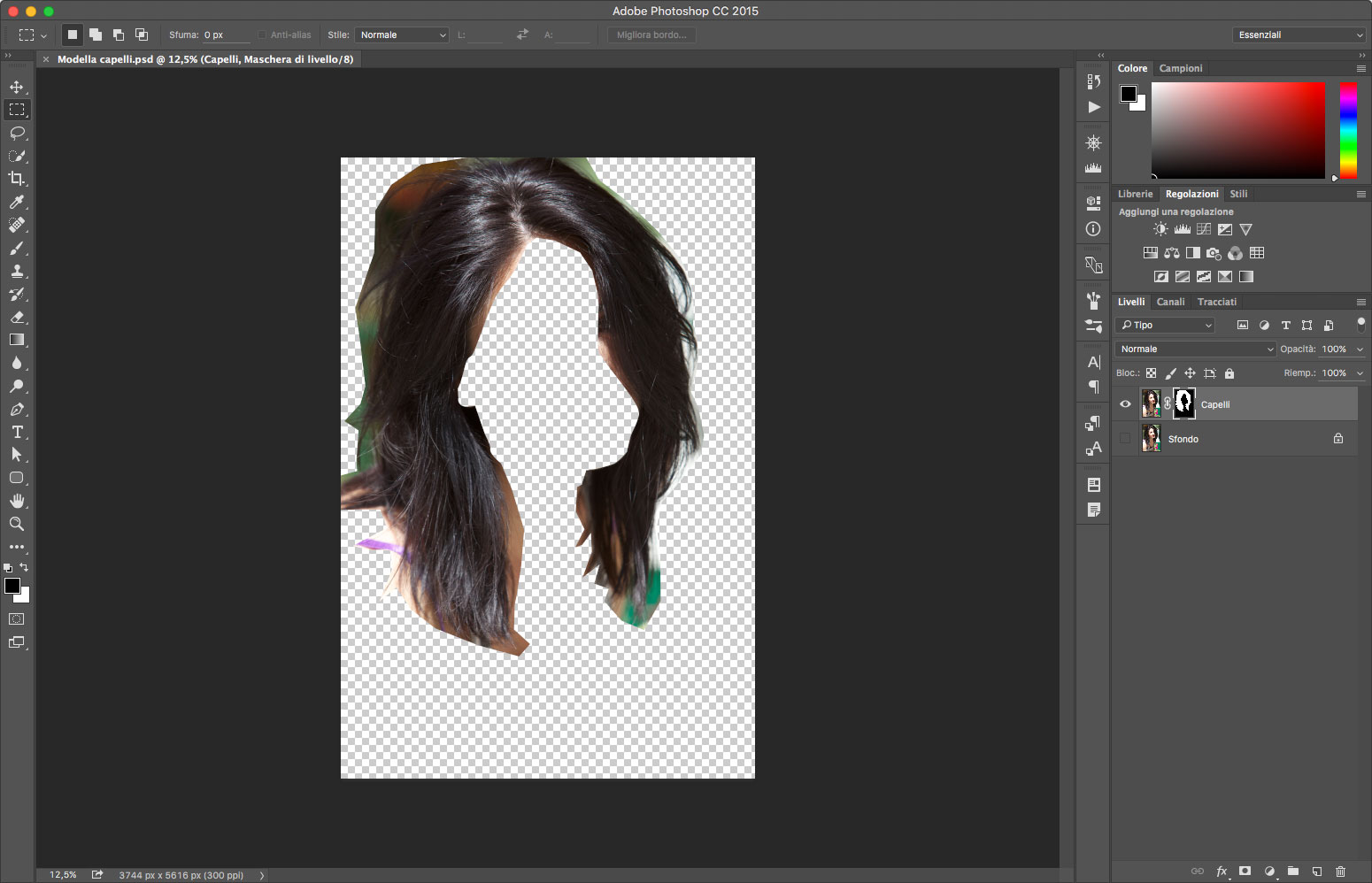
Ovviamente per fare un buon lavoro è necessario fare uno scontorno quanto più preciso possibile. In nostro aiuto arrivano gli strumenti per le maschere: con la maschera del livello Capelli selezionata, andate nella paletta Proprietà e fate clic sul pulsante Bordo maschera…, che farà apparire la finestra Migliora maschera.
Nel riquadro Rilevamento bordo, fate clic sulla casella di controllo Raggio avanzato e dipingete sui bordi della maschera, per migliorarne i bordi e far risaltare i capelli. Quando avete concluso l’operazione, fate clic sul pulsante OK.
Come potete vedere nell’ingrandimento visibile nella figura 4, i capelli ora sono sufficientemente isolati, anche se ancora qualche imperfezione è presente, ma ai fini di questa operazione non è importante. Se volete approfondire questo argomento, consultate l’articolo Scontornare i capelli con Photoshop CC.
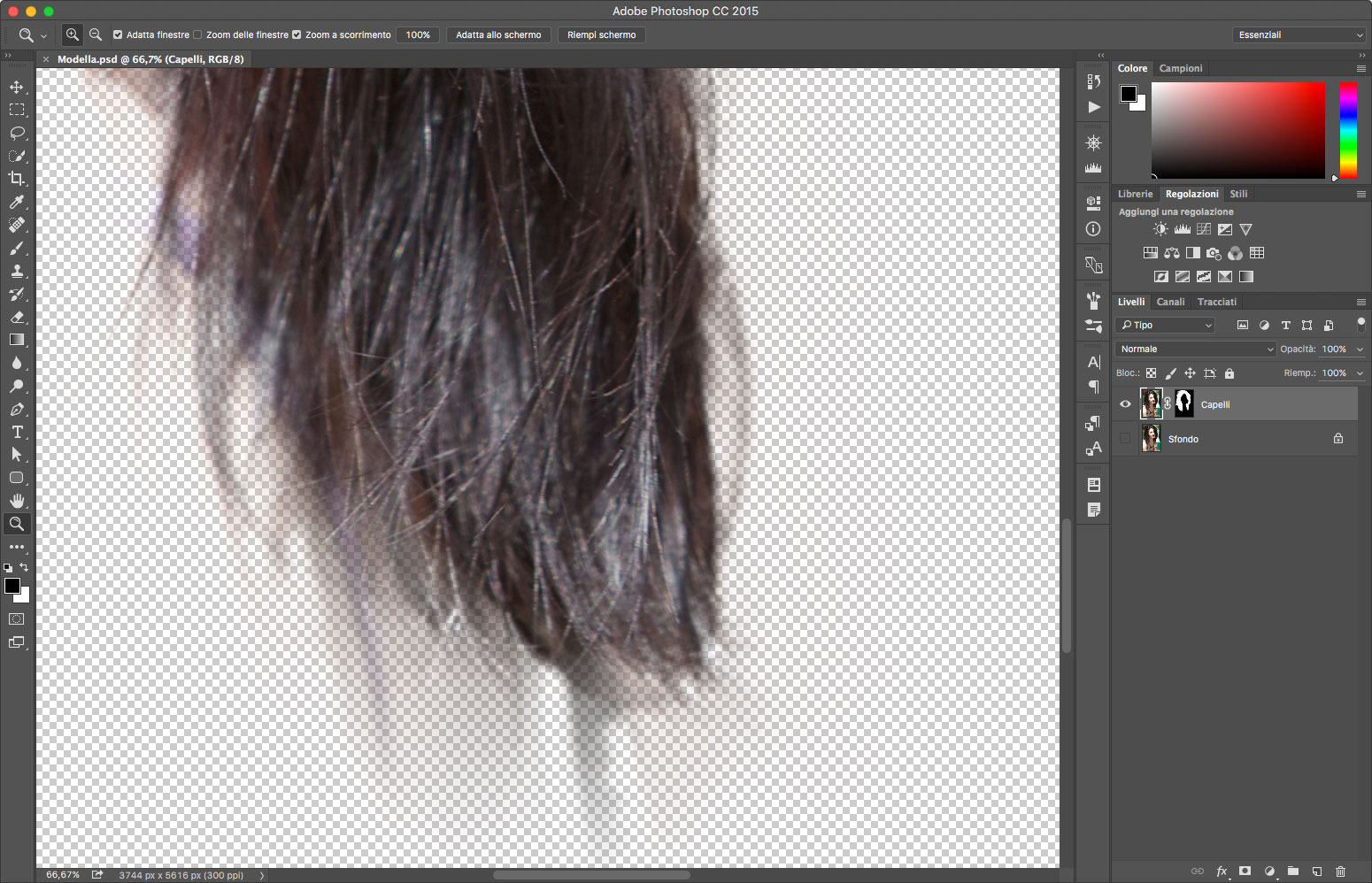
Colorare i capelli
Procediamo adesso con la parte finale di questo articolo dove applicheremo il colore ai capelli. Per prima cosa però dovremo usare gli strumenti di regolazione per preparare i capelli al cambio di colore.
Per prima cosa fate clic sull’anteprima dell’immagine nella paletta Livelli sul livello Capelli, andate quindi nella paletta Regolazioni e selezionate l’icona corrispondente alla funzione Curve, che farà apparire il livello Curve 1 sopra al livello Capelli. Per assicurarsi che le regolazioni che faremo riguardino solo i capelli, fate clic sull’icona che vi abbiamo evidenziato in figura 5.
Regolate quindi la curva come mostrato sempre in figura 5, dove potete vedere che i capelli, oltre a schiarirsi, si sono anche evidenziati meglio.
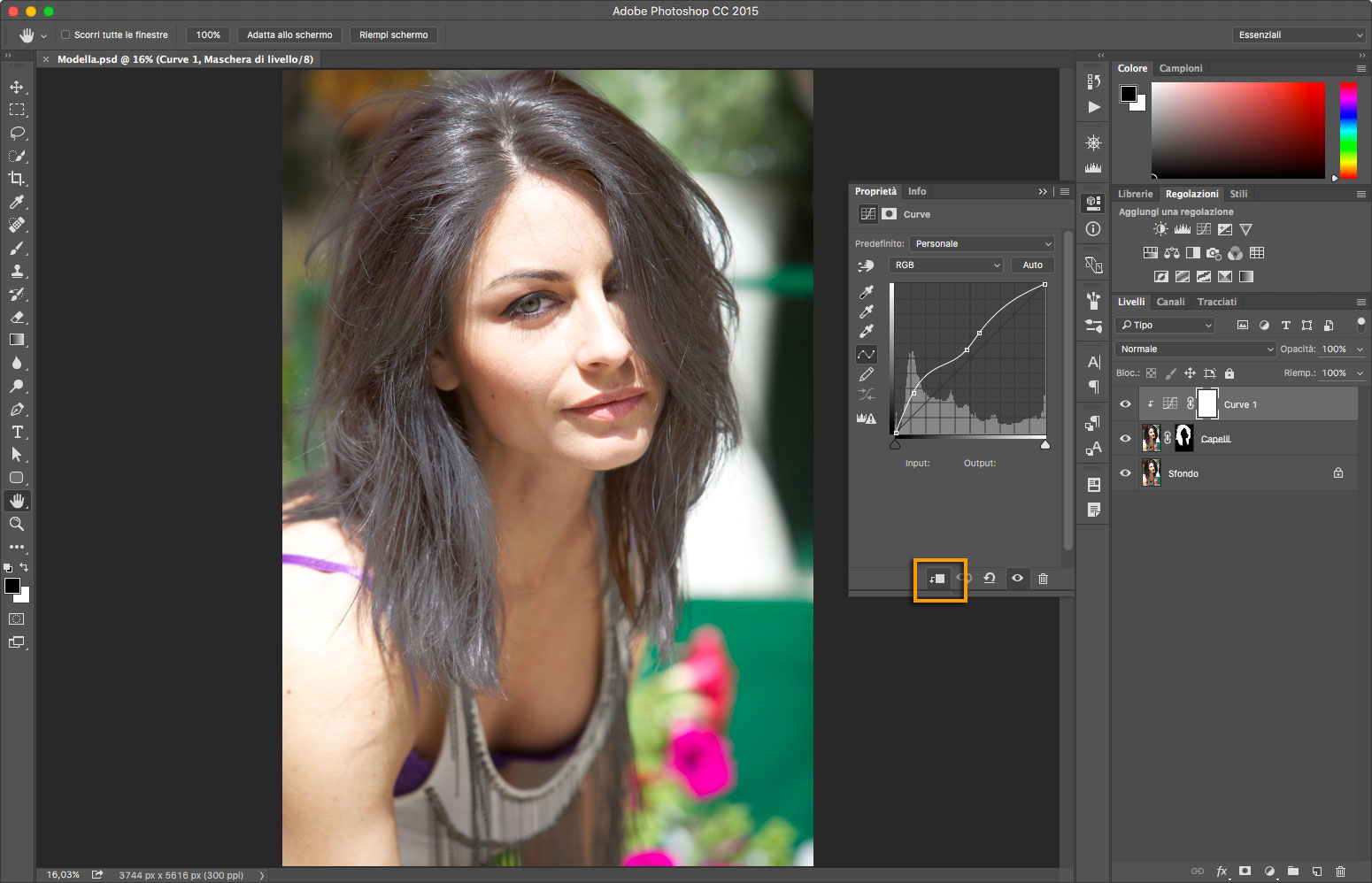
Come dicevamo all’inizio dell’articolo, il nostro intento è quello di far diventare la nostra modella mora, una bella bionda. Dovremo quindi per prima cosa selezionare il colore adatto: fate clic sul colore in primo piano nella Paletta strumenti e usate i seguenti valori RGB: R: 203 G:196 B:134.
Create quindi un nuovo livello, che dovrà stare in cima a tutti gli altri, andando nel menu Livello e selezionando dal sottomenu Nuovo l’opzione Livello: chiamatelo quindi Colore.
Questo livello lo useremo per inserire il colore che avevamo selezionato prima e che andrà solo sui capelli. Per fare questo fate clic nella paletta Livelli sull’anteprima della maschera del livello Capelli, questo creerà una selezione.
Con il livello Colore selezionato, andate nel menu Modifica e selezionate Riempi, che farà apparire l’omonima finestra, dove dovrete solo assicuravi che sia selezionato dal menu Usa, l’opzione Colore di primo piano. Premete quindi il pulsante OK e disabilitate la selezione premendo la combinazione di tasti Cmd + D se usate Mac e Ctrl + D se usate Windows.
Nel menu della paletta Livelli selezionate il metodo di fusione Sovrapponi e regolate l’opacità del livello al 65% in modo da rendere meno brillanti i capelli.
Se il risultato non vi sembra ancora perfetto, create una maschera anche sul livello Colore e agite sia su questa che sulla maschera del livello Capelli, per ottenere il risultato desiderato. Pe fare questa operazione di ritocco, vi consigliamo di usare lo Strumento pennello e di impostarlo con un pennello molto sfumato regolato al 50% di opacità. Come sempre per ingrandire il pennello su Mac, premete la combinazione di tasti Ctrl + Alt + trascinamento verso sinistra o destra, mentre se usate Windows premete la combinazione di tasti Alt+clic con pulsante destro + trascinamento verso sinistra o destra.
Usando la stessa combinazione per entrambe le piattaforme ma spostando il mouse verso il basso o verso l’alto, regolerete la durezza.
Per regolare l’opacità dello Strumento pennello, andate nella barra in alto e regolatela tramite il cursore Opacità.
Con pochi ritocchi siamo arrivati al risultato che potete ammirare nella figura 6. Come potete vedere la nostra modella mora è ora diventata bionda. Il risultato è davvero credibile.





