In tutti i programmi di Office 2013, nella parte alta è presente la barra multifunzione che raccoglie tutti i comandi del programma in uso. Questo può essere considerato il cervello dei programmi. In questo articolo scopriremo come usarlo.
La barra multifunzione
Nella parte alta delle finestre di Office 2013 trovate il “cervello” del suo funzionamento, la barra multifunzione o ribbon, nella sua denominazione originale in inglese.
Si tratta di un’area con diverse schede che contengono i comandi relativi a diversi argomenti o funzioni. Le prime schede tendono a essere uguali in tutti programmi Office, poi a mano a mano che ci si sposta verso destra si trovano schede più specifiche per il programma in uso. La scheda più a sinistra, Home, contiene i comandi per la formattazione e per copiare e incollare dati e formati.
Nota
A sinistra della scheda Home si trova sempre la scheda File, ma si tratta di una scheda speciale e ne parlerò in dettaglio più in un altro articolo.
In terza posizione, appena a destra della scheda Home, si trova sempre la scheda Inserisci, con gli strumenti per inserire immagini, grafici e oggetti di vario tipo. Per passare da una scheda all’altra basta fare clic sul nome. La figura 1 mostra la scheda Inserisci di Excel.

Nota
L’aspetto dei comandi sulla scheda potrebbe variare leggermente rispetto a quello che ciascuno vede sul proprio computer: la barra multifunzione, in qualche modo, si adatta alle dimensioni delle finestre di Office 2013, riducendo le icone, nascondendo le loro etichette… in base allo spazio disponibile.
In ogni scheda i comandi sono divisi in gruppi di funzioni omogenee. Ciascun gruppo ha un nome. Nel caso della scheda della figura 1 che fa riferimento a Excel, i gruppi presenti sono Tabelle, Illustrazioni, App, Grafici, Grafici sparkline, Filtri, Collegamenti, Testo e Simboli.
In ogni gruppo, trovate pulsanti o menu per accedere alle funzioni che vi occorrono. I pulsanti che fanno accedere a un menu sono caratterizzati da una piccola freccia rivolta verso il basso, come il pulsante Grafico pivot del gruppo Grafici, visibile in figura 2.
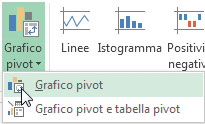
Ci sono, poi, dei pulsanti divisi in due parti: è il caso, per esempio, del pulsante Incolla, nel gruppo Appunti della scheda Home. Basta passare con il puntatore del mouse sul pulsante per rendersene conto: le due parti che costituiscono il pulsante risultano evidenziate in modo diverso.

Il pulsante Incolla è diviso in verticale, ma la divisione potrebbe anche essere orizzontale. La parte in alto (o a sinistra, se la divisone è orizzontale) di un pulsante diviso si comporta come un pulsante vero e proprio e avvia l’operazione più comune che si può attivare con quel pulsante (una semplice operazione Incolla, in questo caso specifico). La parte in basso (o a destra) apre, invece, un menu con un elenco di azioni diverse (fra cui anche quella che si ottiene con la parte superiore o sinistra), sempre collegate al compito del pulsante (Incolla speciale e altre operazioni Incolla, in questo caso specifico).
Tornando ai gruppi, notate che nell’angolo in basso a destra di alcuni gruppi si trovano piccoli pulsanti chiamati Pulsanti di visualizzazione, come mostrato in figura 4.
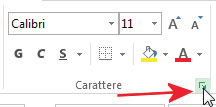
Questi pulsanti di visualizzazione servono per aprire una finestra di dialogo o un pannello con comandi aggiuntivi per il gruppo a cui appartiene il pulsante stesso.
I pannelli e le finestre di dialogo che potete aprire in questo modo sono quasi identiche alle finestre di dialogo delle versioni di Office precedenti alla 2007.
Oltre alle schede visibili normalmente, nella barra multifunzione ci sono anche alcune schede che compaiono solo quando l’operazione che state compiendo lo richiede. Facciamo subito un esempio relativo a queste schede aggiuntive.
Inseriremo un’immagine e visualizzeremo la scheda che contiene i comandi per la gestione dell’immagine stessa. Per inserire un’immagine basta fare clic sul pulsante Immagini nel gruppo Illustrazioni della scheda Inserisci.
Poi non dovete far altro che selezionare l’immagine che volete inserire, usando la finestra Inserisci immagine.
Una volta inserita l’immagine, fate clic su di essa: nella barra multifunzione comparirà la nuova scheda Formato degli Strumenti immagine, come visibile nell’esempio in figura 5.

Le schede aggiuntive come gli Strumenti immagine sono contestuali e scompaiono se deselezionate l’oggetto per cui forniscono comandi aggiuntivi, in questo caso l’immagine. Le schede aggiuntive, in alcuni casi, sono, in realtà gruppi di più schede. Per esempio, quando si seleziona un grafico in Excel vengono mostrate due schede aggiuntive: Progettazione e Formato. Le due schede sono raggruppate sotto il nome comune Strumenti grafico.

Per concludere se vi sembra che la barra multifunzione occupi troppo spazio, è bene tenere presente che può essere nascosta automaticamente e che si può fare in modo di vedere solo le linguette con i nomi delle schede.
Nel primo caso basterà portarsi nella parte alta della finestra e fare clic sulla banda colorata che appare in alto per far comparire nuovamente la barra; nel secondo caso basta fare clic sulla linguetta per far apparire i relativi comandi.
Per decidere come volete visualizzare la barra multifunzione, potete usare l’apposito pulsante, Opzioni di visualizzazione della barra multifunzione, posto in alto a destra. Se fate clic su di esso apparirà una menu in cui potete fare la vostra scelta, come visibile in figura 7.
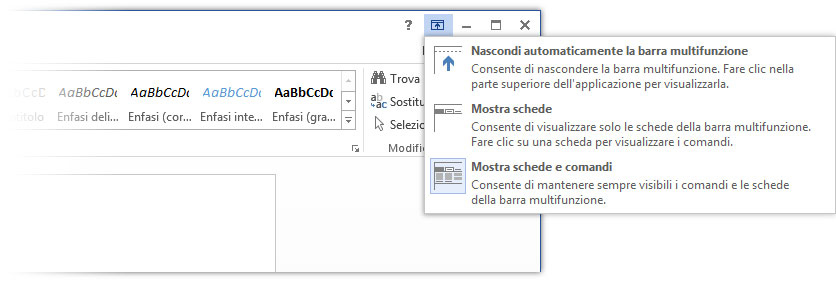
Autore: Alessandra Salvaggio – Tratto da: Lavorare con Excel 2013 – Edizioni FAG Milano



