Quando si è in presenza di animazioni all’interno di una diapositiva di PowerPoint è molto difficile sincronizzare audio e video. In questo articolo cercheremo di fare un po’ di chiarezza spiegandovi come procedere.
Temporizzazione e sincronizzazione audio e video
Per impostazione predefinita, quando si importa un file audio o video nella diapositiva e si specifica che sarà eseguito automaticamente, esso verrà eseguito dopo che tutte le eventuali animazioni presenti nella diapositiva saranno state eseguite.
Se la diapositiva non contiene animazioni di sorta, il file audio verrà eseguito non appena la diapositiva viene visualizzata; se invece contiene un’animazione, poniamo, della durata di dieci secondi, il file audio sarà eseguito solo al termine dei dieci secondi.
Per riuscire a sincronizzare animazioni, audio, filmati e così via occorre pertanto fare un po’ di mente locale e studiare bene a che cosa corrispondono le opzioni di inizio dei filmati. Questa è forse la parte più ostica e complessa da padroneggiare di PowerPoint, anche perché, purtroppo, la guida in linea non fa molta chiarezza.
A complicare il tutto, ci sono molte opzioni che influiscono sui tempi di riproduzione e sull’avvio e arresto di filmati, suoni, animazioni. In questo articolo si cercherà pertanto di capire come temporizzare correttamente il tutto. Infatti, se è abbastanza semplice, per non dire banale, ottenere una temporizzazione perfetta se nella diapositiva si trovano un solo filmato, una sola animazione o un solo suono, il problema si pone, invece, quando di elementi in movimento ce ne sono diversi.
Per prima cosa, pertanto, occorre sapere che filmati, animazioni e suoni sono posti da PowerPoint allo stesso livello: è possibile fare in modo di riprodurli uno dopo l’altro o contemporaneamente, in automatico o in seguito all’intervento dell’utente, facendo clic in un punto qualsiasi della diapositiva oppure su di un oggetto particolare.
L’esecuzione di suoni e filmati può essere, come si è visto in precedenza, automatica o manuale. Se viene impostata come automatica, i suoni o i filmati presenti nella diapositiva verranno eseguiti dopo che sono stati eseguite tutte le eventuali animazioni presenti nella diapositiva stessa.
Nota
Proprio a causa di questo, non deve apparire strano che, per modificare i tempi di suoni e filmati, occorre fare riferimento alla scheda Animazioni. Questo non è sempre ciò che si desidera; anzi, se si utilizzano dei suoni, spesso questi rappresentano commenti alle animazioni, oppure commenti audio (colonne sonore) all’intera diapositiva.
Per cambiare le proprietà di riproduzione di un clip audio, occorre innanzitutto selezionarlo, quindi aprire la scheda Riproduzione che viene visualizzata quando si seleziona un clip multimediale. Da questa, si fa clic sul pulsante Opzioni audio (Opzioni video, se si è selezionato un video); quindi, dalla casella Inizio, si seleziona una delle opzioni disponibili che abbiamo evidenziato nella figura 1.
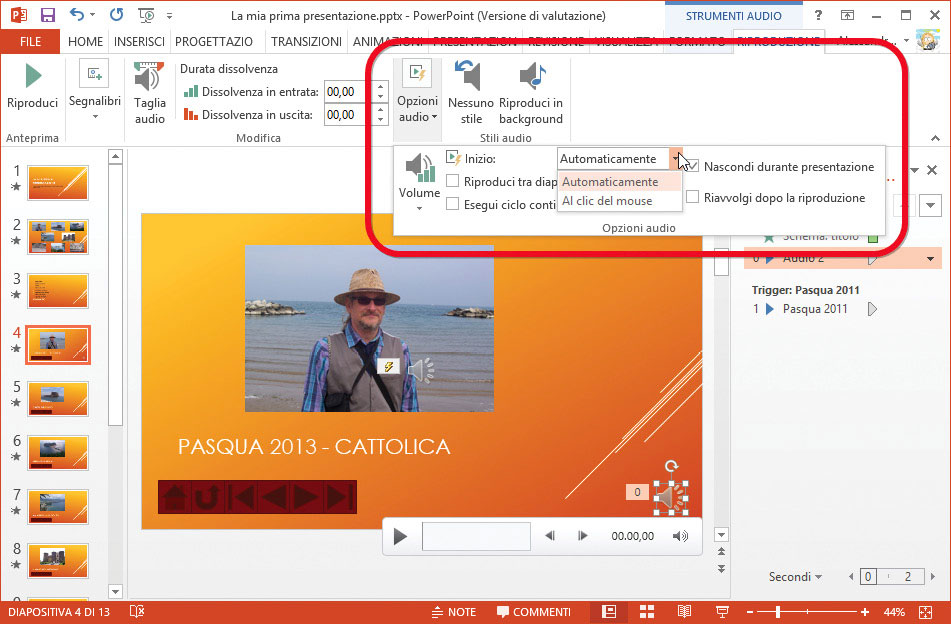
A questo punto, è possibile decidere quando avviare la riproduzione della clip. Se la diapositiva contiene delle animazioni e la clip deve fungere da colonna sonora, e partire unitamente all’apertura della diapositiva, converrà posizionare la clip davanti a tutte le altre animazioni e impostare l’inizio della clip su Automaticamente. In questo modo, non appena si apre l’animazione la clip viene riprodotta. Se però si desidera che la riproduzione della clip audio continui (come è il caso per una colonna sonora) anche quando si cambia diapositiva, è necessario scegliere l’opzione Riproduci tra diapositive.
Le altre clip possono quindi seguire immediatamente dopo, oppure essere contemporanee, o ancora contemporanee ma con un ritardo. Per fare un esempio prendiamo una diapositiva che contiene due animazioni, una rettilinea e una su curva chiusa; a queste, si desidera aggiungere una colonna sonora, ossia un brano musicale che dev’essere riprodotto non appena la diapositiva viene aperta. Come si può procedere?
Per prima cosa, naturalmente, occorre inserire nella diapositiva una clip audio che funga da colonna sonora, a cui occorrerà assegnare una riproduzione manuale, come visibile in figura 2.
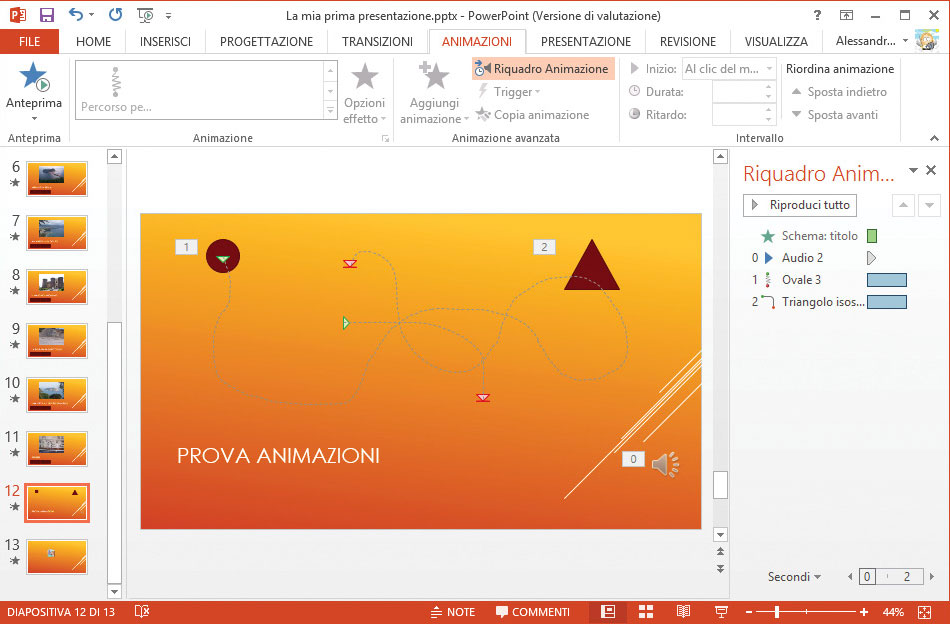
Come si è detto, per la clip multimediale è necessario specificare come opzione Riproduci fra diapositive.
Nota
Quando si seleziona l’opzione Riproduci fra diapositive, alla clip multimediale viene automaticamente assegnata l’indice di riproduzione 0, che indica che l’animazione (in questo caso, la clip multimediale) parte automaticamente, per prima, all’apertura della diapositiva.
Ora si desidera che, all’apertura della diapositiva, venga eseguita immediatamente rettilinea del cerchio; al termine di questa, dovrà partire quella del triangolo. Il problema è banale: si imposta su Inizia con il precedente l’inizio dell’animazione del cerchio, quindi si imposta su Inizia dopo il precedentel’animazione del triangolo. A questo punto, la prima animazione a essere eseguita sarà la colonna sonora (in questo caso, la clip multimediale); l’animazione del cerchio avrà inizio nello stesso momento in cui ha inizio la clip multimediale, quindi, dopo che sarà finita l’animazione del cerchio, partirà quella del triangolo.
Nota
In generale, qualsiasi “movimento” realizzato all’interno di una diapositiva, ivi comprese transizioni, animazioni e clip audio e video, viene considerato alla stregua di un’animazione, e ricade all’interno della linea temporale.
Quando si impostano animazioni automatizzate, a tutte viene assegnato lo stesso numero. Per esempio, nel caso in esame, alla clip audio è stato assegnato il numero 0, quindi lo stesso numero hanno assunto anche l’animazione del cerchio e quella del triangolo. Per conoscere esattamente in quale ordine verranno eseguite le animazioni, è necessario consultare il Riquadro Animazione. In questo, le animazioni vengono elencate esattamente nell’ordine in cui saranno riprodotte. Si osservi la figura 3.
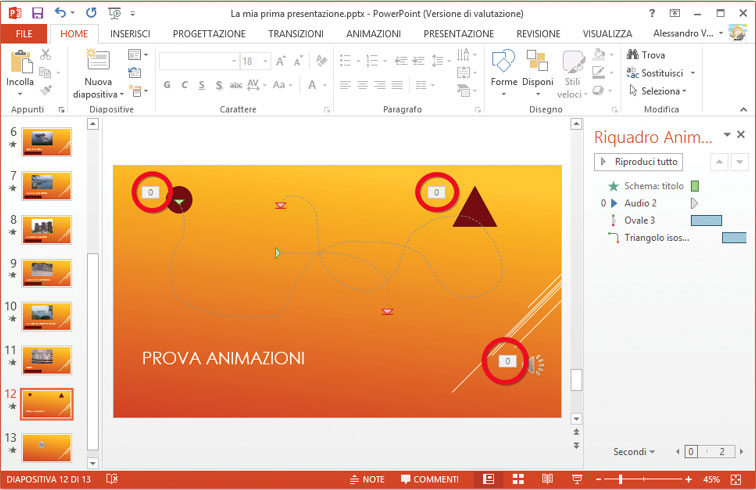
In essa si possono notare le tre animazioni (la clip audio, l’animazione del cerchio e quella del rettangolo), alle quali è stato assegnato l’indice 0 (evidenziato da un cerchio nella figura): tutte, infatti, iniziano automaticamente, una in cascata rispetto all’altra. Nel Riquadro Animazione, si può notare come l’animazione relativa al clip multimediale (un concerto di Mozart) è la prima; ciò significa, ovviamente, che sarà eseguita per prima. La seconda animazione è quella del cerchio (Ovale 3); la terza, infine, quella del triangolo (Triangolo isoscele 4).
Sempre nel Riquadro Animazione, si può notare (evidenziati da frecce nella figura) come in corrispondenza del clip audio sia presente una freccia, che indica che il clip verrà eseguito automaticamente e continuerà per le diapositive successive. In corrispondenza dell’animazione del cerchio, invece, è mostrata una barra che inizia all’altezza del clip audio (a indicare che le due animazioni iniziano contemporaneamente). In corrispondenza dell’animazione del rettangolo, infine, viene mostrata un’altra barra che inizia al termine di quella relativa all’animazione del cerchio, a indicare che l’animazione del rettangolo inizierà solo dopo la fine dell’animazione del cerchio.
Nota
Se le barre che mostrano l’avanzamento del tempo non fossero visualizzate, è sufficiente fare clic su una qualsiasi animazione nel Riquadro Animazioni, fare clic sulla freccia verso il basso che viene visualizzata e scegliere quindi il comando Mostra avanzamento tempo.
Se si desidera modificare l’ordine di esecuzione di animazioni automatizzate (ma anche di animazioni avviate al clic del mouse), è sufficiente fare clic sull’animazione desiderata nel Riquadro Animazioni, quindi trascinare l’animazione in alto o in basso, fino a che non viene a occupare la posizione desiderata.
Quando si impostano delle animazioni all’interno di una diapositiva, è anche possibile assegnare loro un ritardo. Supponiamo, per esempio, che nella diapositiva di esempio si desidera che l’animazione del cerchio abbia inizio 3 secondi dopo che è partito il clip multimediale. Come si può fare? Se si specifica di avviare l’animazione contemporaneamente al clip (opzione Inizia con il precedente), questa partirà semplicemente insieme con la clip audio. Se invece si specifica di avviarla dopo l’esecuzione del clip audio (Inizia dopo il precedente), l’animazione del cerchio attenderà che sia finita la clip audio. In questo caso, la clip audio dura più di 20 minuti, quindi, dal punto di vista del fruitore, l’animazione del cerchio non partirà praticamente mai… Occorre quindi procedere in un altro modo, ossia specificando un ritardo per l’animazione.
In pratica, si fa in modo che l’animazione del cerchio parta insieme con il clip audio (quindi, con l’opzione Inizia con il precedente), ma, nella categoria Intervallo della scheda Animazioni, si specifica il ritardo desiderato, ossia, in questo caso, 3 secondi, per mezzo della casella Ritardo, visibile in figura 4.
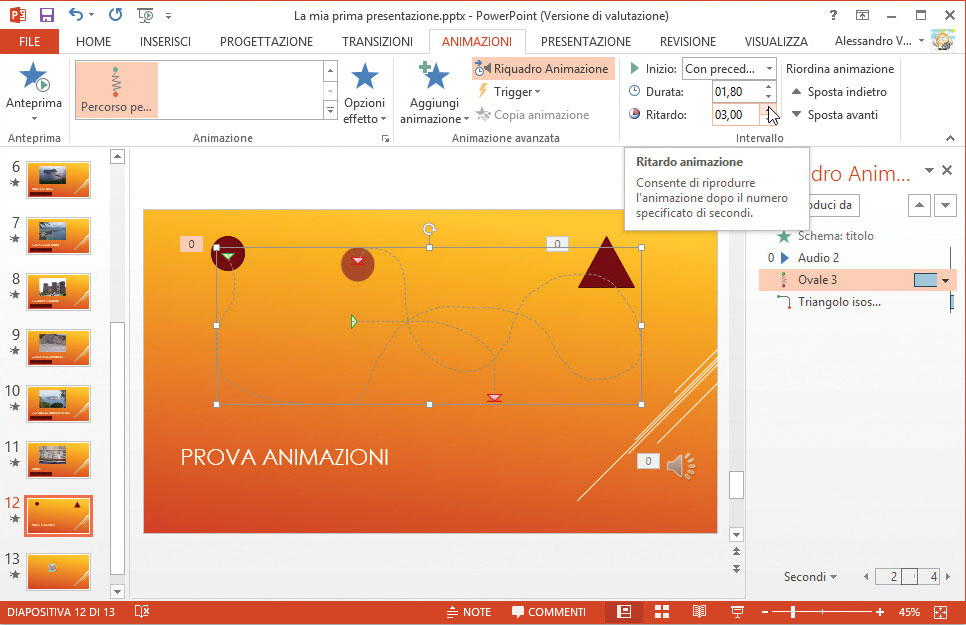
In alternativa, è possibile lavorare all’interno del Riquadro Animazioni, utilizzando le barre del tempo.
Nota
Per lavorare meglio in questa modalità, conviene allargare molto il riquadro attività Animazione personalizzata.
Facendo clic su di una barra, è possibile spostarla avanti e indietro, facendosi aiutare dalle etichette che vengono visualizzate, che riportano le variazioni dei tempi, visibili in figura 5. Se invece si desiderano modificare i punti di inizio e di fine di un’animazione, è possibile agire sui due lati sinistro e destro della barra, sempre facendo clic e trascinando fino a che non si è ottenuto il tempo desiderato.
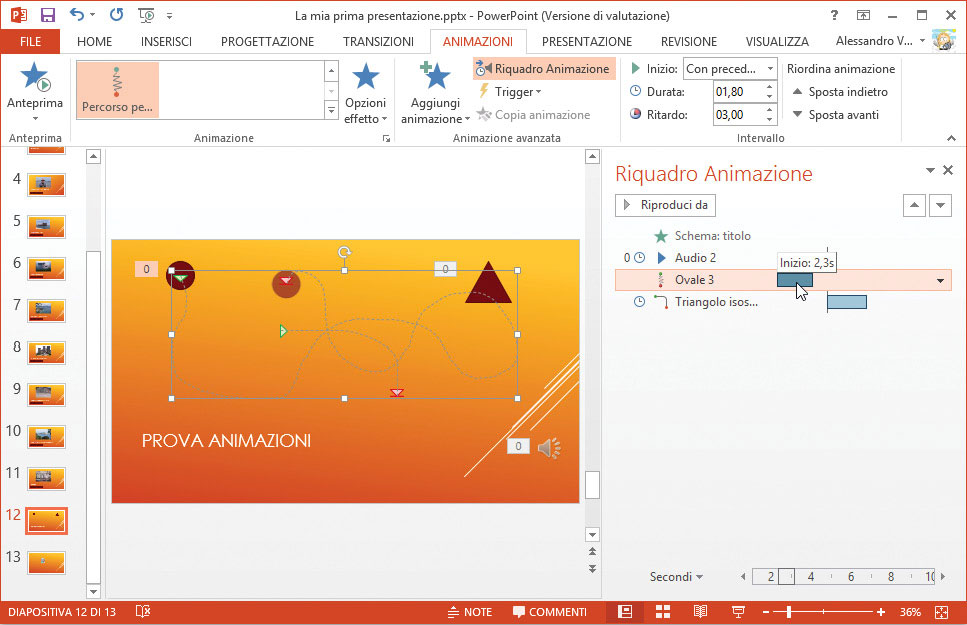
Autore: Alessandro Valli – Tratto da: Lavorare con PowerPoint 2013 – Edizioni FAG Milano




