In questa edizione di Microsoft Office 2010, sono state introdotte molte novità per quanto riguarda la gestione delle immagini che trovate tutte raccolte, insieme a quelle già introdotte in Office 2007, nella scheda Formato degli Strumenti Immagine. In questo articolo ne vedremo una panoramica completa.
Novità per la gestione delle immagini
Le novità relative alla gestione delle immagini sono davvero tante: molte sono state introdotte già in Office 2007, ma in questa nuova versione sono state introdotte novità davvero interessanti.
Per fornire una panoramica completa sulle nuove funzionalità di gestione delle immagini, cominciamo con una breve presentazione delle novità introdotte con Office 2007 e mantenute in Office 2010.
Prima di cominciare è bene far presente che le opzioni di formattazione delle immagini che descriveremo (sia quelle già presenti in Office 2007 sia le nuove introdotte con Office 2010) possono essere applicate a qualsiasi tipo di immagine, siano esse Clip Art, immagini inserite dal proprio computer, sia schermate catturate con la funzione Cattura schermata.
Detto questo, mettiamoci al lavoro. Tutte le funzionalità di cui parleremo in questo articolo si trovano nella scheda Formato degli Strumenti Immagine di cui abbiamo già avuto modo di parlare poco sopra a proposito della compressione delle immagini. Molti dei comandi di questa scheda dovrebbero essere già noti; infatti, sono la semplice riproposizione di quelli già presenti nelle vecchie versioni di Office. Altri comandi, come Ricolora, sono nuovi, ma il loro uso è semplice e intuitivo.
Nota
Se lavorate in Modalità di compatibilità molti comandi non sono disponibili. Avete a disposizione solo i comandi che erano presenti anche nelle vecchie versioni di Office.
Quello che colpisce di più della scheda in questione è la sezione Stili immagini, visibile in figura 1.
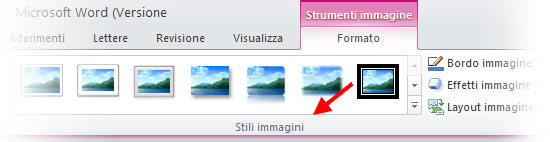
Questi comandi, infatti, ci permettono con un solo clic di aggiungere un’ombra o un bordo all’immagine oppure di smussarne gli angoli o ancora di applicare un effetto 3D…
La figura 2 vi mostra l’applicazione di uno stile a una immagine.

Trovate altri effetti da applicare all’immagine nel menu che si apre con il pulsante Effetti immagine, alla destra degli stili, sempre nel gruppo Stili immagine.
Appena sopra al pulsante Effetti immagine, trovate il pulsante Bordo immagine e Forma immagine, dai quali potete attivare rispettivamente dei menu per definire un bordo per l’immagine.
Per il momento lasciamo perdere il pulsante Layout immagine. Ne parleremo tra poco. Per ora, piuttosto, concentriamoci sulla possibilità di ritagliare una immagine.
Nel gruppo Dimensioni, quello più a destra della scheda, trovate il pulsante Ritaglia. Se fate clic sul pulsante, ai lati e agli angoli dell’immagine compaiono delle maniglie nere. Se avvicinate il mouse a queste maniglie, questo cambierà aspetto. A questo punto potete trascinare la maniglia verso l’interno dell’immagine per tagliare dall’immagine stessa la porzione più esterna dell’immagine, fino al punto in cui viene trascinata la maniglia. L’area che sarà cancellata appare in grigio. Basta premere il tasto Invio per eliminarla effettivamente dall’immagine.
Questa funzionalità, a dire il vero, era già presente nelle vecchie versioni di Office. Le novità vere sono disponibili nel menu del pulsante Ritaglia, che si può visualizzare facendo clic sulla piccola freccia nella parte bassa del pulsante stesso, visibile in figura 3. Se si sceglie la voce Ritaglia forma, comparirà un menu in cui si può scegliere una forma che, come un taglia biscotti, ritaglierà l’immagine.
Se, invece, si sceglie la voce Proporzioni, si possono scegliere le proporzioni tra larghezza e altezza che deve avere l’immagine una volta ritagliata. Sarà Office stesso a calcolare l’area dell’immagine da ritagliare per rispettare quelle proporzioni.
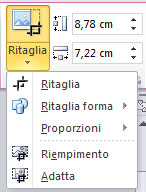
Eliminazione dello sfondo
Un’altra delle novità di gestione delle immagini è la possibilità di eliminare lo sfondo. Si tratta di una evoluzione di una funzionalità già presente nelle vecchie versioni di Office, ovvero la possibilità di rendere trasparente un colore di una immagine.
Per eliminare lo sfondo, basta selezionare l’immagine che si deve ritoccare e, nel gruppo Regola, premere il pulsante Rimuovi sfondo. Office tenta di individuare l’area da rimuovere e mostra la scheda Rimuovi sfondo, visibile in figura 4.
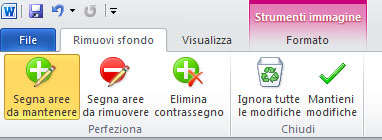
Con i comandi del gruppo Perfeziona, è possibile definire le aree da tenere o da eliminare. Quando avete terminato, premete il pulsante Mantieni modifiche del gruppo Chiudi per applicare le modifiche.
Effetti artistici
Forse, lavorando alla rimozione dello sfondo avrete già adocchiato una delle più consistenti novità di Office 2010 relativa alla gestione delle immagini: la possibilità di applicare effetti artistici. Praticamente dall’interno dei programmi di Office è possibile ritoccare le immagini e applicare alcuni di quegli effetti che tradizionalmente si applicano con programmi di fotoritocco.
Gli effetti artistici che si possono applicare sono numerosi e di livello abbastanza buono: vanno dal disegno al tratto, al pennello, all’acquerello, all’effetto vetro, fotocopia, plastica ecc.
Chiaramente non si tratta di sostituire i programmi dedicati, che sono inarrivabili in termini di qualità, però questi effetti risolvono le esigenze della maggior parte degli utenti che non richiedono capacità avanzate e usano solo in minima parte le enormi potenzialità dei programmi di fotoritocco. Inoltre, per l’utente non esperto, applicare un effetto a un’immagine da Office è più facile e immediato che compiere la stessa operazione da un programma dedicato (che, magari, neanche possiede).
In molti casi e per molti utenti, si tratta di un compromesso assolutamente valido e da prendere in considerazione.
Per accedere a questi effetti artistici, occorre selezionare l’immagine da modificare e, nel gruppo Regola, premere il pulsante Effetti artistici.
Dal relativo menu, si può scegliere di applicare l’effetto che si desidera. Il menu mostra l’effetto con una sorta di anteprima applicata a una miniatura dell’immagine da modificare. Comunque, se si sosta con il mouse su una miniatura, si può anche leggere il nome dell’effetto, come mostrato in figura 5.
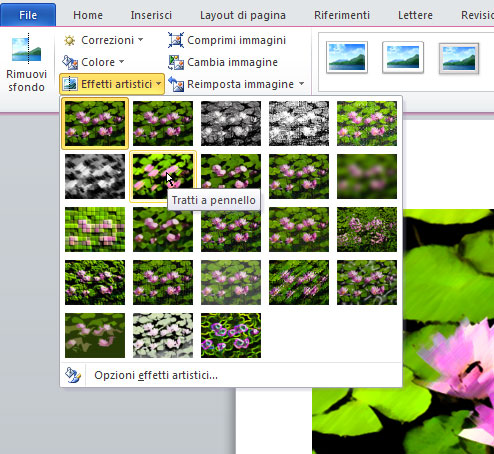
Quando si passa sulle miniature, si vede l’anteprima dell’effetto anche sulla immagine originale. Per applicare realmente l’effetto, però, occorre fare clic sulla relativa miniatura. Anche se abbiamo detto che gli effetti artistici di Office non possono competere con quelli di programmi dedicati, questo non significa assolutamente che vanno applicati così come sono, a scatola chiusa, senza la minima possibilità di regolazione.
Anzi, dopo aver applicato un effetto, tenendo selezionata l’immagine, sempre dal menu del pulsante Effetti artistici, si può scegliere la voce Opzioni effetti artistici. Verrà proposta la finestra Formato immaginealla sezione Effetti artistici con le opzioni di regolazione disponibili per lo specifico effetto che si è applicato.
Correzione delle immagini
Oltre che gli effetti artistici di cui abbiamo appena parlato, Office ha “rubato” ai programmi di fotoritocco anche la capacità di correggere le immagini. È possibile cioè modificarne la sfocatura o aumentarne la nitidezza, giocare con il loro contrasto e la loro luminosità. Anche per queste funzionalità vale il discorso fatto prima circa la superiorità delle funzioni analoghe dei programmi dedicati.
Per correzioni semplici e non particolarmente “delicate” si tratta comunque di strumenti più che validi.
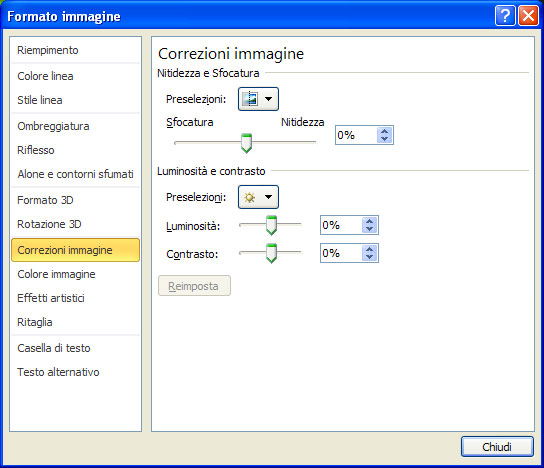
Funzionano in modo molto simile agli effetti artistici: il menu con tutte le correzioni possibili è disponibile premendo il pulsante Correzioni, sempre nel gruppo Regola.
Anche per le correzioni, è possibile impostare alcune opzioni. Sempre tenendo selezionata l’immagine da correggere, dal menu del pulsante Correzioni bisogna scegliere Opzioni correzioni immagine. Verrà proposta la finestra Formato immagine alla sezione Opzioni correzioni immagine con le opzioni di regolazione disponibili per la correzione che si è applicata.
SmartArt da immagini
Un’altra interessante novità circa le immagini è la possibilità di usarle per creare degli SmartArt personalizzati. Prima di spiegare come fare, è bene dedicare qualche riga a presentare gli SmartArt che sono stati una innovazione di Office 2007.
Gli SmartArt sono elementi grafici che permettono di presentare delle informazioni in modo chiaro e accattivante.
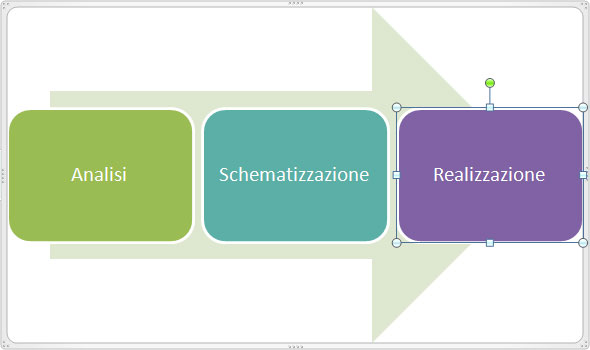
Per inserire uno SmartArt, dovete portarvi alla scheda Inserisci, nel gruppo Illustrazioni.
Fate clic sul pulsante SmartArt e Office vi mostrerà la finestra Scegli elemento grafico SmartArt, visibile in figura 8.
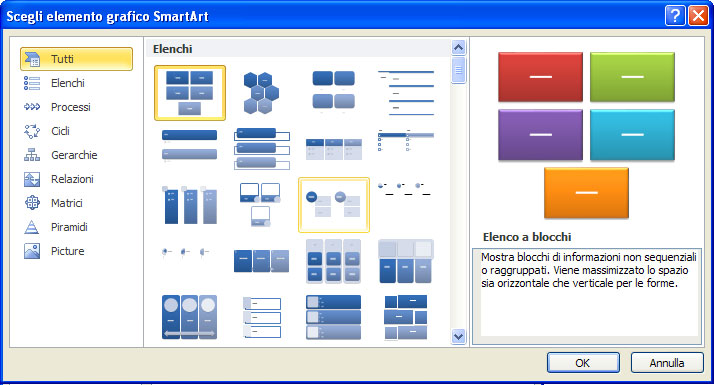
Come si vede dalla figura 8, avete la possibilità di scegliere tra diverse categorie di SmartArt. Ogni categoria permette di realizzare oggetti di uso e significato diverso.
Una volta scelta la categoria, nel riquadro centrale, dovete scegliere il tipo di SmartArt che desiderate. Quando selezionate un tipo, nel riquadro di sinistra ne vedete una anteprima e una descrizione.
Appena avete scelto il tipo di SmartArt che volete inserire, selezionatelo e premete il pulsante OK. Office inserirà nel file l’oggetto che avete scelto vuoto, come mostrato in figura 9.
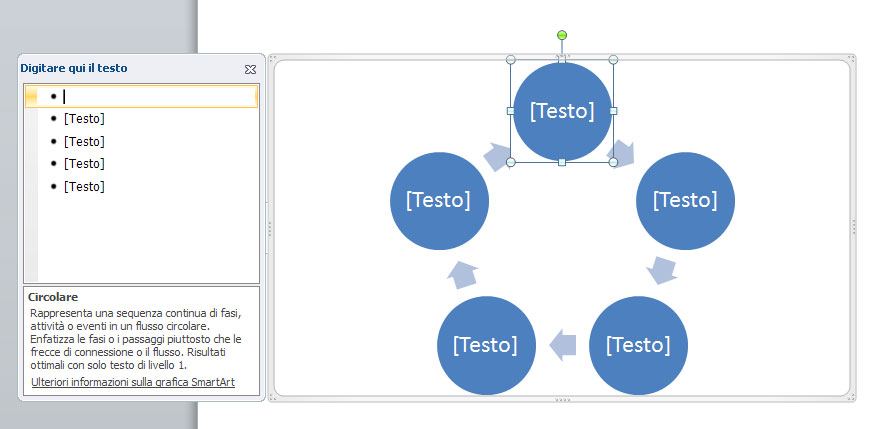
Notate che uno SmartArt è composto da diverse forme, poste l’una accanto all’altra, all’interno delle quali ci sono dei segnaposto per il testo.
Potete digitare il testo direttamente nel segnaposto oppure ricorrere al pannello collocato alla sinistra dello SmartArt. Questo pannello è solo “di servizio” e viene nascosto quando deselezionate lo SmartArt. Non sarà, dunque, né stampato, né proiettato. Il pannello permette anche di aggiungere segnaposti non previsti dal modello originale. Basterà fare clic sul segnaposto dopo il quale volete inserirne uno nuovo e premere Invio. Se poi si vuole eliminare una forma dallo SmartArt, è sufficiente selezionarla (nel pannello o nel grafico) e cancellarla con il tasto Canc.
Uno SmartArt può essere personalizzato e reso più accattivante grazie a tutti gli strumenti delle schede Progettazione e Formato degli Strumenti SmartArt: anche se non è questo lo spazio per analizzare queste schede nel dettaglio, praticamente si può intervenire su ogni aspetto dello SmartArt per renderlo più adatto al proprio documento.
Office 2010 mantiene gli SmartArt e li arricchisce di una nuova funzionalità: la possibilità di utilizzare delle immagini al posto delle forme per definire i vari “punti” di uno SmartArt. Vediamo subito come fare.
Si comincia con l’inserire una immagine da usare come marcatore per il primo punto, poi la si seleziona e nella scheda Formato degli strumenti Immagine, nel gruppo Stili immagine, si fa clic sul pulsante Layout immagine. Dal menu che si presenta, occorre scegliere il tipo di SmartArt che si vuole inserire. Viene inserito uno SmartArt e l’immagine viene trasformata nel marcatore per quel tipo di SmartArt, come visibile in figura 10.
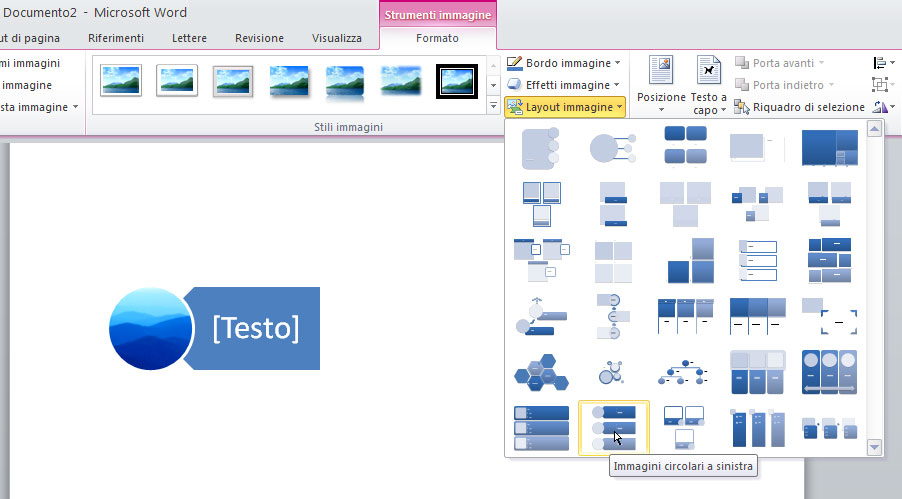
Avrete notato che viene inserito uno SmartArt con un solo elemento.
Se, come è probabile, ve ne occorrono altri, basterà aggiungerli dal pannello laterale, come abbiamo spiegato sopra. I nuovi elementi non hanno un’immagine come marcatore, ma solo un segnaposto, come visibile nella figura 11.
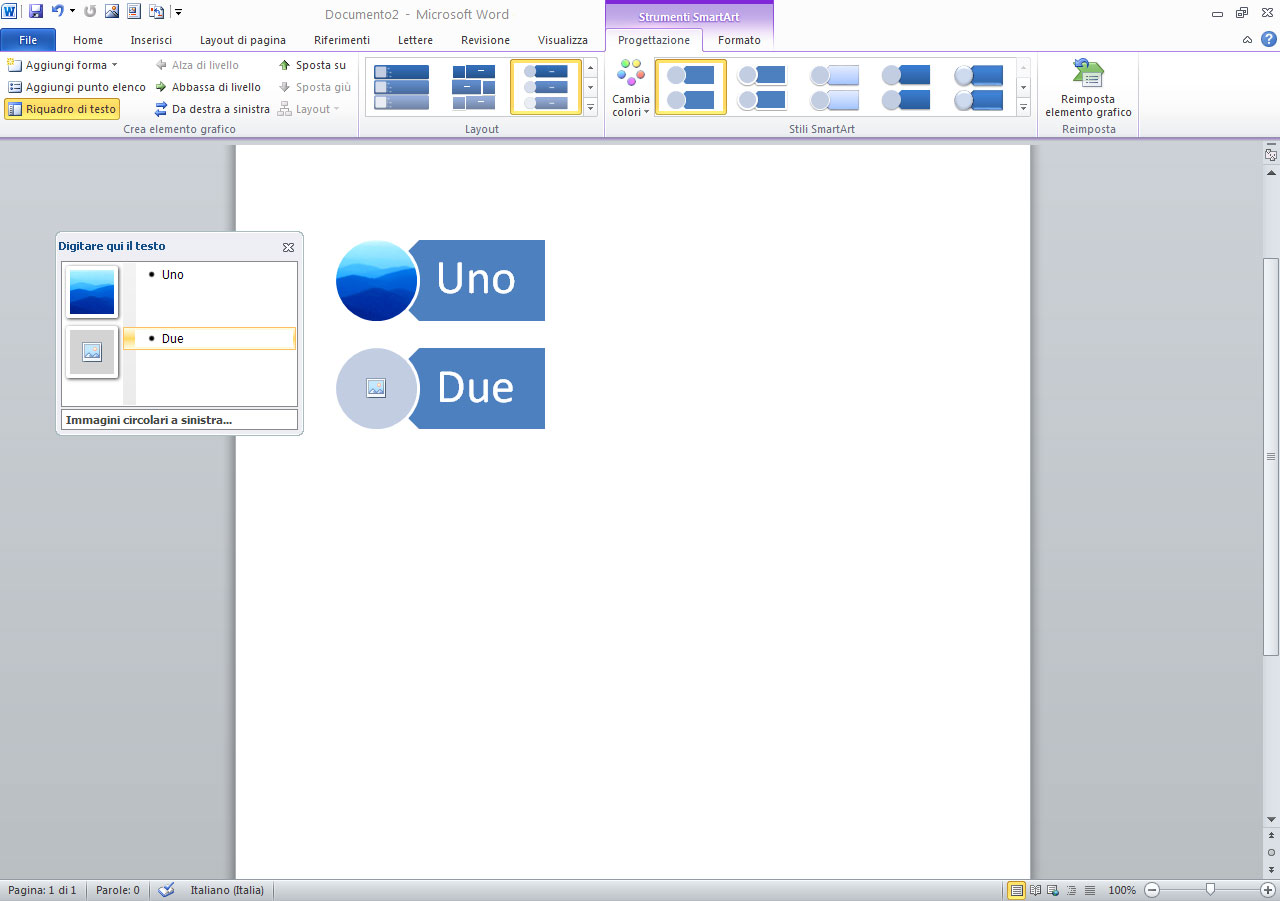
Per inserire un’immagine al posto del segnaposto occorre fare clic sull’icona dell’immagine al centro del segnaposto . Si aprirà la finestra Inserisci immagine, nella quale si potrà scegliere l’immagine da usare.
Si può ripetere questa procedura per tutti i punti che si vogliono inserire. Ogni punto può avere una immagine diversa oppure si può scegliere di usare sempre la stessa immagine.
Autore: Alessandra Salvaggio – Tratto da: Office 2010 la tua prima guida – Edizioni FAG Milano




