I documenti contenenti ActiveX e macro, possono essere potenzialmente pericolosi, per questo motivo in Office 2010 sono presenti delle contromisure che consentono di autorizzare o meno i file e di regolare il livello di protezione. In questo articolo esamineremo le opzioni di sicurezza dei documenti.
Documenti attendibili
Un problema che tutti gli utenti di documenti elettronici prima o poi devono affrontare è il problema della sicurezza. Il problema si pone in modo particolarmente evidente quando si ha a che fare con file di Office che contengono macro o oggetti ActiveX, si tratta di oggetti potenzialmente pericolosi, per cui, per impostazione predefinita, vengono disabilitati.
Già dalle precedenti versioni di Office era possibile aprire senza problemi file con macro memorizzate in specifici percorsi definiti attendibili o/e provenienti da specifici autori definiti attendibili grazie a un certificato digitale.
Tutte queste opzioni sono ancora disponibili. Per trovarle occorre aprire la finestra Opzioni (scheda File > Opzioni), nella sezione Centro di protezione, e quindi premere il pulsante Impostazioni Centro protezione.
Vedrete la finestra Centro protezione, visibile in figura 1.
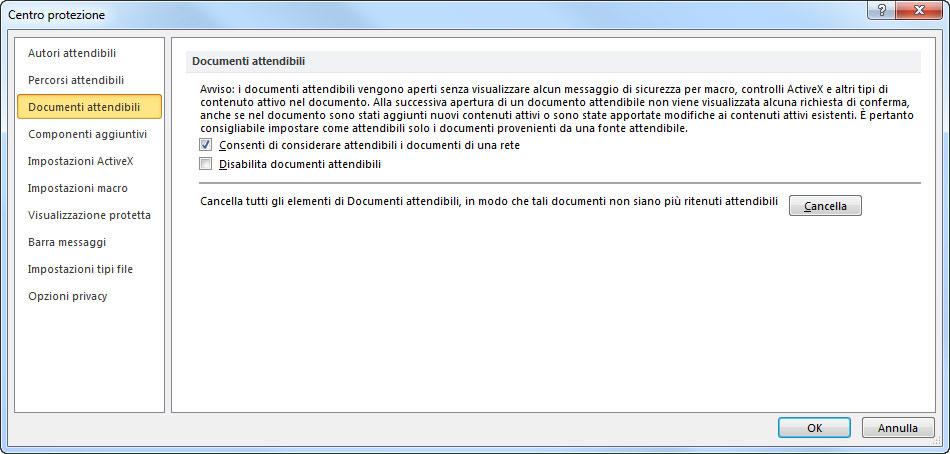
Qui, nelle varie categorie, potete impostare i diversi tipi di “attendibilità” (autore attendibile, editore attendibile, percorso attendibile).
La novità di questa nuova versione di Office è data dai documenti attendibili. Vediamo di cosa si tratta. Quando apriamo un documento che contiene macro e/o oggetti ActiveX, ci viene mostrato un messaggio che ci informa che questo file contiene degli elementi potenzialmente pericolosi, come visibile in figura 2.
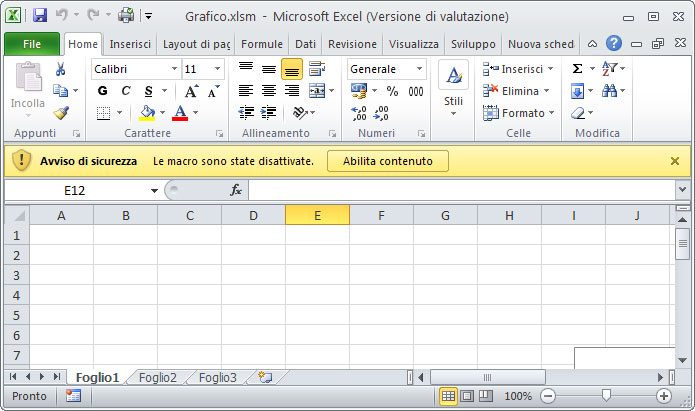
Questo avveniva anche nelle vecchie versioni di Office. Bastava scegliere di abilitare il contenuto con l’apposito pulsante per poter utilizzare gli elementi potenzialmente pericolosi. L’autorizzazione all’uso di questi file, però, andava ridata ogni volta che si apriva il file. Ora, però, una volta che il file è stato autorizzato, diventa un documento attendibile e, quando viene riaperto, le volte successive, non occorre più autorizzare il contenuto pericoloso esplicitamente.
Naturalmente, c’è un modo per revocare questa “fiducia” concessa ai file. Purtroppo, però, non lo si può fare un file alla volta, ma è possibile cancellare l’elenco dei file ritenuti attendibili, tutti in una volta sola. Per farlo, basta portarsi nella finestra della figura 1 e premere il pulsante Cancella. L’elenco dei file ritenuti attendibili viene rimosso. Bisognerà autorizzare nuovamente il contenuto di ogni singolo file.
È disponibile anche una opzione meno drastica. I documenti attendibili possono essere disabilitati temporaneamente. È sufficiente selezionare l’opzione apposita sempre nella finestra della figura 1. Per ogni documento potenzialmente pericoloso, verrà richiesta l’autorizzazione, ma l’elenco dei documenti attendibili viene comunque mantenuto e verrà nuovamente utilizzato appena viene deselezionata l’opzione Disabilita documenti attendibili.
Un’altra cosa da considerare è che Office permette di scegliere cosa attivare di un documento da considerare attendibile. Se li abilitiamo dal pulsante che si vede sulla barra delle informazioni nella figura 2, il documento viene abilitato interamente.
Se, invece, si sceglie di abilitare il documento dalla vista Backstage, si può scegliere cosa attivare. Questo, naturalmente, se il documento contiene diversi tipi di elementi pericolosi (macro e ActiveX). Infatti, si può scegliere di attivarne solo un tipo. È sufficiente fare clic sulla scheda File e quindi, nella sezione Informazioni, aprire il menu del pulsante Avviso di sicurezza e scegliere Opzioni avanzate, come mostrato in figura 3.
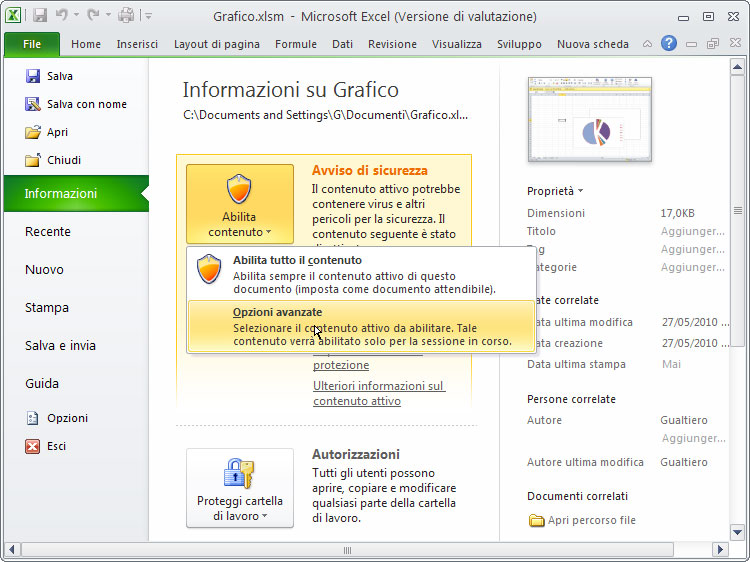
Visualizzerete la finestra Opzioni di sicurezza di Microsoft Office in cui potrete scegliere cosa abilitare.
Nota
Anche Access permette di considerare attendibili i documenti con macro e non chiedere più se li si vuole aprire dopo che si è scelto di attivarne il contenuto per la prima volta. A differenza di Excel, Word e PowerPoint, però chiede conferma di questa operazione anche dopo che si è attivato il contenuto per la prima volta. Se, poi, eventualmente, si desidera cancellare l’elenco dei documenti attendibili, si procede come abbiamo descritto per Excel, Word e PowerPoint.
Visualizzazione protetta
Sempre per gestire le problematiche legate alla sicurezza dei file, soprattutto quelli provenienti da Internet, Microsoft ha introdotto in Office 2010 la Visualizzazione protetta. Quando si visualizza un file in questo modo, sostanzialmente lo si apre in sola lettura e la maggior parte delle funzioni di modifica viene disabilitata.
Per impostazione predefinita, vengono aperti in modalità protetta i seguenti file:
- file provenienti da Internet;
- allegati di Outlook;
- file provenienti da cartelle non sicure (come le cartelle dei file temporanei di Internet).
Office avvisa l’utente con un apposito messaggio, visibile in figura 4, quando apre un file in modalità protetta.
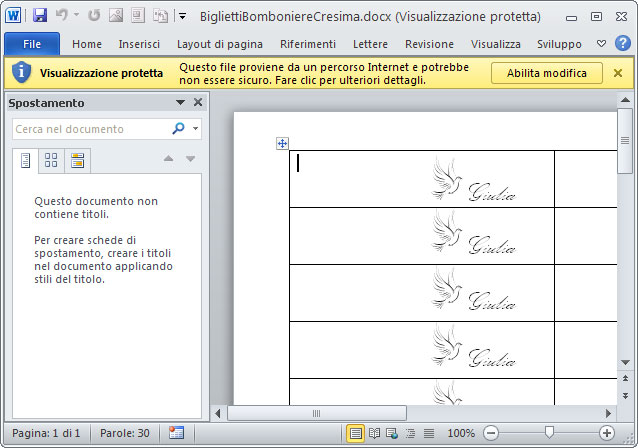
Il messaggio mostrato spiega come mai il file è stato aperto in modalità protetta. Se volete passare in modalità di modifica, potete premere il pulsante Abilita Modifica. Anche alle successive aperture, il file viene riaperto in modalità di modifica e non più in modalità protetta.
La vista Backstage, come al solito, permette di modificare le opzioni relative alla modalità protetta. Occorre portarsi nella finestra Centro protezione e quindi nella sezione Visualizzazione protetta. Qui è possibile scegliere quali tipi di file aprire in questa modalità.
Se poi si desidera aprire altri tipi di file in modalità protetta o addirittura scegliere di non aprirli, sempre nella finestra Centro protezione, bisogna portarsi nella sezione Impostazione tipo di file, visibile in figura 5. Dopo aver selezionato i tipi di file che si vogliono aprire in Visualizzazione protetta, basta selezionare l’opzione Apri tipi di file selezionati in Visualizzazione protetta (o eventualmente, l’opzione che si preferisce).
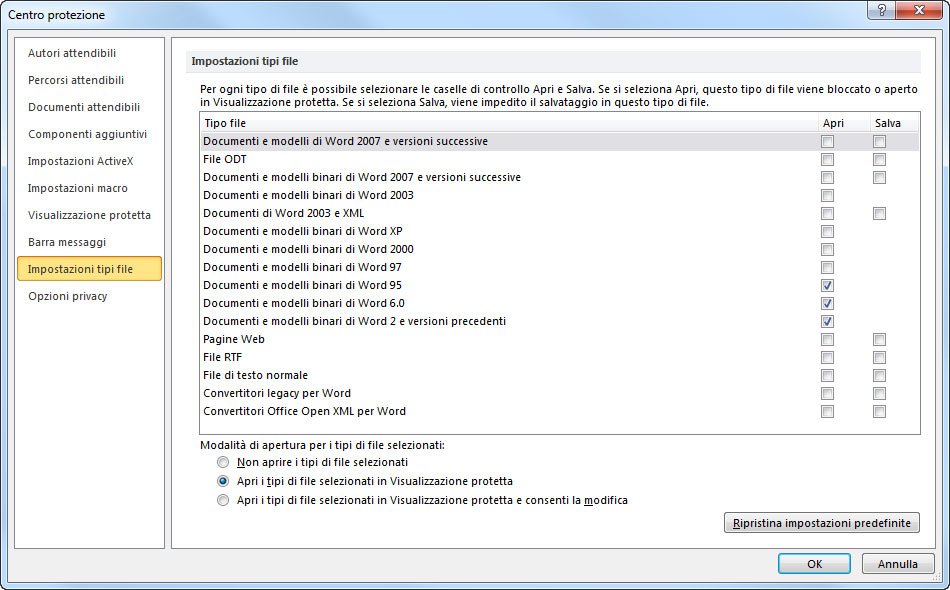
La modalità protetta viene attivata solo per i file in formato Microsoft Office Open XML. I file nei formati di Office precedenti, come visibile in figura 6, vengono aperti in modalità di Sola lettura. Eventualmente, per poter modificare il file, se si è certi che si tratta di un file sicuro, dalla vista Backstage è possibile scegliere di salvare il file con un nuovo nome e poi riaprirlo in modalità normale.
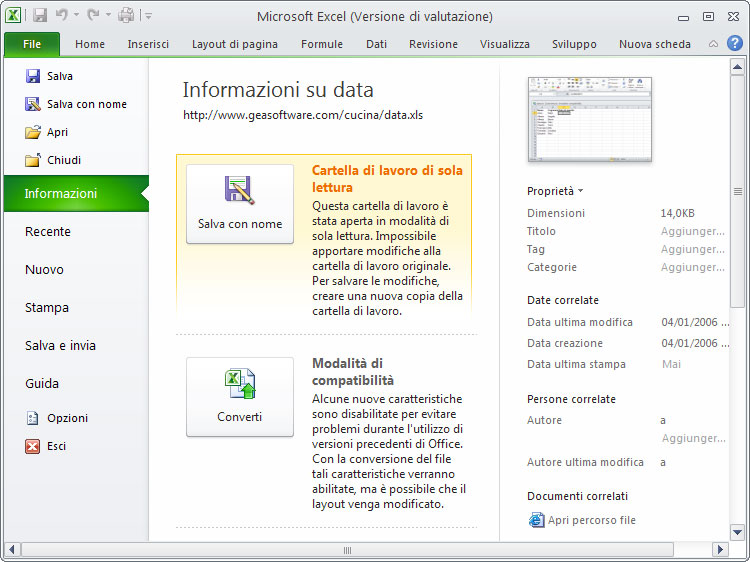
Autore: Alessandra Salvaggio – Tratto da: Office 2010 la tua prima guida – Edizioni FAG Milano




