Tradurre l’interfaccia e il dizionario, gestire più lingue con il traduttore e nuovissimo mini-traduttore, queste sono le funzionalità messe a disposizione da Microsoft Office 2010 per Excel, OneNote, Outlook, PowerPoint, Publisher, Visio e Word. Scopriamole in questo articolo.
Le opzioni per le lingue
Le versioni precedenti di Office disponevano già di un supporto per le lingue straniere. Oggi gli utenti multilingue possono accedere a queste funzionalità in modo estremamente semplificato.
Tutte le opzioni relative alle lingue sono infatti disponibili in una unica finestra visibile in figura 1. Basta aprire la finestra Opzioni (scheda File > Opzioni) e portarsi nella sezione Lingue.
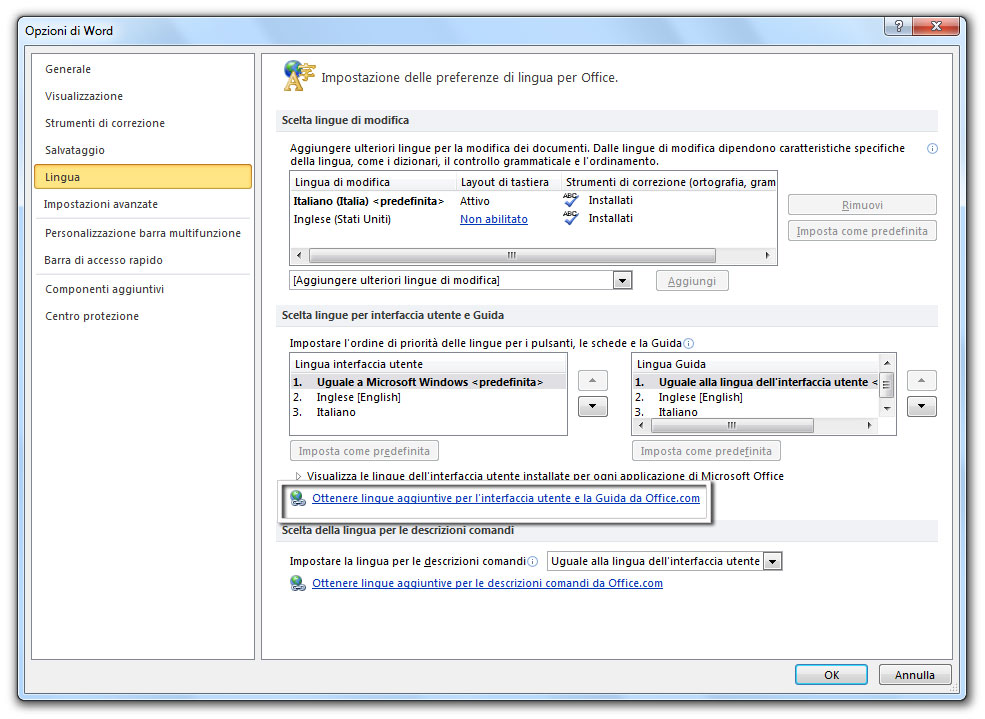
Qui sono state riunite tutte le opzioni di gestione delle lingue. Nella parte alta potete impostare le lingue da usare per la correzione ortografica, mentre nella parte in basso è possibile scegliere la lingua da usare per l’interfaccia utente di Office e la guida. Per avere a disposizione una lingua diversa da quella predefinita, occorre prima scaricare il Language Pack con il supporto per le lingue. Per trovare il file necessario, potete premere il collegamento Ottenere lingue aggiuntive per l’interfaccia utente e la guida da Office.com, evidenziato nella figura 1.
Il supporto per le lingue deve essere scaricato e installato. Una volta installata la lingua aggiuntiva, la si può scegliere nella finestra che stiamo analizzando. Come si vede, cambiare la lingua è semplice e immediato.
Nota
Le funzionalità relative alla gestione delle lingue in Office 2007 erano disponibili tra gli strumenti di Office. Quindi come applicazione esterna rispetto alle varie applicazioni di Office. Per accedere a questo strumento, bisognava scegliere Start > Programmi > Microsoft Office > Strumenti di Microsoft Office > Microsoft Office 2007 Impostazioni lingua.
Traduttore
Oltre alla possibilità di cambiare la lingua dell’interfaccia utente e della correzione ortografica, Office 2010, come già le versioni precedenti, permette di tradurre una porzione di documento o un intero documento. Anche in questo caso, la procedura è stata resa più semplice e fluida. Per attivare la traduzione, è sufficiente portarsi alla scheda Revisione e, nella sezione Lingua, scegliere Traduci testo selezionato o Traduci documento, visibili in figura 2, a seconda del tipo di traduzione che si desidera. Una volta scelta la lingua verso cui tradurre, si potrà avviare la traduzione.
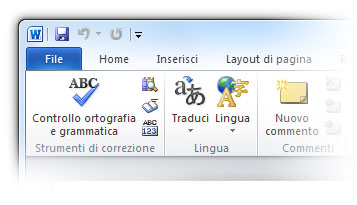
Nota
La funzionalità di traduzione in altre lingue è disponibile in Excel, OneNote, Outlook, PowerPoint, Publisher, Visio e Word. Per poterne usufruire, comunque, bisogna essere connessi a Internet.
Se si sceglie di tradurre l’intero documento, si verrà portati fuori dall’interfaccia del programma di Office in uso (ovviamente si verrà avvisati) e nel browser vedrete la traduzione del testo del vostro documento.
Mini-traduttore
La novità più interessante, però, è il mini-traduttore che, purtroppo, è disponibile solo in OneNote, Outlook, PowerPoint e Word. Il mini-traduttore permette di visualizzare la traduzione in una lingua scelta della parola su cui si passa con il puntatore del mouse. Per visualizzare una traduzione in una lingua non è nemmeno necessario che nel computer siano installati il Language Pack o gli strumenti di correzione per la lingua in questione. È davvero uno strumento utile.
Vediamo subito come usarlo: per prima cosa il mini-traduttore deve essere attivato. La prima volta che lo si usa occorre anche specificare la lingua verso cui si vuole vedere la traduzione. Nella scheda Revisione, nel gruppo Lingua, aprite il menu del pulsante Traduci e scegliete Mini-traduttore. Vi verrà mostrata una finestra, visibile in figura 3 in cui potete scegliere la lingua che vi interessa. Questa lingua rimane impostata per ogni uso successivo del mini-traduttore, anche per gli altri programmi della suite che dispongono di questo strumento.
Nota
Dopo la prima volta, quando si attiva il mini-traduttore non verrà più chiesto di specificare la lingua da usare.
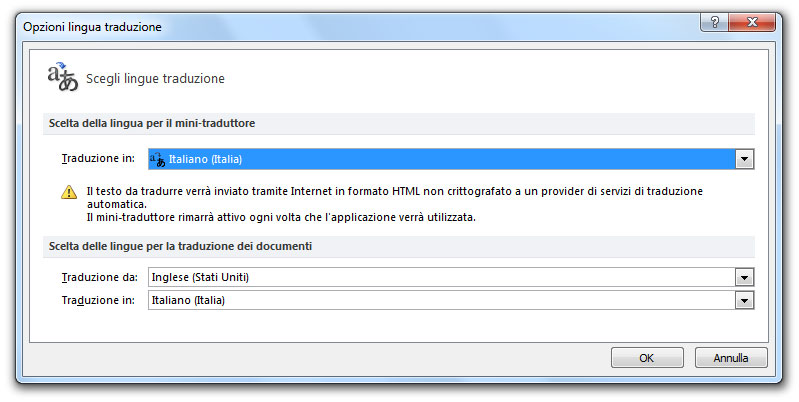
Se in un secondo momento vorrete cambiare la lingua, basterà riaprire il menu del pulsante Lingua e scegliere Scegli lingua traduzione.
Torniamo al mini-traduttore. Una volta attivato, è sufficiente sostare con il puntatore del mouse sulla parola o la selezione di parole di cui si vuole vedere la traduzione: dopo pochi secondi comparirà un rettangolo grigio semitrasparente con la traduzione.
Se si sposta il puntatore del mouse su questo rettangolo, il suo sfondo grigio diventa più opaco, come mostrato in figura 4, e si possono usare le opzioni di questo strumento.
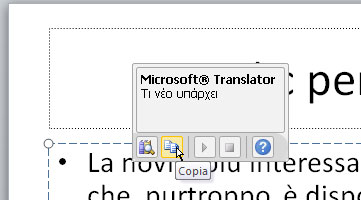
Se si preme il pulsante Copia, si potrà copiare il testo tradotto per poi incollarlo.
Nota
L’unico neo del mini-traduttore è che del testo copiato fa parte anche la scritta Microsoft® Translator, che apparirà appena prima della traduzione, quando la incollerete. Per le lingue, come l’inglese, in cui oltre alla traduzione viene fornita la descrizione grammaticale della parola, anche quella descrizione viene copiata e incollata.
Invece, usando il pulsante Espandi, si può aprire lo strumento normale di traduzione nel riquadro delle attività a destra della schermata.
Il mini-traduttore è capace anche di leggervi la traduzione, in modo che possiate essere sicuri della sua pronuncia: basta fare clic sul pulsante Riproduci per fare in modo che il mini-traduttore legga la parola o le parole che ha tradotto.
Autore: Alessandra Salvaggio – Tratto da: Office 2010 la tua prima guida – Edizioni FAG Milano




