In questo articolo su Microsoft Excel 2010 ci occuperemo dei grafici, un utile strumento che permette di dare una rappresentazione visiva dei vostri dati, spesso più efficace di un lungo elenco di numeri. In questo modo potrete valutare meglio i vostri dati usando sia i grafici tradizionali, sia in nuovi grafici sparkline introdotti con Excel 2010.
Il primo grafico
La procedura di creazione di un grafico è semplice e immediata. Naturalmente, prima dovete preparare i dati. Noi lavoreremo con i dati che potete vedere nella figura 1.
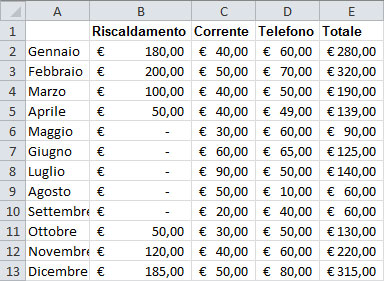
Selezionate i dati da cui originare il grafico (se si tratta di dati contigui basta fare clic in una qualsiasi cella dell’intervallo).
Visualizzate la scheda Inserisci e, nel gruppo Grafici, fate clic sul pulsante che rappresenta il tipo di grafico (Istogramma, Grafico a linee, Grafico a torta, Grafico a barre ecc.) che volete inserire. Naturalmente, la scelta del tipo di grafico corretto dipende dal tipo di informazioni che volete comunicare (il grafico a linea rappresenta un andamento, la torta mostra quanto le parti incidono sul tutto ecc.).

Per ogni tipo di grafico avete a disposizione diversi sottotipi: scegliete quello che desiderate. Excel inserirà automaticamente il grafico nel foglio di lavoro con le impostazioni predefinite, come visibile in figura 3.
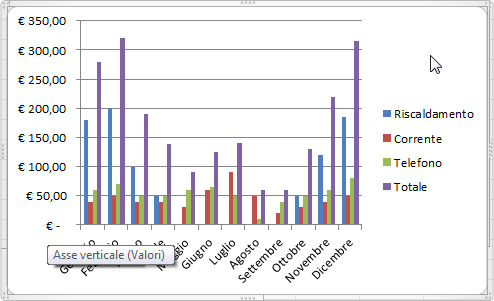
Modificare e formattare il grafico
Il grafico viene inserito con le impostazioni base (titolo, legenda, posizione del grafico…). Potete modificarle e personalizzare il grafico grazie alle schede degli Strumenti grafico: Progettazione, Layout e Formato.
Cominciamo col dire che un grafico non deve necessariamente essere inserito come oggetto nel foglio che contiene i dati, ma può essere collocato in un foglio a se stante. Questa è la soluzione migliore quando i dati da rappresentare sono numerosi.
È un’operazione molto semplice: basta selezionare il grafico e visualizzare la scheda Progettazione degli Strumenti grafico. Qui, nel gruppo Posizione, premete il pulsante Sposta grafico (l’ultimo a destra).
Excel vi mostrerà la finestra Sposta grafico, visibile in figura 4. Qui scegliete l’opzione Nuovo foglio ed eventualmente specificate il nome che volete assegnare al foglio del grafico, poi premete OK.
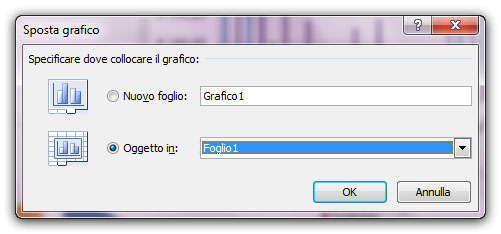
Se, invece, lasciate il grafico come oggetto in un foglio di lavoro, potete spostarlo e riposizionarlo all’interno del foglio stesso. Fate clic al suo interno (meglio nell’area bianca vuota) e trascinatelo nel punto desiderato.
Oltre alla posizione, è possibile modificare la formattazione di un grafico in modo rapido applicando uno degli stili disponibili e una delle combinazioni di colore preimpostate.
Selezionate il grafico e portatevi nella scheda Progettazione degli Strumenti grafico. Qui trovate il gruppo Stili grafici, visibili in figura 5: potete espanderlo con l’apposito pulsante a freccina per visualizzare tutti i numerosi stili a disposizione. Ovviamente, gli stili che vi vengono proposti variano a seconda del tipo di grafico che avete scelto. Fate clic sullo stile che desiderate applicare.

Figura 5: applicare uno stile a un grafico
Alla sinistra del gruppo Stili grafico trovate il gruppo Layout grafici, in cui potete scegliere dei layout predefiniti per il grafico. Questi non influiscono sulla formattazione del grafico, come gli stili, ma vi permettono di mostrare i titoli, la legenda, la tabella dei dati… in diverse combinazioni.
La figura 6 mostra un grafico a cui è applicato il Layout 3, che prevede il titolo sopra il grafico e la legenda sotto.
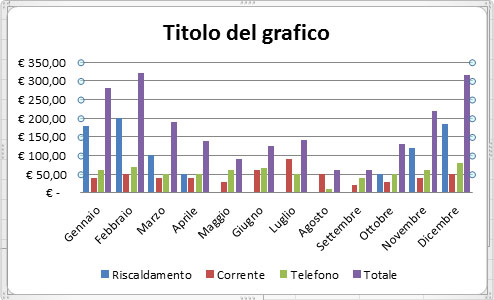
Come vedete, è stato inserito un titolo fittizio che va sostituito con uno più significativo. Fate doppio clic sul titolo da cambiare. Questo apparirà circondato da un riquadro di selezione, come visibile in figura 7.
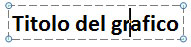
Selezionate tutto il testo del titolo, cancellatelo e sostituitelo con un testo più descrittivo. Allo stesso modo, potete procedere per modificare eventuali altri elementi presenti in altri layout.
Se non volete usare uno dei layout preimpostati, ma scegliere i singoli elementi da inserire nel vostro grafico, occorre utilizzare la scheda Layout degli Strumenti grafico, visibili in figura 8.

Nel gruppo Etichette trovate i pulsanti relativi ai vari elementi (titolo, legenda, nomi degli assi…) da visualizzare nel grafico. Se fate clic sul pulsante relativo all’elemento che vi interessa, vedrete un sottomenu con diverse opzioni relative all’inserimento dell’elemento stesso, come visibile in figura 9, in particolare riguardo alla sua posizione.
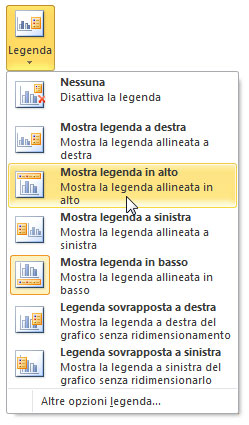
Una volta inserito l’elemento, sarà possibile modificarlo come abbiamo visto sopra per il titolo. Per ogni tipo di elemento sono comunque disponibili anche ulteriori opzioni: alla fine di ogni sottomenu trovate infatti la voce Altre opzioni nome elemento, che vi permette di accedere a una finestra con ulteriori controlli per la personalizzazione dell’elemento scelto.
A destra del gruppo Etichette trovate i gruppi Assi e Sfondo, che permettono di modificare gli assi e lo sfondo del grafico. Se poi vi portate alla scheda Formato, visibile in figura 10, troverete dei controlli che potete usare per formattare i vari elementi del grafico.

Selezionate l’elemento che volete modificare, poi fate clic sullo stile che volete applicare fra quelli disponibili in questa scheda. La figura 11 mostra un grafico in cui abbiamo applicato lo stile WordArt rosso al titolo.
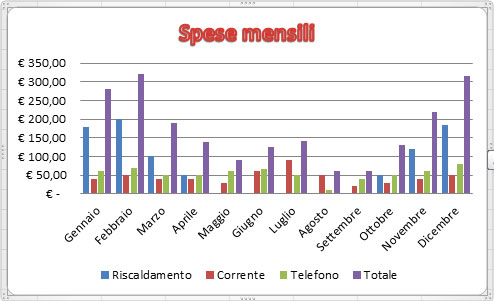
Oltre alle combinazioni già pronte sulla sinistra, sulla destra trovate i pulsanti Riempimento testo, Contorno testo ed Effetti testo, che vi permettono rispettivamente di modificare il riempimento e il contorno del testo e di applicargli un effetto.
Per quanto riguarda il riempimento, potete usare un colore piatto, un’immagine o una sfumatura. Per il contorno, oltre al colore, potete modificare lo spessore e l’aspetto (tratteggiato, puntinato ecc.).
Gli effetti che potete applicare riguardano le ombre, la tridimensionalità, gli aloni, il rilievo, la deformazione e altro ancora, come visibile in figura 12.
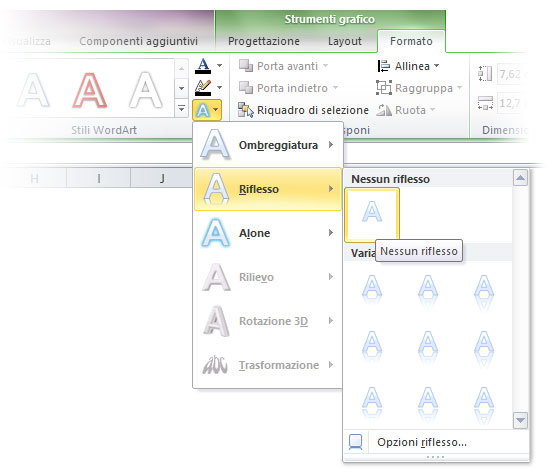
Per ogni categoria di effetti avete a disposizione un sottomenu con diverse proposte. Per concludere la trattazione sui grafici, proveremo a inserire un grafico di altro tipo: una torta.
Per il nostro esempio, realizzeremo un grafico a torta per visualizzare quanto la spesa totale di ogni mese incide sul totale delle spese dell’anno. Occorre selezionare la colonna A (che contiene le etichette) e la colonna F con i totali, come visibile in figura 13. Ricordate che, per selezionare celle non contigue, dovete tenere premuto il tasto Ctrl mentre effettuate la selezione.
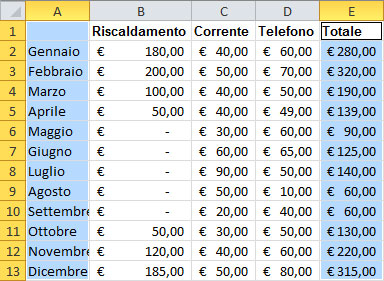
Nota
Perché il grafico possa essere creato con successo, gli intervalli non contigui devono comunque avere la stessa dimensione. Nella colonna A, dunque, va selezionata anche la cella A1, nonostante sia vuota.
Una volta selezionati i dati, avviate la creazione di un grafico a torta. Scegliete il sottotipo che preferite, come visibile in figura 14.
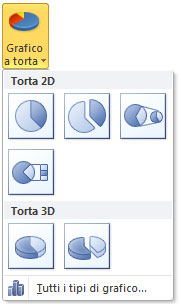
Un aspetto interessante dei grafici a torta è la possibilità di inserire accanto a ogni fetta il valore che rappresenta in percentuale sul totale. Questo anche se nel foglio di lavoro non abbiamo calcolato questo dato.
Selezionate il grafico, poi nella scheda Layout degli Strumenti grafico, nel gruppo Etichette, aprite il menu del pulsante Etichette dati. Scegliete la voce Altre opzioni etichette dati. Excel mostrerà la finestra Formato etichette dati, visibile in figura 15.
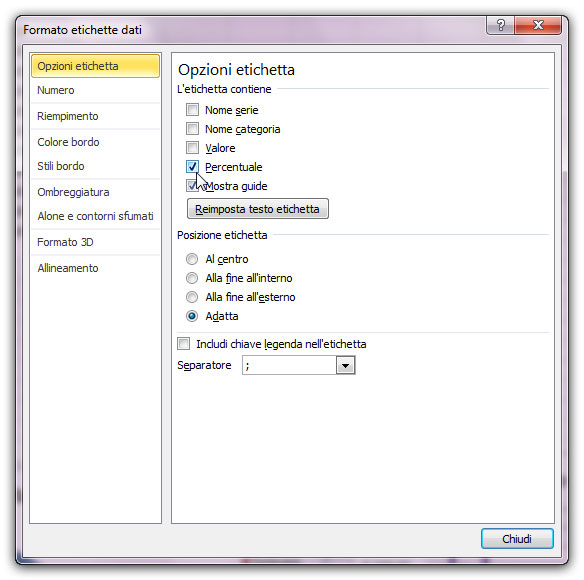
Per impostazione predefinita, i valori percentuali sono mostrati senza decimali. Se preferite una maggiore precisione, prima di chiudere la finestra Formato etichette dati (se l’avete chiusa riapritela), fate clic sulla categoria Numero alla sua destra. Nella nuova scheda scegliete Percentuale come tipo di numero e poi impostate il numero di decimali che desiderate, come indicato in figura 16.
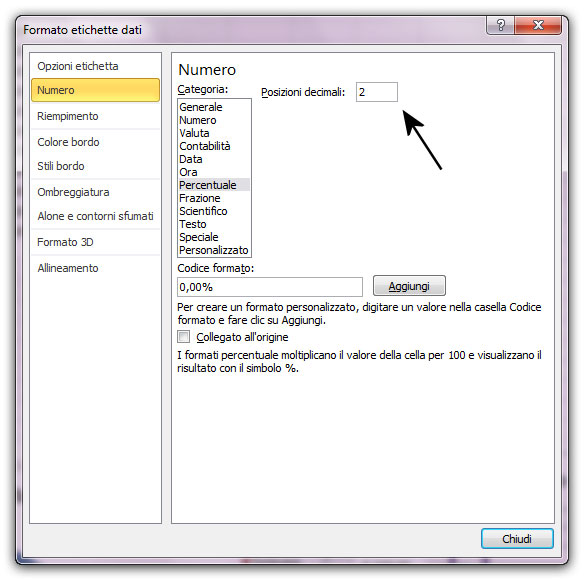
Quando avete finito, premete il pulsante Chiudi per vedere il grafico completo, mostrato nel nostro caso, in figura 17.
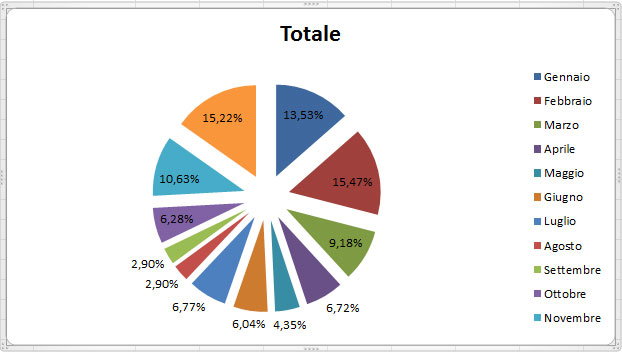
Grafici sparkline
Oltre a quelli analizzati fin qui, che potremmo definire tradizionali, in Excel 2010 è disponibile un nuovo tipo di grafico: i cosiddetti grafici sparkline. Si tratta di piccoli grafici contenuti in una cella che servono a evidenziare le tendenze dei dati, valori massimi e minimi… insomma a dare una rappresentazione visiva immediata ed efficace dei dati stessi. Esistono tre tipi di grafici sparkline:
- linee;
- istogramma;
- positivi e negativi.
Proviamo ad analizzarli nel dettaglio, a partire dal grafico a linee. Per i nostri esempi continueremo a lavorare confoglio si Excel che abbiamo usato anche per i grafici tradizionali. Come prima prova con i grafici sparkline, vogliamo inserire sotto alle colonne dei dati alcuni grafici sparkline che rappresentano l’andamento delle spese per il riscaldamento, per la corrente e per il telefono.
Possiamo inserire i tre grafici sparkline tutti insieme, oppure crearne uno, quindi trascinarlo nelle colonne vicine per i restanti dati.
Per cominciare, proporremo questa seconda opzione. Per prima cosa, dobbiamo selezionare i dati che vogliamo rappresentare visivamente con il grafico sparkline a linea: in questo caso specifico le celle B2:B13, poi nella scheda Inserisci, nel gruppo Grafici sparkline, selezioniamo il pulsante Linee. Excel mostrerà la finestra Crea grafici sparkline, visibile in figura 18.
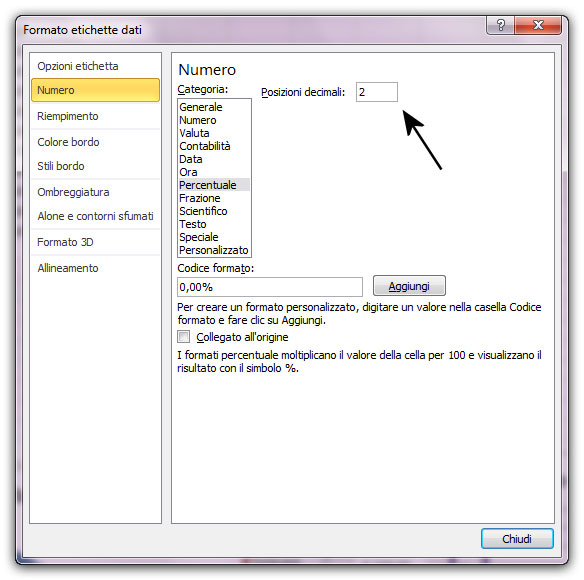
Nella casella Intervallo dati, dovrebbero già essere presenti le celle che contengono i dati di origine del grafico sparkline che stiamo costruendo (ossia le celle che abbiamo selezionato con le spese relative al riscaldamento). Piuttosto, bisognerà inserire nella casella Intervallo posizione, selezionandolo dal foglio di lavoro o digitandolo, il riferimento della cella in cui vogliamo inserire il grafico sparkline che rappresenta l’andamento delle spese sostenute per il riscaldamento. In questo caso si tratta di B14, ossia la prima cella vuota sotto ai dati. Una volta fatto, premete il pulsante OK per inserire effettivamente il grafico sparkline, come visibile in figura 19.
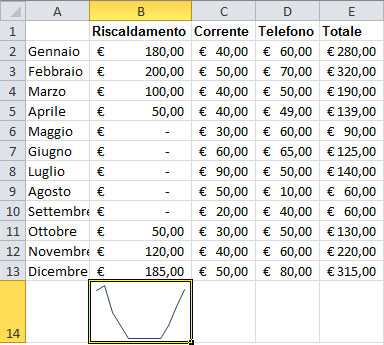
Nella figura 19 per evidenziare la linea abbiamo aumentato l’altezza della riga. Una volta che si è inserito un grafico sparkline, lo si può formattare a proprio piacimento con i comandi della scheda Progettazionedegli Strumenti grafici sparkline. Per esempio, dal gruppo Stile potete scegliere il colore della vostra linea. Se nessuno dei colori preimpostati vi soddisfa, potete scegliere un colore personalizzato dal menu del pulsante Colore grafico sparkline, visibile in figura 20.
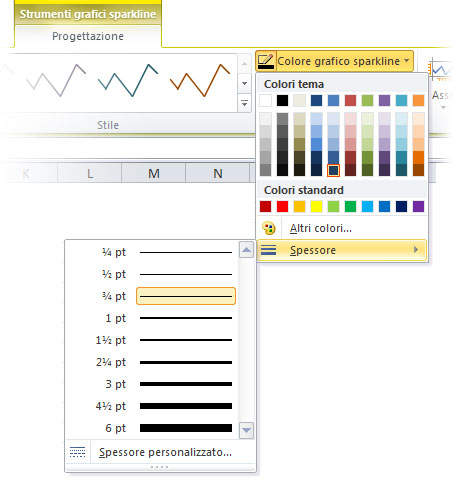
Come si nota dalla figura 20, in questo menu è “nascosto” il comando per la modifica dello spessore della linea del grafico.
La linea del grafico può essere completata con indicatori per segnalare il punto di inizio e di fine, il punto più alto, quello più basso o addirittura i punti che corrispondono a tutti i dati di origine. Per inserire uno o più di questo marcatori, basta selezionare l’opzione corrispondente nel gruppo Mostra sempre nella scheda Progettazione degli Strumenti grafici sparkline.
Per impostazione predefinita, i marcatori sono inseriti in azzurro, ma, usando il menu del pulsante Coloreindicatore del gruppo Stili, si può scegliere il colore dei diversi marcatori. Ogni marcatore può avere un colore diverso.
Un altro aspetto interessante dei grafici sparkline consiste nel fatto che è possibile inserire anche del testo nella cella che li contiene. Basta fare doppio clic sulla cella e digitare il testo che vi interessa.
Mentre scrivete, sembra che il grafico sia scomparso, ma lo rivedrete di nuovo, appena terminerete di scrivere e lascerete la cella.
La figura 21 mostra il grafico con l’andamento delle spese del riscaldamento, con la linea inspessita e i marcatori del punto più alto e di quello più basso. Abbiamo anche inserito un testo descrittivo. Per facilitarne la lettura lo abbiamo allineato al centro verticalmente.
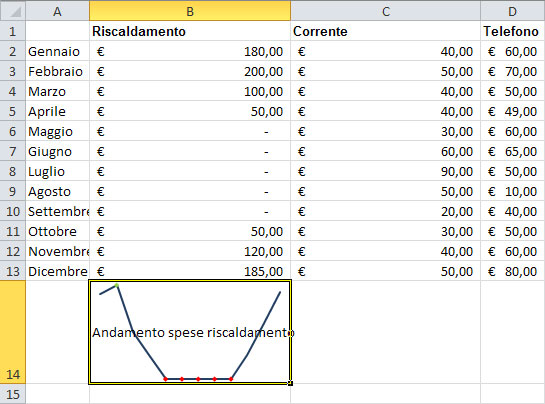
Un grafico sparkline può essere trascinato come una formula. Nelle celle di destinazione si aggiorneranno i riferimenti alle celle che contengono i dati di origine. Nel nostro caso, trascinando il grafico verso destra, otteniamo anche il grafico con l’andamento della corrente e quello con l’andamento delle spese telefoniche.
L’unico neo del trascinamento è che, se la cella del grafico contiene del testo, come nel nostro caso, il testo è copiato tale e quale nelle altre celle in cui il grafico viene trascinato. È sempre possibile, comunque, correggere il contenuto nelle celle di destinazione, come abbiamo fatto nella figura 22.
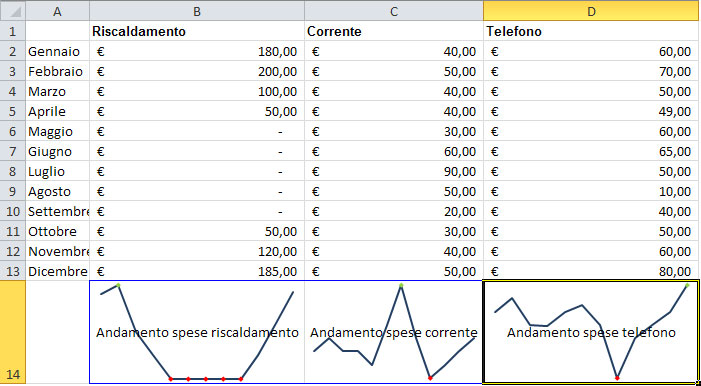
L’aspetto interessante è che, se ora si cambiano le opzioni di uno dei tre grafici, a parte il testo, vengono modificate di conseguenza anche le altre. Gli altri tipi di grafici sparkline (Istogramma e Positivi/negativi) funzionano in modo assolutamente simile e dispongono delle stesse opzioni. Ovviamente, il tipo di grafico che si sceglie di usare dipende dal tipo di dati di origine e dal tipo di informazione che si vuole evidenziare.
Per esempio, nella figura 23 abbiamo creato un grafico a istogramma che rappresenta le proporzioni, mese per mese fra le varie spese. Abbiamo anche differenziato i colori per la colonna che indica il valore massimo e quella che indica il valore minimo usando le opzioni del menu Colore indicatore del gruppo Stili. Per concludere questa discussione sui grafici sparkline, ricordiamo che per eliminarli, dopo averli selezionati, si usa il menu del pulsante Cancella del gruppo Gruppo.
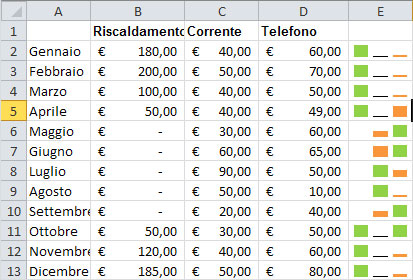
Autore: Alessandra Salvaggio – Tratto da: Lavorare con Excel 2010 – Edizioni FAG Milano




