In passato abbiamo già parlato della formattazione condizionale con Excel, una funzione molto utile per evidenziare righe e colonne in base alla condizioni in cui si vengono a trovare. In questo articolo vedremo come estendere la formattazione condizionale a un’intera riga, sulla base del valore presente in una specifica colonna.
Evidenziare una riga in base al valore di una colonna
Abbiamo parlato più volte di formattazione condizionale. In questo articolo vogliamo vedere come estendere la formattazione ad una intera riga, sulla base del valore presente in una specifica colonna.Torniamo sulla formattazione condizionale in Excel immaginando di avere un semplice prospetto di dati come quello visibile in figura 1.
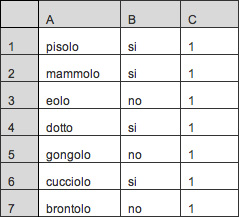
Vogliamo fare in modo che le righe in cui nella colonna B c’è il valore si, abbiano uno sfondo verde, mentre quelle in cui c’è la parola no, abbiano le sfondo rosso.
La regola della formattazione dovrà dunque essere applicata all’intervallo A1:C7. Tenete presente che, quando si scrive una regola di formattazione condizionale per un intervallo, occorre scrivere la formula della formattazione condizione, come se la scrivesse per la prima cella selezionata (Excel poi la estende automaticamente a tutte le altre).
Per tanto è importante badare a qual’è la prima cella che selezionate quando selezionate l’intervallo. Io vi consiglio di partire dalla cella A1, per sicurezza.
Una volta selezionato l’intervallo non vi resta che scrivere le formule che vi occorrono.
Per le righe che contengono si, la formula sarà:
=$B1=”si” > scegliere un formato con lo sfondo verde
Quella per le righe che contengono no, la formula sarà
=$B1=”no” > scegliere un formato con lo sfondo rosso
Il “trucco” sta nel segno $ posto davanti al riferimento di colonna B. Infatti abbiamo bisogno di bloccare in valore assoluto il riferimento alla colonna B con il segno di dollaro, per evitare che questo riferimento sia aggiornato nelle celle successive ad A1. Il riferimento di riga non deve essere bloccato, perché per ogni riga occorre che si verifichi il valore presente nella cella della colonna B di quella specifica riga.
Il risultato sarà simile a quello che vedete di seguito nella figura 2.
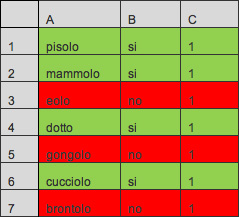
Nota
Per approfondimenti sulla formattazione condizionale consultate l’articolo intitolato “La formattazione condizionale in Excel 2010“.
Autore: Alessandra Salvaggio – Tratto da: S.O.S. Office




