Una tabella pivot permette di riepilogare i dati su tre dimensioni: la tabella contiene diverse pagine che presentano i dati secondo prospettive differenti. Un sistema decisamente efficace per raggruppare e confrontare i dati. In questo articolo del nostro speciale sulle tabelle pivot in Excel 2010, introdurremo l’argomento.
Tabelle pivot
Una tabella pivot può essere costruita partendo da un elenco di dati di Excel, da una tabella pivot già esistente nella cartella di lavoro o da un’origine esterna, come una tabella di database. Una tabella pivot riepiloga i dati utilizzando i metodi di calcolo come somma e media.
Nota
La tabella pivot deve il suo nome al fatto che le intestazioni di riga e colonna possono essere ruotate intorno all’area dati principale per offrire diverse visualizzazioni dei dati di origine.
Ci limiteremo ad analizzare il caso in cui si voglia utilizzare come origine un elenco in un foglio di Excel: l’elenco non deve contenere righe o colonne vuote e deve essere fornito di intestazioni di colonna.
Nota
Con dati esterni la procedura sarebbe la stessa: dovremmo solamente specificare dove si trovano i dati e importarli.
Utilizzeremo per i nostri esercizi il file vendite.xlsx (scaricabile gratuitamente dal Booksite), visibile in figura 1.
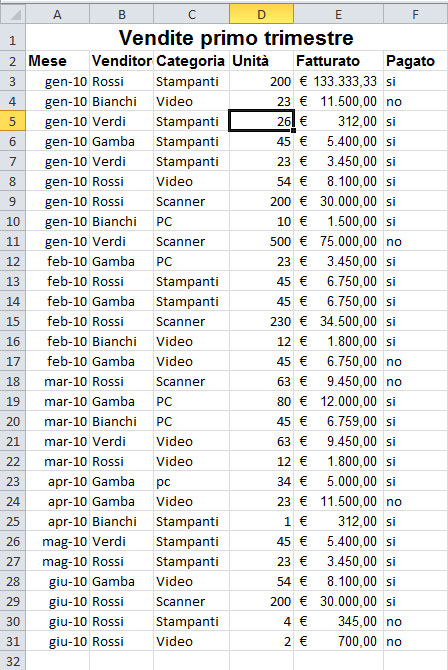
Vogliamo ora costruire una tabella pivot che riepiloghi il totale del fatturato di ogni agente per categorie di vendita, mese per mese.
Anche per inserire una tabella pivot occorre fare clic in una delle celle dell’elenco. Quindi nella scheda Inserisci, nel gruppo Tabelle, premete la freccia sul pulsante Tabella pivot e, dal relativo menu, scegliete Tabella pivot. Excel vi mostrerà la finestra Crea tabella pivot, visibile in figura2.
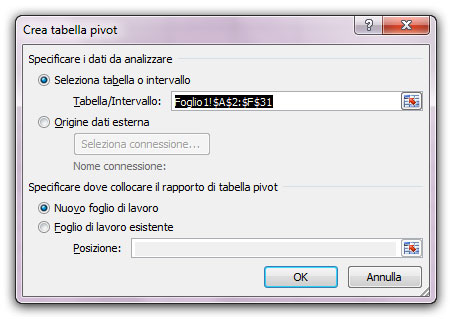
La finestra chiede di specificare quali sono i dati origine: in questo caso scegliamo Seleziona tabella o intervallo.
La finestra vi chiede anche dove creare la nuova tabella pivot. Noi la inseriremo in un nuovo foglio, quindi scegliete l’opzione Nuovo foglio di lavoro. Poi premete OK per proseguire. Excel inserisce il nuovo foglio di lavoro con la struttura vuota della tabella pivot e mostra, sulla destra, gli strumenti per la creazione della tabella stessa. Alla barra multifunzione si aggiungono gli Strumenti Tabella pivot, visibili in figura 3.
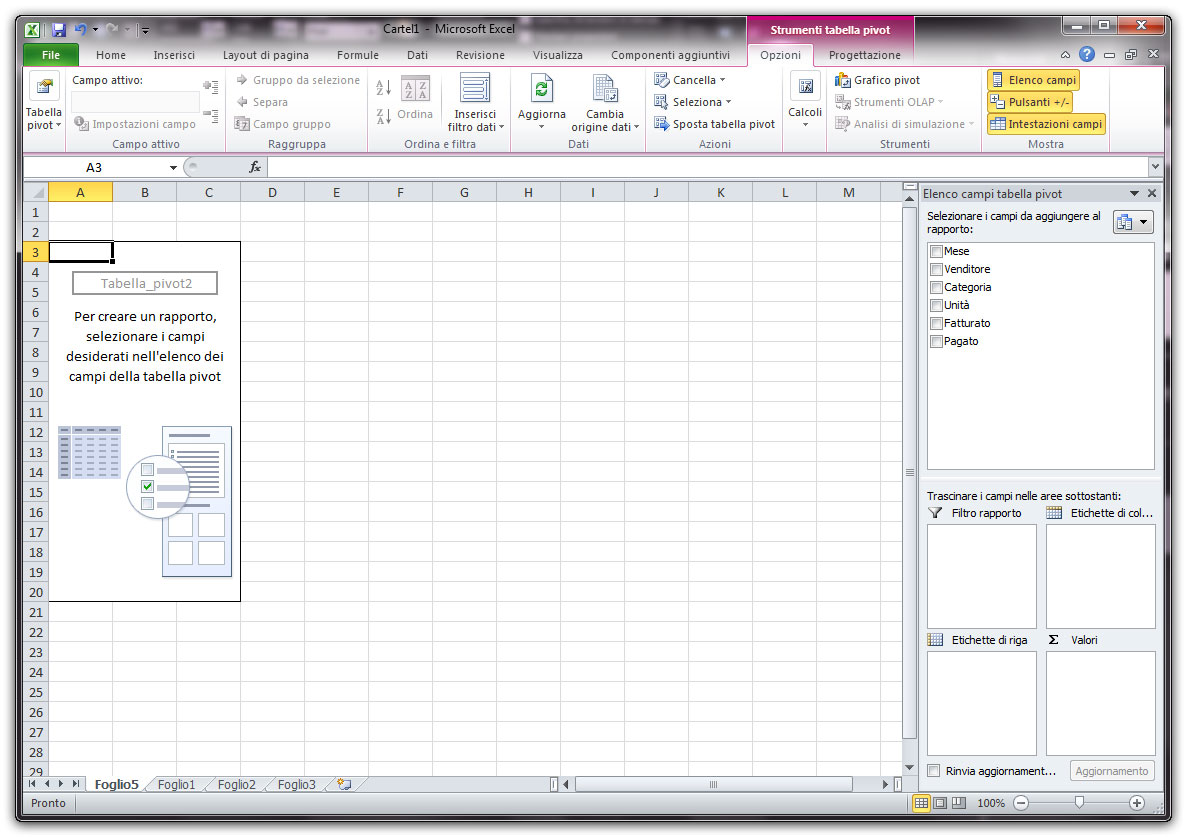
Se osservate l’area a destra, in basso, nella finestra della figura 3, vi accorgerete che ci sono quattro aree in cui potete inserire i dati elencati nel riquadro in alto a destra:
- Filtro rapporto: contiene l’elemento che dev’essere posto sulla terza dimensione. Si tratta, cioè, dei dati che verranno visualizzati uno alla volta (nel nostro esempio l’elemento sarà Categorie, infatti otterremo il riepilogo della situazione per tipo di prodotto venduto);
- Etichette di riga: contiene i dati che saranno utilizzati come etichette per le righe della tabella pivot. Nel nostro caso l’elemento è Mese: ciascuna riga della tabella pivot conterrà i dati relativi a un mese;
- Etichette di colonna: contiene i dati che saranno utilizzati come etichette per le colonne della tabella pivot. Nel nostro caso, Venditore: ogni colonna della tabella pivot conterrà i risultati dei singoli agenti;
- Valori: contiene i dati da riepilogare nella tabella pivot sulla base di una funzione matematica. Nel nostro caso i dati da riepilogare sono i fatturati e ne calcoleremo la somma.
La prima operazione da fare è selezionare, nel riquadro Elenco campi tabella pivot, i campi (Venditore, Mese, Categoria, Fatturato) da inserire nella tabella.
Excel inserisce tutti i campi nell’area Etichette di riga (in cascata, uno annidato nell’altro), tranne Fatturato che viene messo nell’area Valori, visibile in figura 4. Notate anche che Excel aggiunge automaticamente una funzione (in questo caso la somma) che riepiloga i dati inseriti.
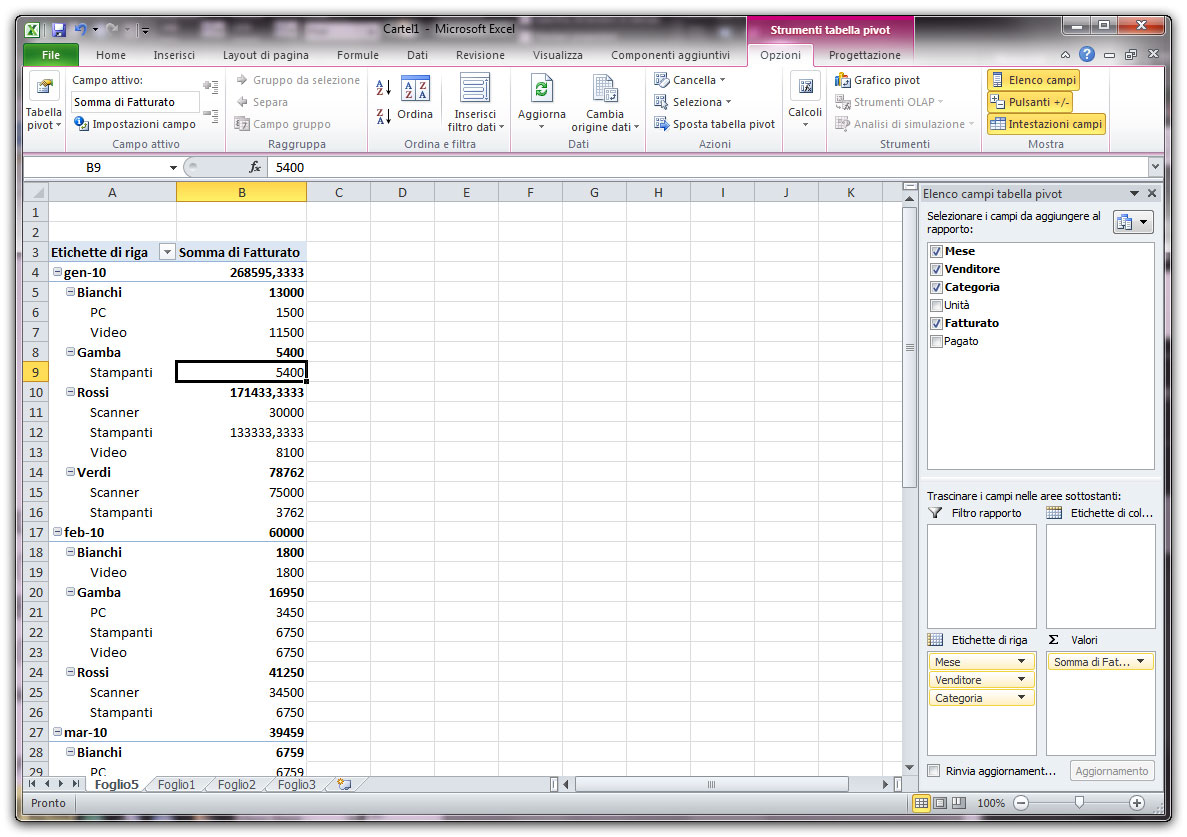
Naturalmente, dobbiamo sistemare meglio i campi. Cominciamo con lo spostare il campo Categoria nell’area Filtro rapporto. Nel riquadro Etichette di riga, fate clic sulla freccia posta accanto alla voce Categorie e, dal relativo menu, scegliete Sposta nel filtro per il rapporto, come visibile in figura 5.
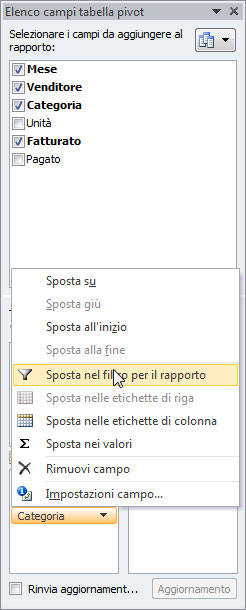
Fate clic sulla freccia posta accanto a Venditore e dal relativo menu scegliete Sposta nelle etichette di colonna: ora tutti campi sono dove ci occorrono, come visibile in figura 6.
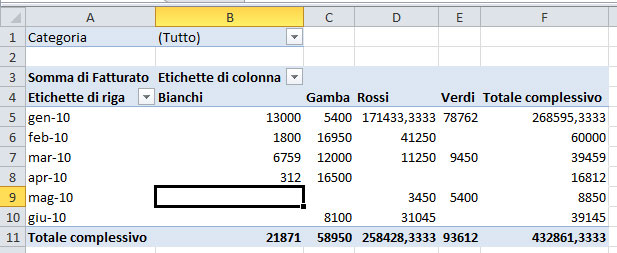
Abbiamo imparato a spostare i campi presenti nella tabella pivot. Se vogliamo aggiungerne altri, non dobbiamo fare altro che selezionarli nell’elenco dei campi e poi spostarli dove ci occorrono. Per eliminare un campo dalla tabella pivot basta deselezionarlo dall’elenco.
Autore: Alessandra Salvaggio – Tratto da: Lavorare con Excel 2010 – Edizioni FAG Milano




