Nel secondo articolo del nostro speciale sulle tabelle pivot in Excel 2010, vedremo insieme come assegnare il giusto formato ai dati e gli elementi da visualizzare, questo ci permetterà di migliorare la nostra tabella.
Scegliere il giusto formato per i campi
Nello precedente articolo abbiamo visto come preparare la tabella pivot, adesso dobbiamo migliorarla ancora un po’: per esempio, i dati riepilogati (sommati, per la precisione) nell’area Valori sono soldi, ma non sono formattati come tali. Nel riquadro laterale con gli strumenti per la gestione della tabella, nella sezione Valori, fate clic sulla freccia posta accanto alla voce Somma di fatturato e, dal relativo menu, scegliete la voce Impostazioni campo valore. Excel vi mostrerà la finestra Impostazioni campo valore, visibile in figura 1.
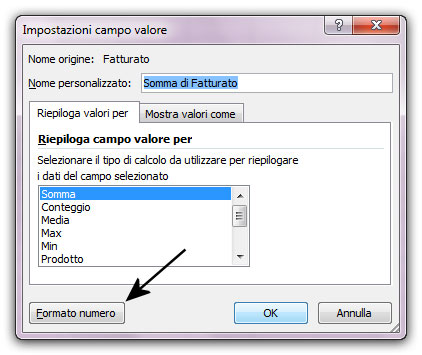
Premete il pulsante Formato numero. Vedrete la finestra Formato celle, in cui potrete scegliere il formato numerico che desiderate.
Potete usare la stessa tecnica per scegliere il formato data che desiderate per i mesi.
Selezionare gli elementi da visualizzare
Per impostazione predefinita, la tabella pivot ci mostra i dati relativi a tutte le categorie (cioè l’elemento che abbiamo inserito nell’area Filtro rapporto), ma noi possiamo scegliere di vedere i dati di una sola categoria alla volta o solo di alcune categorie. Basta aprire l’elenco a discesa relativo alla categoria, come visibile in figura 2.
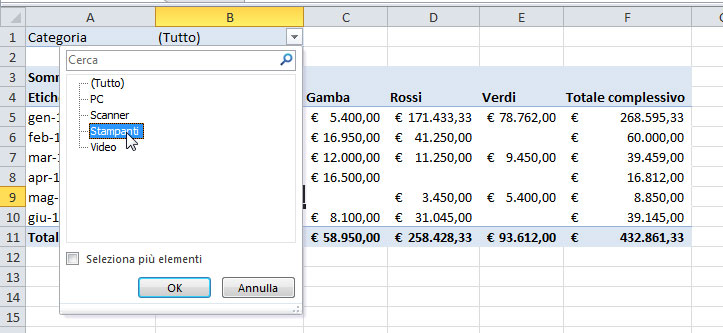
A questo punto avete due possibilità: selezionare la categoria che desiderate e premere OK, oppure mettere un segno di spunta alla voce Seleziona più elementi e selezionare tutte le categorie di cui desiderate vedere i dati nella tabella pivot.
Per tornare a vedere i dati relativi a tutte le aree, riaprite l’elenco a discesa della figura 2 e scegliete la voce Tutto.
Così come potete scegliere quali valori del campo Pagina visualizzare, potete anche “filtrare” i dati in riga. Vi basta fare clic sulla freccia posta accanto alla voce Etichette di riga e deselezionare gli elementi che volete escludere dalla tabella, come mostrato in figura 3. Poi premete OK.
Avrete notato che questo menu è più ricco rispetto a quello per i campi pagina ed è in tutto analogo al menu dei filtri per le colonne dei normali prospetti. Invece di scegliere uno o più dati da mostrare, potete anche selezionare le voci Filtra per data o Filtra per valore e impostare un criterio in base al quale si possono filtrare i dati.
Potete procedere allo stesso modo per filtrare i dati in colonna.
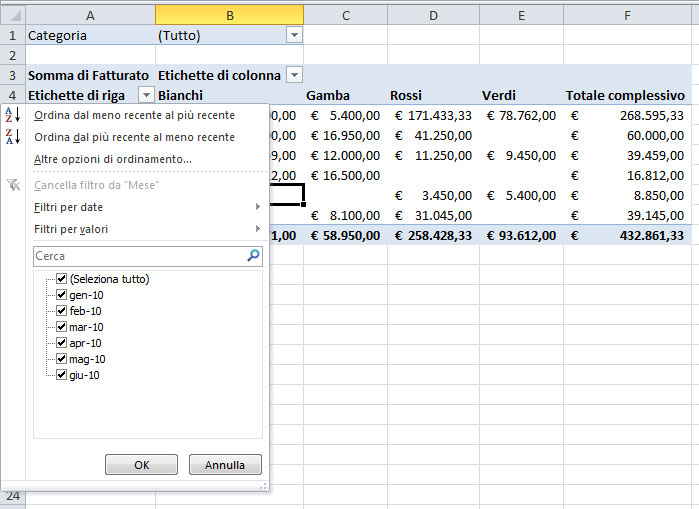
Autore: Alessandra Salvaggio – Tratto da: Lavorare con Excel 2010 – Edizioni FAG Milano




