Normalmente, quando si inseriscono dei dati in un database Access, si immettono attraverso le maschere. Ciò non toglie che non sia possibile inserirli direttamente in una tabella. In questo articolo scopriremo come fare.
Lavorare con i dati
In questo articolo lavoreremo con la tabella Docenti che abbiamo usato nello scorso articolo e che potete scaricare dal sito del libro da cui è tratto questo articolo.
Per poter immettere dei dati nella tabella appena creata dovete passare alla visualizzazione Foglio dati, poi potete digitare senza problemi i dati nei campi. Per spostarvi da un campo all’altro, premete il tasto Tab.
Ci soffermeremo ad analizzare l’inserimento in alcuni campi particolari:
- IDDocente: quando uscite dal campo e immettete un dato in un altro campo della riga o record, Access inserisce automaticamente un dato in questo campo.
- Cognome: Access non vi permette di lasciare questo campo se non vi inserite un valore. Infatti, abbiamo impostato questo campo come obbligatorio. La figura 1 mostra il messaggio di errore proposto da Access se tentate di lasciare la riga che state compilando senza aver immesso un valore nel campo Cognome (se volete provare basta che facciate clic in una qualsiasi delle celle della seconda riga della tabella prima di compilare il campo Cognome).

- CAP: Access vi presenta un segnaposto, visibile in figura 2, per le cinque cifre che compongono il CAP. Non vi permette di inserire lettere o un numero maggiore di caratteri.
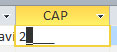
- Data di nascita e Data di assunzione: come per il campo CAP, anche qui vedete i segnaposto. Notate che in questo caso i dati sono allineati a destra, perché si tratta di dati numerici. Il CAP, allineato a sinistra, è trattato invece come un testo. Sempre per quanto riguarda la data, nell’articolo precedente abbiamo consigliato di usare la maschera di input in uno solo dei due campi data, per confrontarlo con il campo senza maschera di input. La figura 3 mostra, a sinistra, il campo con la maschera di input e a destra, quello senza: in quest’ultimo Access mostra un calendario per la selezione delle date. Il calendario risulta comodo per la selezione di date vicine nel tempo, meno per quelle più lontane come la data di nascita.
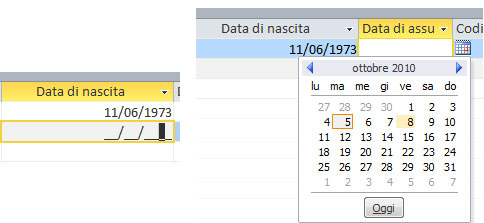
- Provincia: potete scegliere solo un valore presente nell’elenco che avete creato con la ricerca guidata. Se volete spostarvi rapidamente a una provincia, per esempio Pavia, digitate la lettera iniziale della provincia, nel nostro caso P. Sarete portati velocemente alle province che iniziano con la lettera che avete digitato.
- Dipendente: Access vi presenta una casella di controllo che potete attivare. In questo caso viene immesso il dato Sì. Se la casella è disattivata, viene immesso il dato No.
- Sito: il sito è un dato di tipo Collegamento ipertestuale. Facendo clic su di esso si aprirà la pagina web indicata dal collegamento. Potete digitare l’indirizzo direttamente. Oppure, se preferite esplorare il web per cercarlo, fate clic nella casella in cui volete scrivere col tasto destro del mouse e scegliete Collegamento ipertestuale > Modifica collegamento ipertestuale. Apparirà la finestra Modifica collegamento ipertestuale, visibile in figura 4. Premete il pulsante Esplora il Web nell’area Cerca in. Access aprirà il browser. Visualizzate la pagina che vi interessa, poi tornate ad Access. L’indirizzo della pagina che avete visualizzato compare nella casella Indirizzo della finestra Modifica collegamento ipertestuale. Premete OK per inserire l’indirizzo nel database.
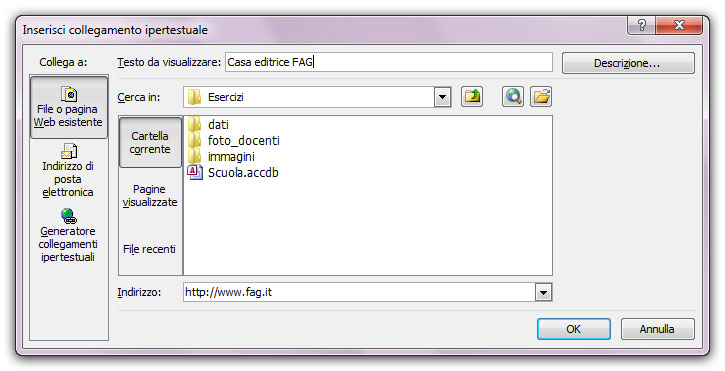
Nota
Non necessariamente il testo visualizzato nel campo deve essere l’effettivo collegamento ipertestuale. Questo testo, infatti, è quanto appare nella casella Testo da visualizzare, mentre il collegamento vero e proprio è nella casella Indirizzo. Se scrivete direttamente il collegamento nel campo, senza ricorrere alla finestra Inserisci collegamento ipertestuale, testo e indirizzo saranno necessariamente identici.
- E-mail: anche per questo campo procedete come per Sito. Questa volta, nel campo scrivete l’indirizzo e-mail del docente Quando l’utente farà clic sull’indirizzo e-mail, si aprirà il programma di posta predefinito, già compilato nel campo del destinatario, come visibile in figura 5.
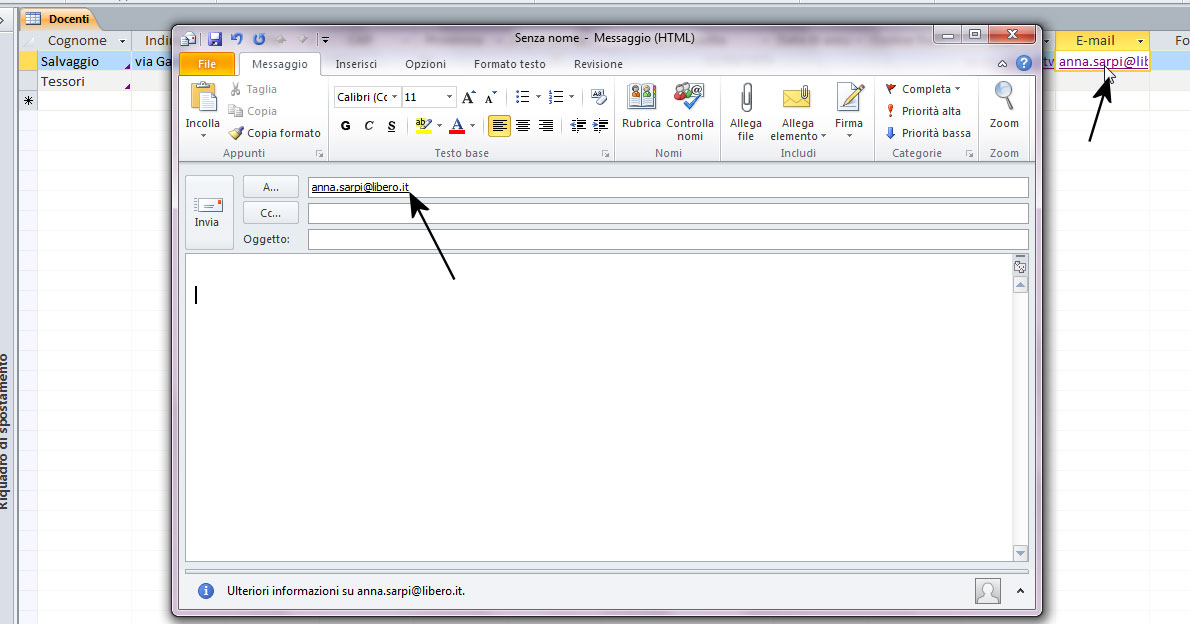
- Foto: nel campo Foto dovremmo vedere la fotografia del docente. Nella tabella non si riesce a vedere la foto che vedremo poi nella maschera o in una finestra esterna alla tabella. Foto è un campo di tipo Allegato. In visualizzazione Foglio dati, un campo di questo tipo mostra una graffetta con un numero che indica quanti allegati sono stati inseriti in quel campo. Per ora il campo è vuoto, come visibile in figura 6. Per inserire un allegato fate doppio clic sulla graffetta. Access aprirà la finestra Allegativisibile in figura 7. Premete il pulsante Aggiungi per selezionare il file o i file da allegare (trovate alcuni file immagine che potete usare per le foto dei docenti sempre sul sito del libro da cui è tratto questo articolo). Fate clic su OK per tornare alla tabella. In seguito, se desiderate aprire un file allegato, fate doppio clic nel campo che lo ospita. Access visualizzerà di nuovo la finestra Allegati, questa volta con l’elenco dei file allegati al campo. Selezionate quello che volete aprire e premete il pulsante Apri. Da questa finestra, con i pulsanti Salva tutto e Salva con nome, potete salvare i file allegati come file autonomi esterni al database.

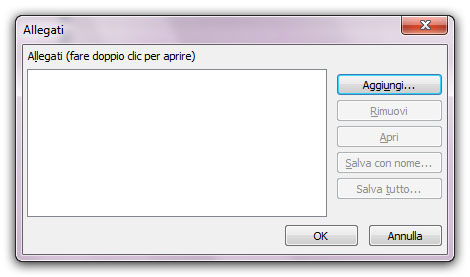
Quando avete finito di compilare il primo record della tabella e vi trovate nell’ultimo campo, basta premere Tab per passare alla riga successiva.
Autore: Alessandra Salvaggio – Tratto da: Lavorare con Access 2010 – Edizioni FAG Milano




