Con Windows 8 l’interfaccia grafica ha subito notevoli cambiamenti che ne modificano anche l’esperienza di utilizzo, sono stati introdotti nuovi elementi come la schermata Start e ne sono spariti degli altri come il vecchio menu Start che ci ha accompagnato fin dai tempi di Windows 95. In questo articolo vi mostreremo questi nuovi elementi, permettendovi di orientarvi meglio in Windows 8.
L’interfaccia Modern UI
La prima cosa che noterete, nel momento in cui avrete accesso al PC, sarà senza dubbio la nuova interfaccia. Pulita, semplice, efficace, all’inizio può lasciare sbalorditi, perché in effetti è difficile capire, se si è abituati a utilizzare una delle precedenti versioni di Windows, che cosa bisogna fare per svolgere qualche compito. In verità, ben presto vi accorgerete che questa nuova interfaccia, oltre a essere estremamente comoda ed efficiente, è anche altamente personalizzabile.
L’interfaccia è stata pensata per poter essere utilizzata comodamente anche con i nuovi dispositivi touch (come tablet o smartphone, ma anche PC con schermo touch), quindi è dotata di elementi di dimensioni generose, facili da maneggiare con le dita; elementi più piccoli sarebbero più complessi da utilizzare. Inoltre, l’interfaccia touch prevede una serie di gesti con i quali si può interagire con i diversi elementi: il tocco, lo spostamento, l’allargamento o il restringimento delle dita e così via.
In questo articolo esamineremo quindi gli aspetti principali della nuova interfaccia di Windows 8 e spiegheremo come utilizzarla, sia con le periferiche di input tradizionali (mouse e tastiera) sia con il tocco delle dita.
La schermata di blocco
La schermata di blocco è la prima che vi viene presentata quando accendete un sistema per la prima volta. La potete vedere nella figura 1.
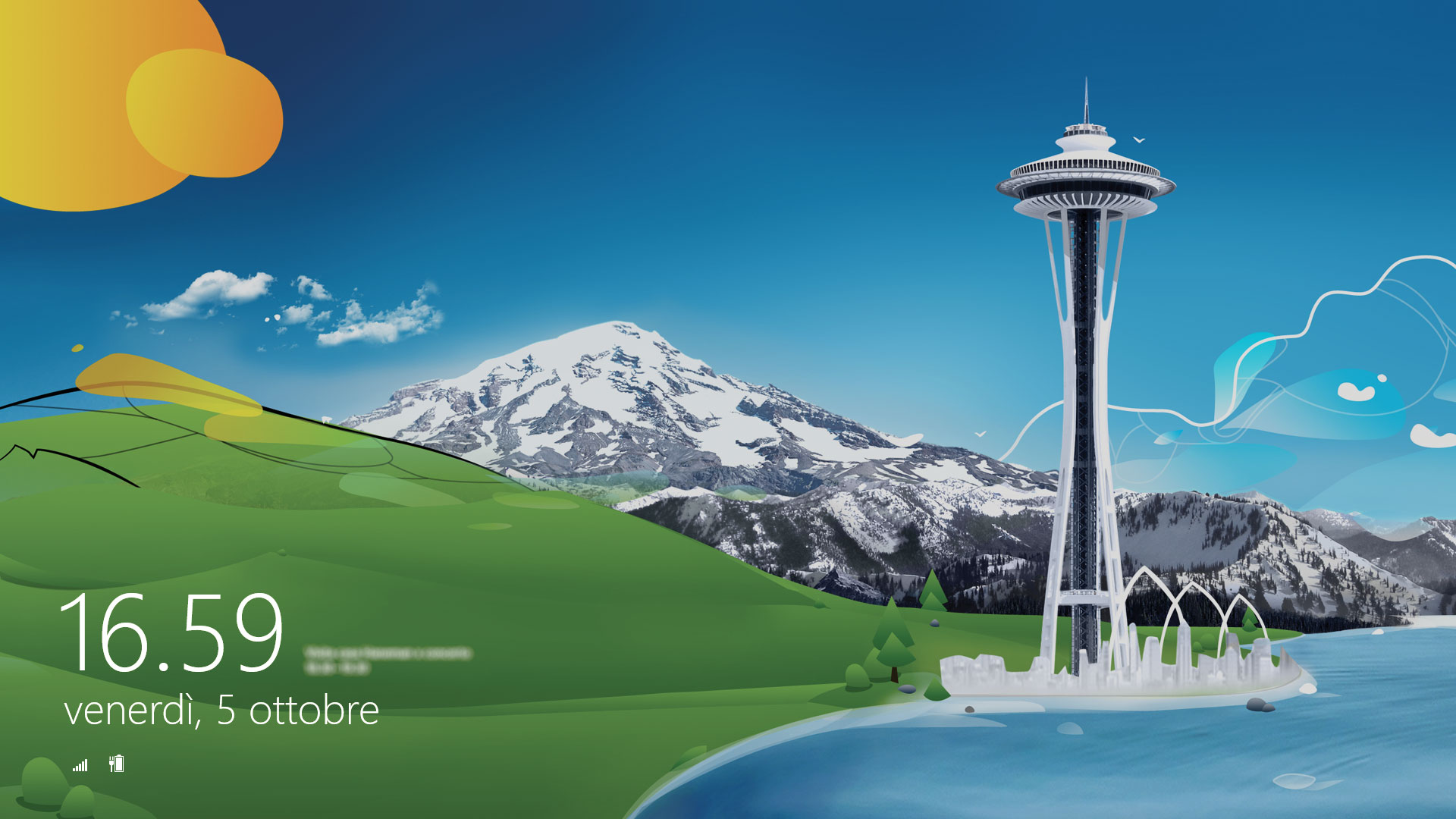
Oltre a presentare un’immagine interessante e graficamente accattivante, la schermata di blocco ha anche altre funzionalità più utili: presenta infatti alcune informazioni di base. Nella schermata della figura 1, per esempio, sono visualizzate la data e l’ora di sistema, lo stato della rete wireless, la carica della batteria (icona disponibile, ovviamente, solo se il proprio PC è dotato di batteria, ossia fondamentalmente se è un computer portatile o un tablet) e, accanto alla data e all’ora di sistema, una scritta che indica che c’è un appuntamento in scadenza. È anche possibile fare in modo di visualizzare altre informazioni, come la presenza di nuove mail e altro ancora; in questo modo, non appena vi mettete davanti al PC o al tablet avrete subito le informazioni fondamentali che vi occorrono per rimanere in contatto con amici, parenti, colleghi di lavoro.
Per aprire la schermata di blocco, vi basta semplicemente fare clic con il mouse; con uno schermo touch, fate scorrere il dito dalla cornice inferiore dello schermo verso il centro, fino a quando la schermata di blocco non scompare.
La schermata di login
Se nel sistema è stato creato un utente, la schermata successiva, dopo quella di blocco, è quella di login, o di accesso, visibile in figura 2. In questa schermata potete vedere il nome utente e una casella di testo. Per accedere al sistema, dovrete inserire nella casella di testo la password che è stata impostata dall’amministratore di sistema.
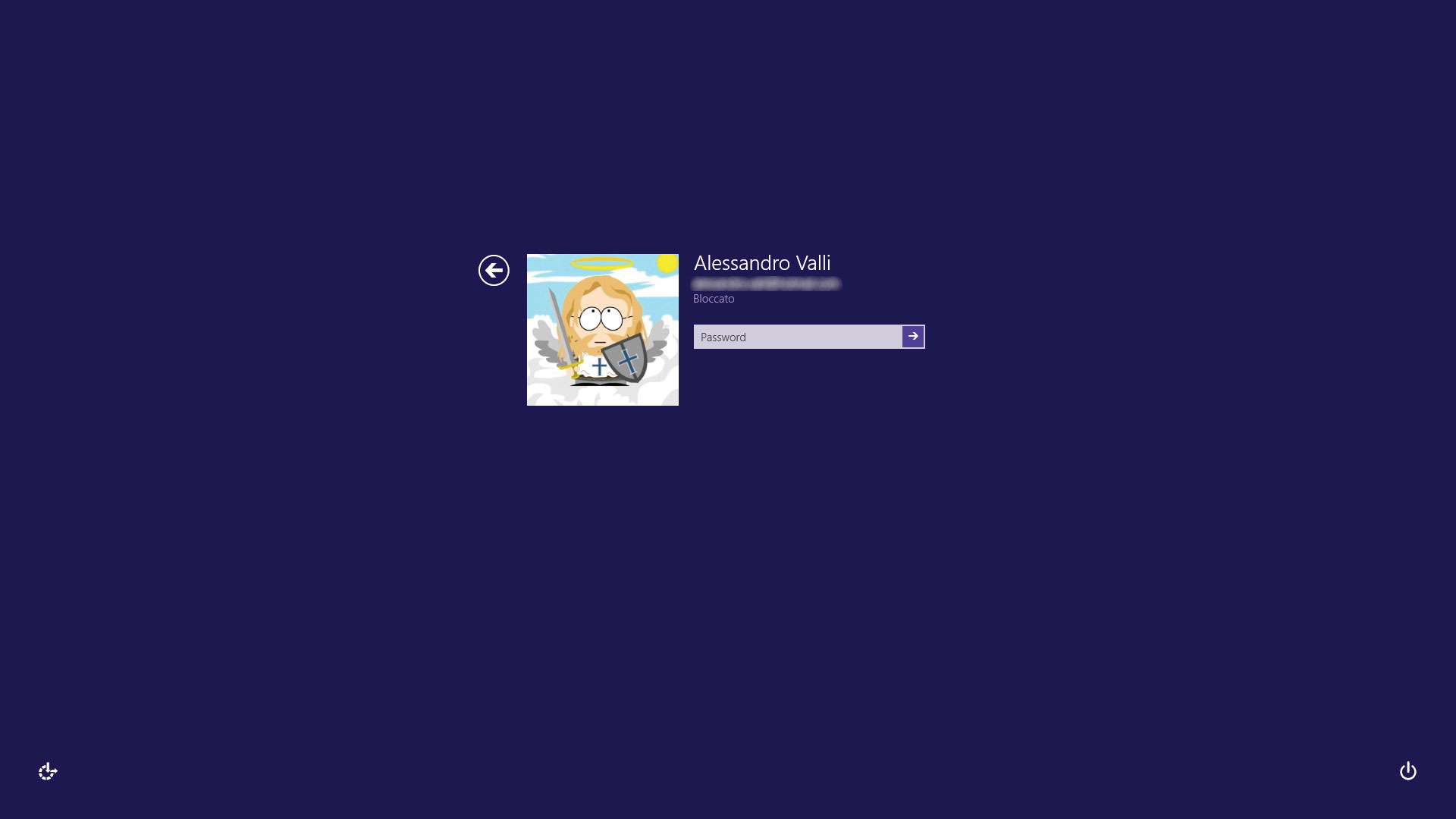
Nota
Se il vostro sistema è stato acquistato in negozio, probabilmente è privo di account utente. In questo caso, lo potrete creare voi, con la password desiderata. Se invece il sistema dovesse avere un account predefinito, verificate nel manuale di accompagnamento quale password è stata impostata.
Dopo aver inserito la password, premete il tasto Invio, oppure, se avete un sistema touch, toccate l’icona quadrata contenente la freccia verso destra, accanto alla casella di testo. In questo modo avrete finalmente accesso al sistema.
Oltre alla possibilità di accedere al sistema, in questa schermata sono presenti altre due icone. In basso a sinistra trovate l’icona Accessibilità, con la quale potete aprire un menu in cui sono presenti numerose opzioni di accessibilità. L’icona in basso a destra, invece, consente di spegnere, riavviare o mettere in sospensione il computer.
Sempre da questa schermata potete anche avere accesso ad altri utenti eventualmente presenti nel vostro sistema. A questo scopo, dovete fare clic (o tap, cioè fare un tocco con un dito) sul pulsante a forma di cerchio con la freccia verso sinistra, che potete trovare accanto all’immagine dell’utente. Così facendo si apre una schermata contenente gli utenti del sistema, come quella illustrata nella figura 3.
Per cambiare utente, scegliete uno di quelli presenti nel sistema, quindi inserite la password relativa per accedere.
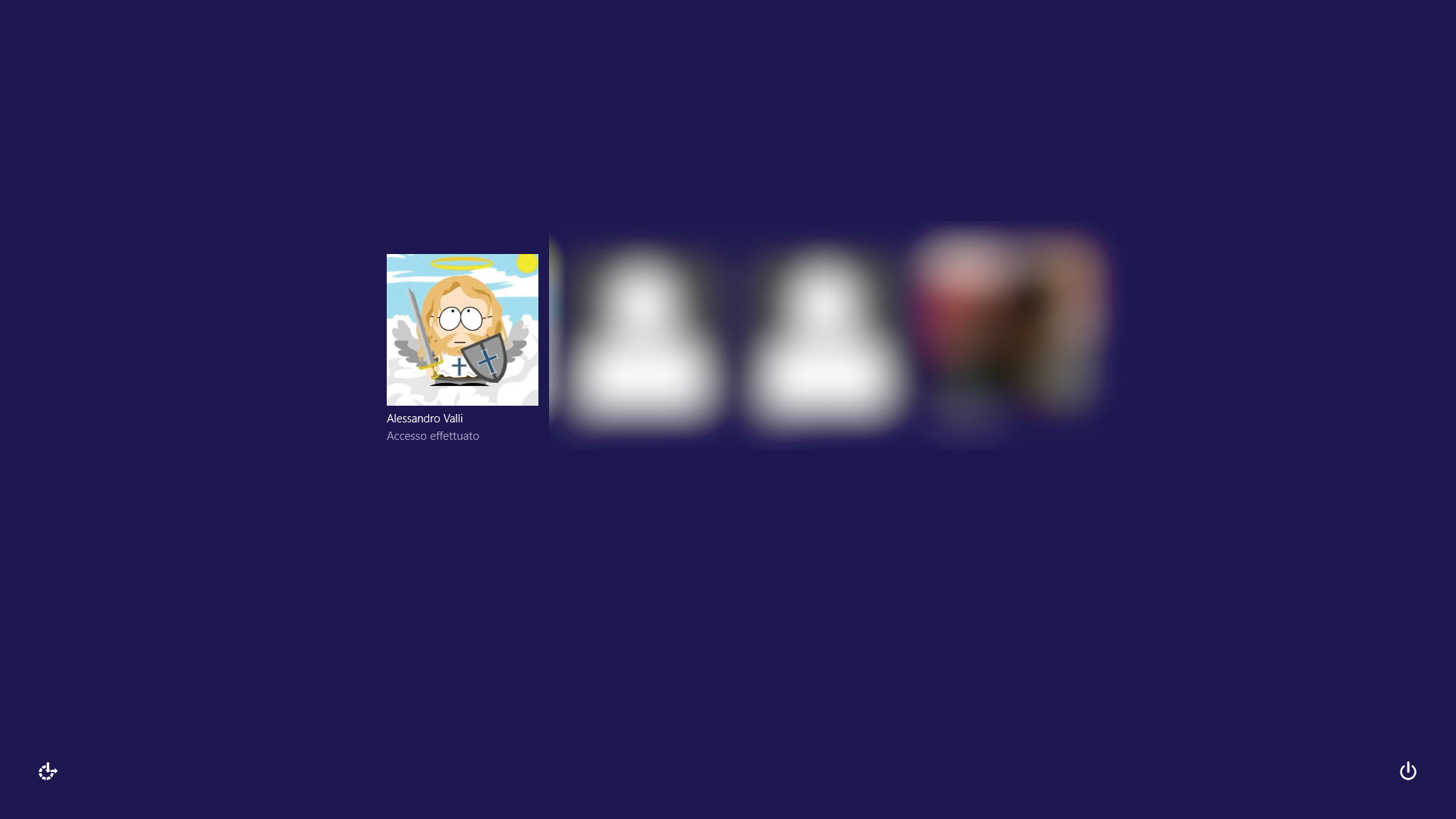
Subito dopo aver avuto accesso al computer, vi apparirà la schermata iniziale del sistema operativo, chiamata schermata Start.
La prima cosa che salta all’occhio della nuova interfaccia sono le icone presenti sullo schermo visibili in figura 4. Queste rappresentano inizialmente le app presenti nel sistema operativo, ma, possono rappresentare anche numerosi altri elementi. Queste icone prendono il nome di riquadri animati, e sono molto di più di quello che sembrano: non sono infatti solo icone con cui avviare le app, ma rappresentano un potente metodo per personalizzare l’interfaccia di Windows con ciò che vi interessa maggiormente.
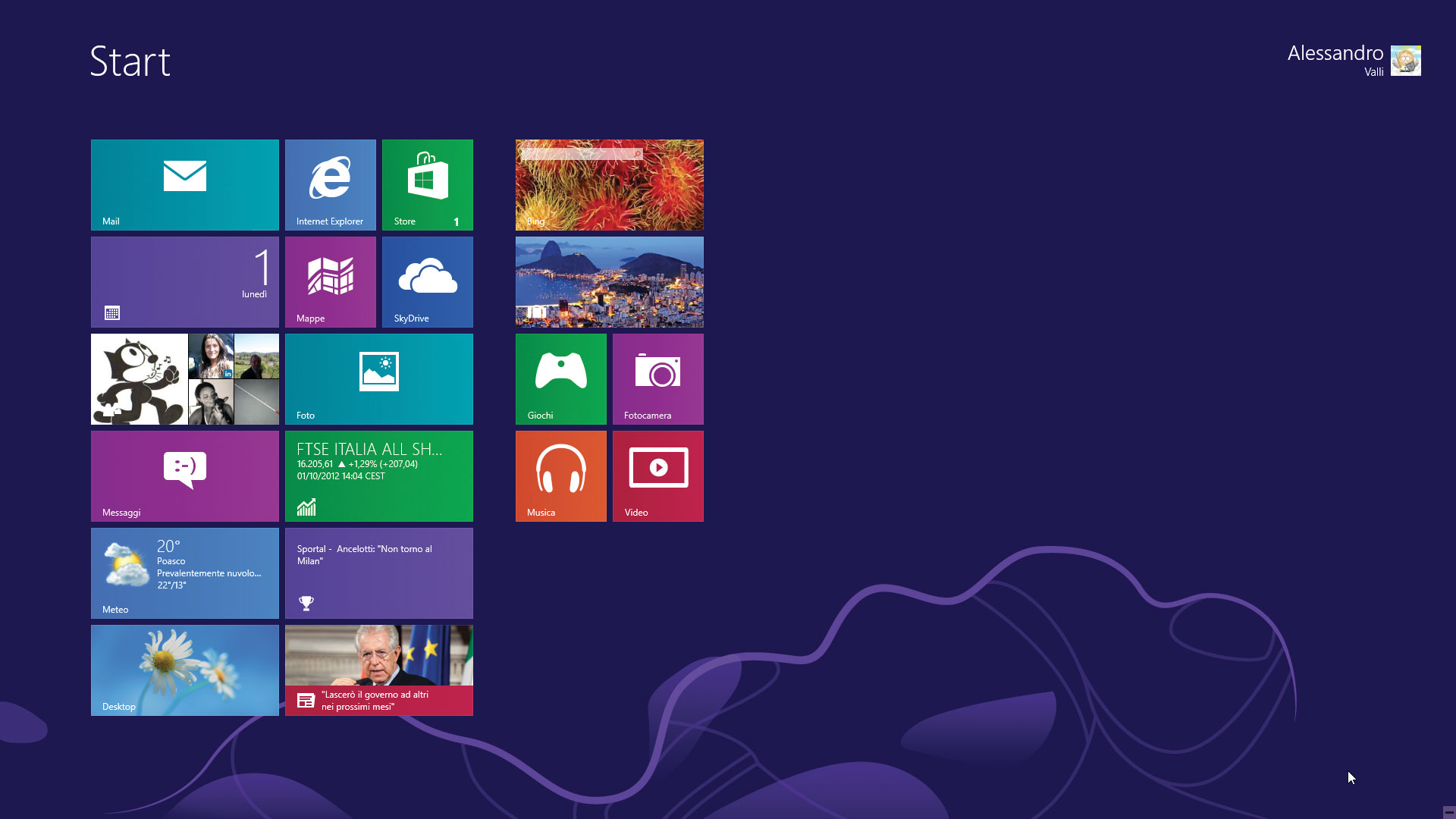
Vediamo innanzitutto il loro utilizzo principale, che è quello di avviare le app.
Nota
Il termine app viene utilizzato per indicare qualsiasi applicazione installata in Windows 8.
Avviare un’app è semplicissimo: basta fare clic sul relativo riquadro animato o, con uno schermo touch, toccare il riquadro.
Nota
Non serve fare doppio clic: un singolo clic è sufficiente per avviare l’app.
Per esempio, facendo clic sul riquadro animato dell’app Bing questa si apre, come mostrato in figura 5.
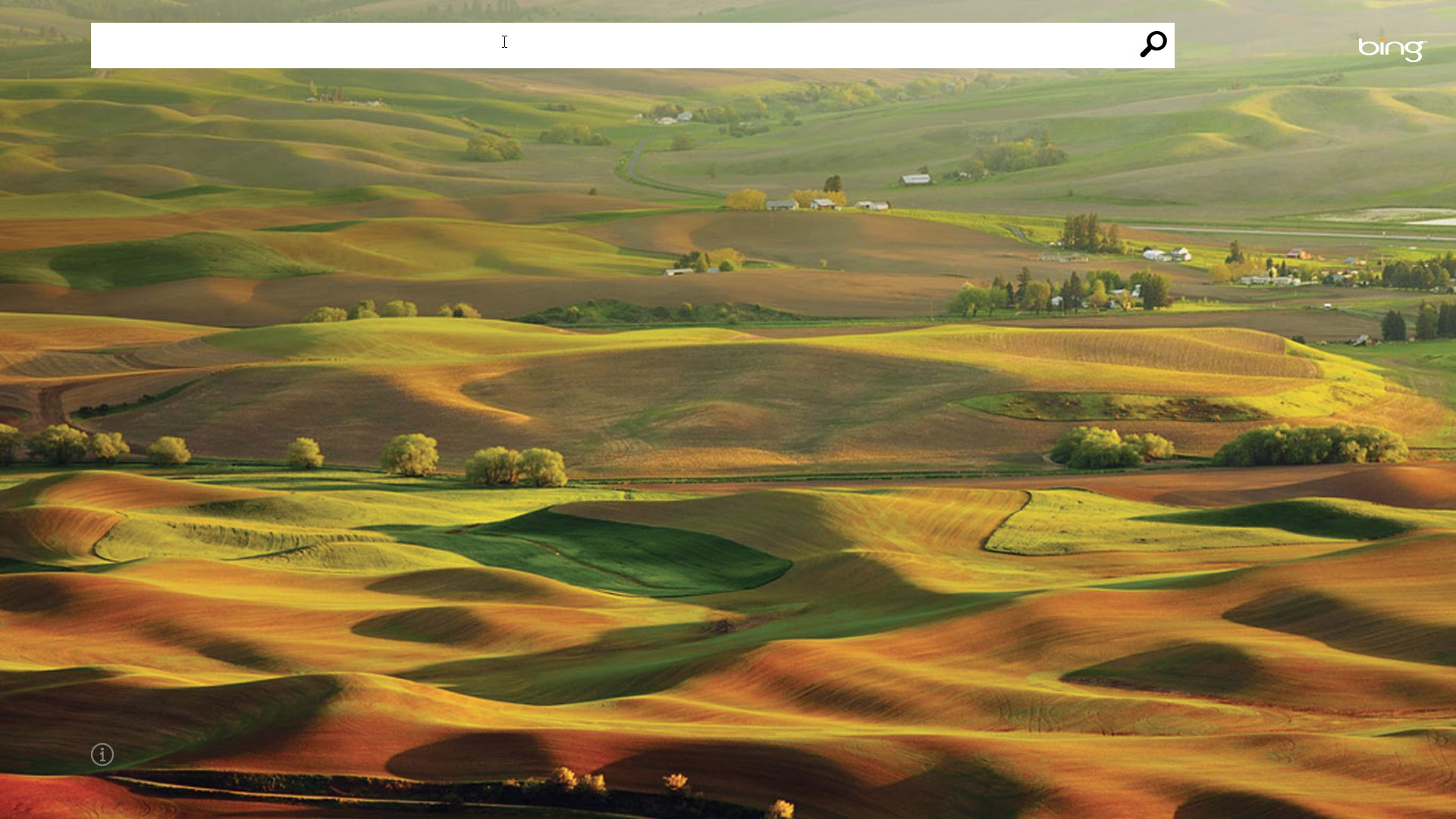
I riquadri animati, però, non sono solamente un modo comodo per avviare le app: possono anche essere altamente personalizzati, così che il vostro PC sia proprio vostro, e di nessun altro.
La Barra degli Accessi
Una delle novità più importanti di Windows 8 è la Barra degli Accessi, visibile in figura 6, un elemento dell’interfaccia che consente di accedere alle funzioni più comunemente utilizzate nel sistema. Per aprire questa barra occorre portare il puntatore del mouse verso uno degli angoli destri dello schermo (superiore o inferiore), quindi trascinare il puntatore lungo il bordo destro. Con uno schermo touch, invece, si trascina il dito dalla cornice destra dello schermo verso il centro.
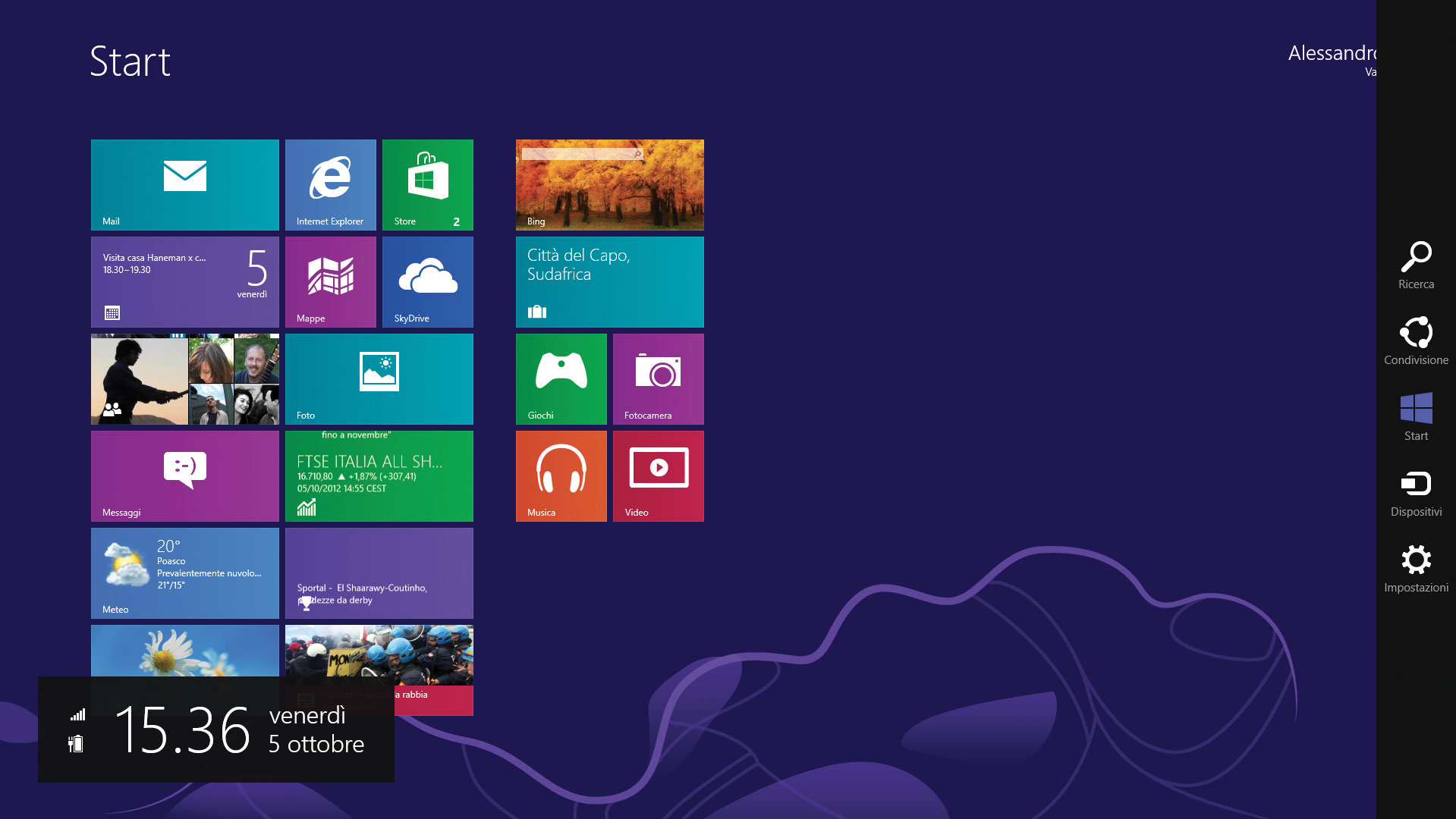
Nota
Con la tastiera, per aprire la Barra degli Accessi potete premere la combinazione di tasti Windows+C.
Come potete notare, sulla destra dello schermo è comparsa una barra (appunto, la Barra degli Accessi), mentre in basso a sinistra è visibile un orologio con datario.
Gli Accessi disponibili sono cinque, dall’alto in basso:
- l’accesso alla Ricerca, con cui si possono svolgere ricerche nel sistema e su Internet;
- l’accesso alla Condivisione, con cui è possibile condividere elementi di vario tipo fra le app;
- l’accesso a Start, con cui si può passare fra la schermata Start e l’ultima app aperta;
- l’accesso ai Dispositivi, per la gestione di stampanti e altri dispositivi collegabili al computer;
- l’accesso alle Impostazioni, con cui potete impostare le opzioni dell’app aperta e molte altre opzioni del PC.
La Barra dei comandi
Nelle app Modern UI (ossia, quelle appositamente progettate per la nuova interfaccia di Windows 8) è presente una Barra dei comandi, che consente di svolgere le operazioni proprie dell’app attualmente aperta.
Dopo avere aperto un’app, o avere selezionato una funzione, per aprire la Barra dei comandi dovete fare clic destro con il mouse in un punto dell’app. Se avete un’interfaccia touch, fate scorrere il dito dalla cornice inferiore dello schermo verso il centro. Per esempio, nella figura 7 potete vedere l’app Mail in modalità di creazione di un nuovo messaggio, con la Barra dei comandi aperta.
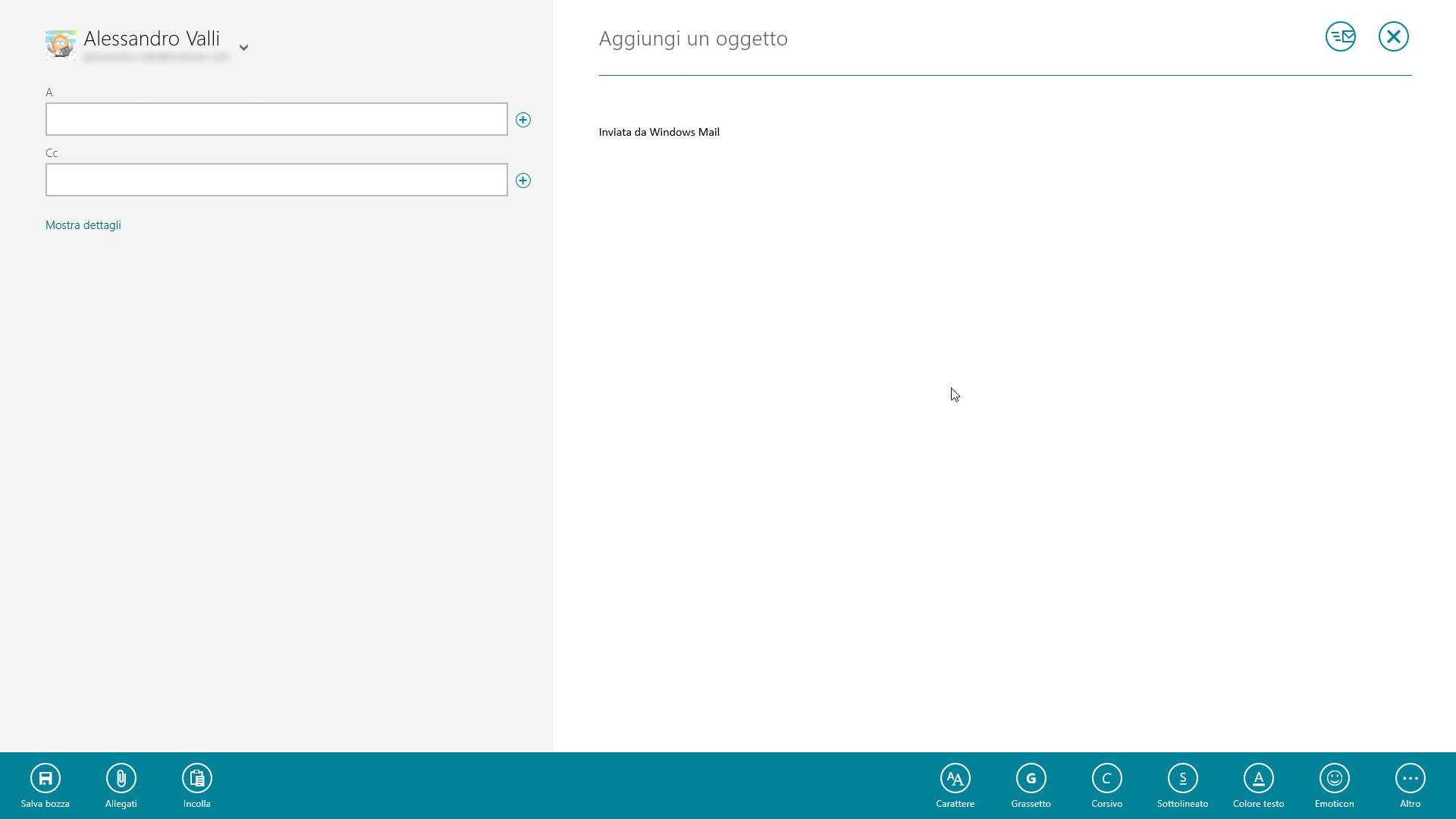
Nota
Il contenuto della Barra dei comandi dipende dal contesto; ossia, i comandi che appaiono dipendono dal punto dell’app in cui fate clic destro (o, comunque, in cui si trova attualmente il puntatore del mouse o il cursore). Nel caso dell’app Mail, per esempio, se ci si trova in un’altra modalità, per esempio in modalità di ricezione dei messaggi, i comandi a disposizione nella barra sono diversi. La filosofia alla base di questo comportamento è molto semplice: si vedono i comandi che servono effettivamente nel punto in cui si è aperta la Barra dei comandi.
La Barra dei comandi normalmente è posizionata nella parte inferiore dello schermo. In alcune app, però, può trovarsi nella parte superiore o, addirittura, sia nella parte superiore sia in quella inferiore. Per esempio, nella figura 8 è possibile vedere Internet Explorer 10, nella sua versione Modern UI, aperto sulla home page di MSN. Come potrete notare, nella parte inferiore della finestra appare una barra dei comandi contenente alcune icone per svolgere compiti specifici, mentre nella parte superiore è presente un’altra barra dei comandi, contenente l’elenco delle finestre attualmente aperte nel browser.
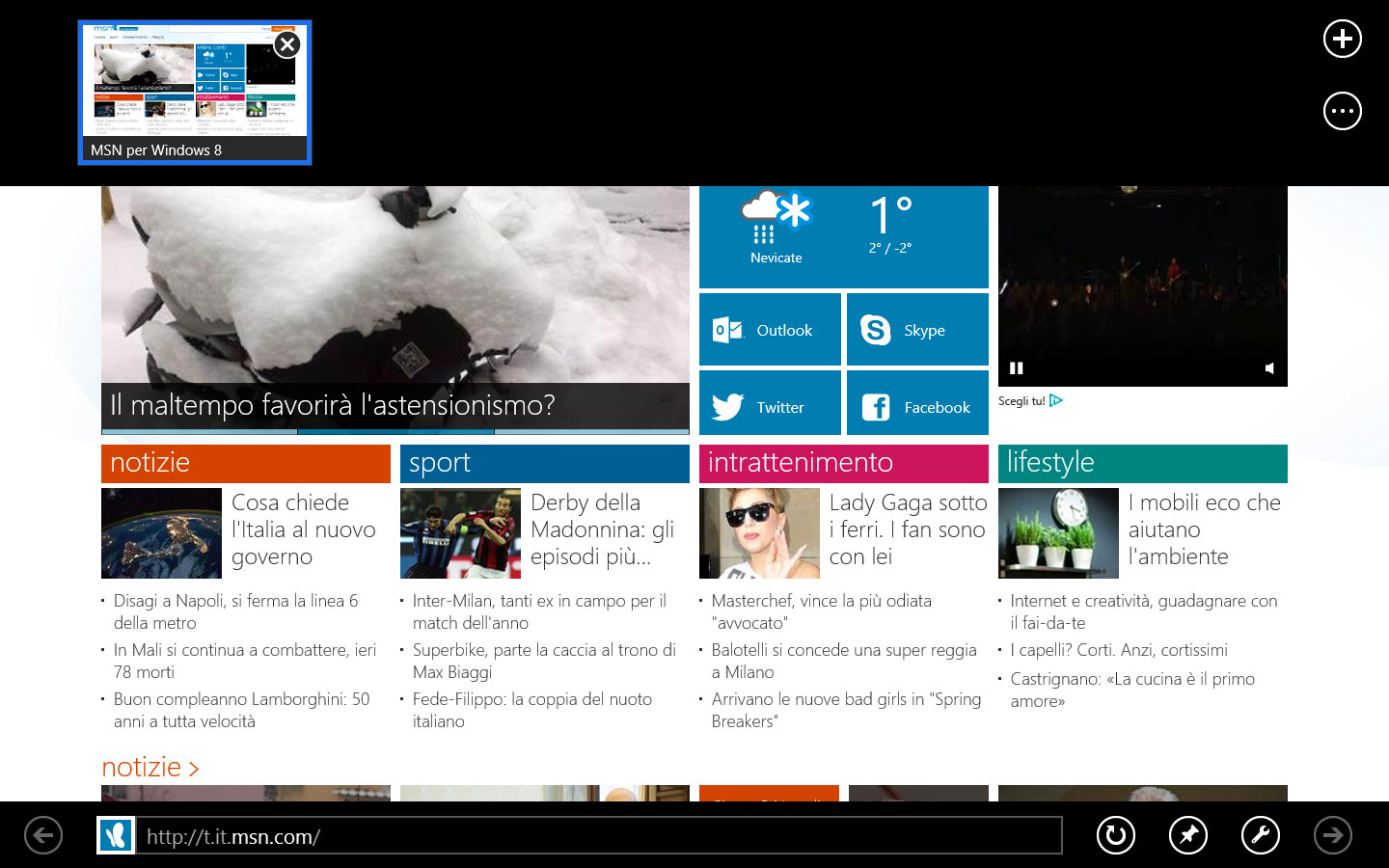
Autore: Alessandro Valli – Tratto da: Windows 8 Guida all’uso – Edizioni FAG Milano




