Per mantenere il proprio disco in salute, di tanto in tanto è necessario effettuare una deframmentazione dei dischi. Windows 7 offre una utility chiamata Utilità di deframmentazione dischi, che effettua questa operazione sia automaticamente sia manualmente. In questo articolo impareremo a usarla.
La deframmentazione
Il motivo di molti rallentamenti del computer, dopo un uso prolungato, risiede innanzitutto nella struttura del disco fisso: è composto da “settori”, quindi da delle specie di celle di memoria, ciascuna con 512 byte di spazio. Quando un file viene memorizzato nel disco fisso, e ha dimensioni superiori a 512 byte, occupa ovviamente più settori. Immagina quindi il disco fisso come un’enorme griglia composta da queste celle, che si riempiono man mano che ci vengono memorizzati dei file. E man mano che il disco fisso viene utilizzato, i file vengono anche cancellati, copiati, incollati, spostati e ancora creati.
Le celle, quindi, si riempiono e si svuotano a grande velocità e in base alle esigenze. Questo”movimento” genera un certo disordine nelle celle e a lungo andare (ma nemmeno troppo) un unico file può occupare anche celle diverse e non contigue.
Si dice che si “frammenta”. Al momento di leggere quel file, il computer non trova più le informazioni necessarie tutte in fila: deve cercarle ruotando il disco fisso (che è proprio un disco!), trovarle, recuperarle e ordinarle per leggerle nella sequenza corretta.
Capirai bene che rispetto a una lettura “lineare” questo processo richiede più tempo per essere portato a termine. E le prestazioni del disco fisso, e quindi del sistema, decadono a causa di questo fenomeno chiamato “frammentazione”.
Se non intervieni, la frammentazione colpisce una percentuale sempre maggiore del disco fisso, fino a farlo diventare lento al punto che potresti decidere di cambiarlo. Non farlo, perché con un apposito strumento integrato in Windows 7 puoi eliminare totalmente il problema, anche se è presente in modo massiccio.
Fa danni seri?
La frammentazione non danneggia direttamente il disco fisso: si tratta di un problema di natura quasi esclusivamente software e quindi può esser risolto del tutto con gli strumenti di cui stiamo parlando. Tuttavia, la frammentazione aumenta esponenzialmente il numero e l’entità delle rotazioni del disco fisso, diminuendone la longevità. Un buon motivo per deframmentarlo almeno una volta alla settimana!
Avviare l’Utilità di deframmentazione dischi
L’unico sistema efficiente per eliminare la frammentazione di un disco fisso è l’utilizzo di un programma di deframmentazione. Si tratta di un’utility in grado di mettere ordine nell’organizzazione delle celle di memoria del disco fisso. Windows 7 ne integra una, alla quale puoi accedere selezionando Start > Tutti i programmi > Accessori > Utilità di sistema > Utilità di deframmentazione dischi, visibile in figura 1.
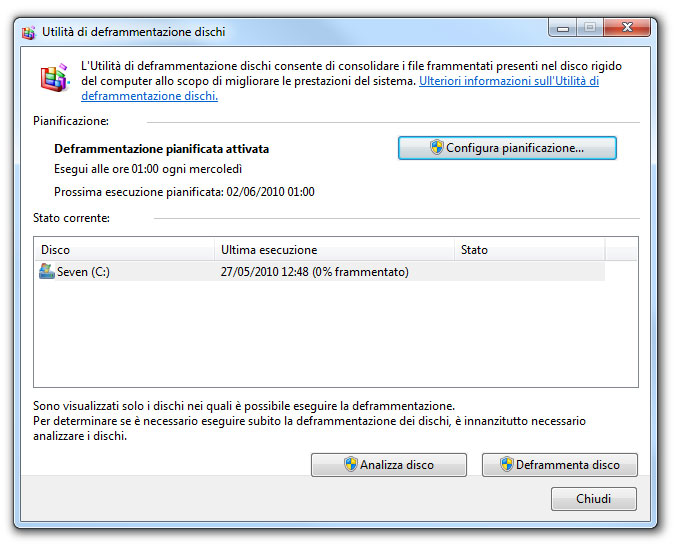
Come seguire la deframmentazione: avvertenze per l’uso
L’utility di deframmentazione funziona anche mentre svolgi altre operazioni nel computer; cioè, come si dice in gergo informatico, “lavora in background”. Tuttavia è bene se la lasci lavorare senza toccarlo nemmeno il computer, per evitare di creare nuovo disordine mentre il programma riordina le celle di memoria. Per questo motivo, prima di iniziare la deframmentazione, chiudi tutti i programmi e disattiva anche lo screen saver: fai clic con il tasto destro del mouse su uno spazio vuoto del desktop e quindi seleziona Personalizza. A questo punto, fai clic su Screen saver e disabilitalo.
Pianificare la deframmentazione
Nella schermata visualizzata trovi già spuntata la casella Deframmentazione pianificata attivata. Significa che è impostata una deframmentazione periodica, in giorni e orari stabiliti. La deframmentazione,in effetti, esplica il suo massimo beneficio se eseguita frequentemente, per mantenere sempre un elevato livello di ordine della memoria del disco fisso.
Analisi rapida
Se non vuoi effettuare inutilmente una deframmentazione (farla non fa mai male al computer, ma ci sono casi nei quali potresti non avere tempo per farlo), verifica se è davvero necessario: dalla finestra Unità di deframmentazione dischi, fai clic su Analizza disco.
Per modificare l’impostazione selezionata, fai clic sul pulsante Configura pianificazione. Nel pannello che compare, visibile in figura 2, stabilisci Frequenza (scegli tra Ogni giorno, Ogni settimana e Ogni mese),Giorno e Ora in cui effettuare la deframmentazione. Puoi anche decidere su quali dischi effettuare la deframmentazione, facendo clic su Seleziona dischi. Infine fai clic su OK. Da questo momento, ogni volta che si arriva al giorno e all’ora impostati, si avvia automaticamente la deframmentazione del disco fisso.
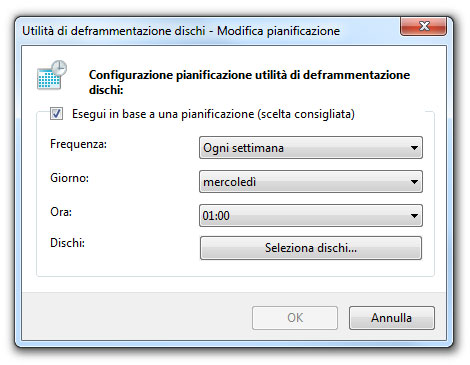
Se il computer è spento…
Se nel momento in cui è stata pianificata la deframmentazione il computer è spento, questa verrà rimandata alla volta successiva.
Disattivare la deframmentazione automatica
Per disattivare la deframmentazione automatica del disco fisso, avvia come visto l’Utilità di deframmentazione dischi, quindi fai clic su Configura pianificazione e togli il segno di spunta dalla casella Esegui in base a una pianificazione (scelta consigliata). Fai clic su OK per confermare.
Deframmentazione manuale
Se vuoi anticipare la prossima deframmentazione,oppure se ne vuoi eseguire una perché negli ultimi giorni il disco fisso si è rivelato particolarmente lento e “rumoroso”, lo puoi fare seguendo questa semplice procedura: seleziona Start > Tutti i programmi > Accessori > Utilità di sistema > Utilità di deframmentazione dischi. Nella finestra visualizzata, fai clic sul pulsante Deframmenta disco. La deframmentazione ha così inizio: per annullarla, fai clic su Interrompi operazione, come mostrato in figura 3.
Maggiore è il grado di frammentazione del disco fisso, più lungo sarà il tempo impiegato per la deframmentazione.
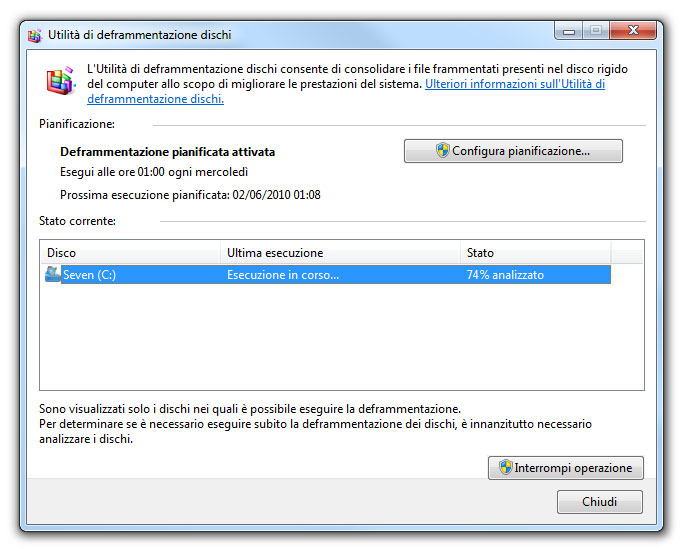
Perché è così lenta?
Inutile negarlo: la deframmentazione è un processo molto lento. Il perché è presto detto e si riallaccia alla natura stessa dell’operazione: l’utility deve individuare le celle (sparpagliate) dove è memorizzato un file, quindi copiarne il contenuto in memoria, riarrangiarlo in modo contiguo, liberare spazio sufficiente nel disco e copiare il file in celle sequenziali. In alcuni casi, ma è meno comune, l’utility di deframmentazione sposta interi file, anche se memorizzati in celle sequenziali e quindi non frammentati, in modo da fare posto ai file riarrangiati.
Autore: Riccardo Meggiato – Tratto da: Windows 7 Guida completa – Apogeo



