In Windows 7 la funzione Gruppo home consente in maniera molto semplice di condividere le risorse del computer. Ma come fare se nella rete sono presenti computer con edizioni precedenti di Windows o peggio sistemi operativi diversi. In questo articolo vedremo come sia possibile eseguire la condivisione “vecchio stile”.
Gruppo di lavoro
Il Gruppo home, come abbiamo detto nello scorso articolo di questo speciale sulle reti in Windows 7, funziona solo tra computer equipaggiati con Windows 7. Quando si vogliono condividere cartelle e file con altri sistemi operativi o quando semplicemente si vuole condividere una risorsa solo con uno specifico utente, si deve usare un metodo diverso basato sui gruppi di lavoro. In questo caso, ogni utente che vuole accedere a una risorsa condivisa su un altro computer deve possedere, sull’altro computer, un account. Se, per esempio, l’utente Francesco del computer A volesse accedere a una cartella del computer B, su quest’ultimo deve essere configurato un utente con nome Francesco.
Nota
In base alle diverse configurazioni delle reti, a volte è necessario che i due utenti abbiano anche le stesse password e che i due computer siano parte dello stesso gruppo di lavoro. In Windows 7 e Windows Vista il nome del gruppo di lavoro cui appartiene il computer è visibile nella finestra Sistema, si apre facendo clic con il tasto destro sulla voce Computer del menu Start, scegliendo la voce Proprietà; in Windows XP invece si deve fare clic con il tasto destro sulla voce Risorse del computerdel menu Start, scegliere Proprietà e poi fare clic sulla scheda Nome computer.
Dopo aver controllato, al minimo, che ogni utente sia presente con lo stesso nome su entrambi i computer, si può passare alla condivisione. Sempre da Esplora risorse si identifichi la cartella (non il singolo file) che si vuole condividere, si faccia clic sul pulsante Condividi, nella barra degli strumenti e si scelga la voce Utenti specifici. Si vedrà che nel riquadro della finestra appare il proprio nome che ha, per impostazione predefinita, i permessi di lettura e scrittura su quella cartella (o ne è proprietario). Per aggiungere un altro utente, si faccia clic sulla freccia nera alla fine della casella testuale e si scelga dal menu a comparsa l’utente per cui attivare la condivisione.
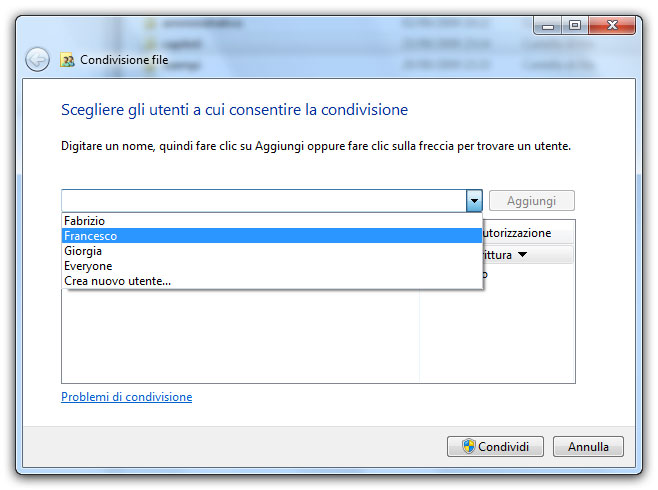
Se l’utente non è presente, si può scegliere la voce Crea nuovo utente e poi ripetere l’operazione, mentre per condividere la cartella con chiunque, anche se non è una buona idea, si faccia clic su Everyone. Per confermare l’utente, si deve premere il pulsante Aggiungi. Per impostazione predefinita, l’utente appena aggiunto può solo leggere i file contenuti nella cartella; se si vuole consentire anche di crearli, modificarli e cancellarli si scelga, attraverso il menu che appare con un clic sulla freccia nera accanto al nome di ogni utente, la voce lettura/scrittura, mentre se si vuole negare la condivisione si scelga Rimuovi. Per confermare le modifiche, infine, si deve fare clic sul pulsante Condividi in basso nella finestra.
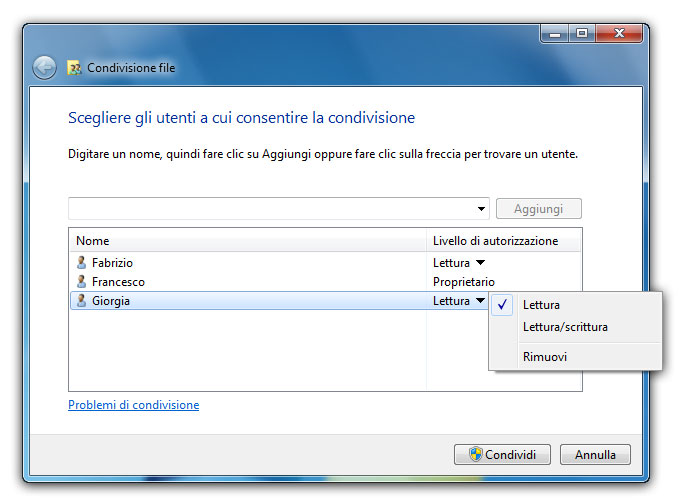
Nota
In realtà c’è un terzo metodo per condividere una cartella in rete, indirizzato a utenti più esperti e simile a quello utilizzato in Windows XP. Basta fare clic con il tasto destro del mouse sulla cartella, scegliere la voce Proprietà, poi la scheda Condividi e infine premere il pulsante Condivisione avanzata.
La cartella condivisa mostrerà nel pannello dei dettagli, quello inferiore, una piccola icona raffigurante due piccoli omini colorati.
Condividere una stampante
La condivisione di una stampante senza utilizzare Gruppo home segue un processo simile a quello dei file.
La condivisione si attiva facendo clic, dal menu Start, sulla voce Dispositivi e stampanti. Si individui la stampante che si vuole condividere e vi si faccia clic sopra con il tasto destro del mouse, scegliendo la voce Proprietà stampante (non Proprietà). Nella finestra che viene visualizzata, si spunti la casella di controllo Condividi la stampante nella scheda Condivisione e, se si desidera, si scriva nella casella di testo un nome più significativo. Un clic sul pulsante Applica salva le impostazioni e condivide la stampante.
Nota
Naturalmente, la stampante condivisa sarà utilizzabile solo quando il computer cui è collegata è acceso. Se si avesse bisogno di una stampante che, in autonomia, possa far stampare più computer connessi in rete, se ne dovrebbe comprare una con una scheda di rete integrata o utilizzare un piccolo dispositivo accessorio chiamato Print server.
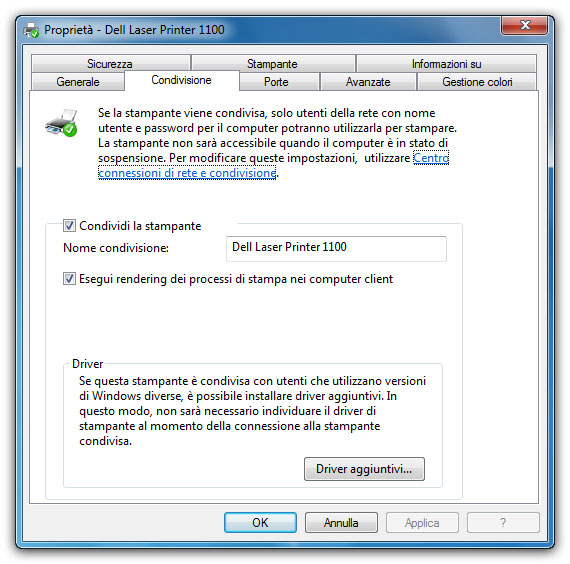
Autore: Francesco Caccavella – Tratto da: Windows 7 Guida all’uso – Edizioni FAG Milano




