Il cinema ci ha abituato con la sua fotografia a effetti di ogni tipo, in queso articolo ci concentreremo sulle tinte dark che si sono viste in alcuni film, partendo da una foto dai colori brillanti arriveremo a dai toni più drammatici, il tutto con i soli strumenti di correzione di Adobe Photoshop CC.
Effetto dark: Photoshop CC all’opera
L’effetto che vogliamo riprodurre in questo articolo con la foto che potete vedere nella figura 1, è la drammatizzazione dell’immagine ispirandoci alle tinte dark di alcuni film. Questo lo faremo usando unicamente i potenti strumenti di correzione del colore di Adobe Photoshop CC.

Primi passi
Il primo passo da compiere è l’utilizzo della correzione Bianco e nero, la potete selezionare dall’icona corrispondente nella palette Regolazioni o in fondo alla palette Livelli scegliendo Bianco e nero dal menu che appare, facendo clic sull’icona a forma di cerchio mezzo bianco e mezzo nero.
Una volta scelta la funzione bianco e nero vedrete l’immagine passare in questa modalità i colori diventeranno quindi delle scale di grigio. Con il livello di regolazione Bianco e nero selezionato, impostate l’opacità nella palette Livelli al 60%, otterrete quanto visibile in figura 2.
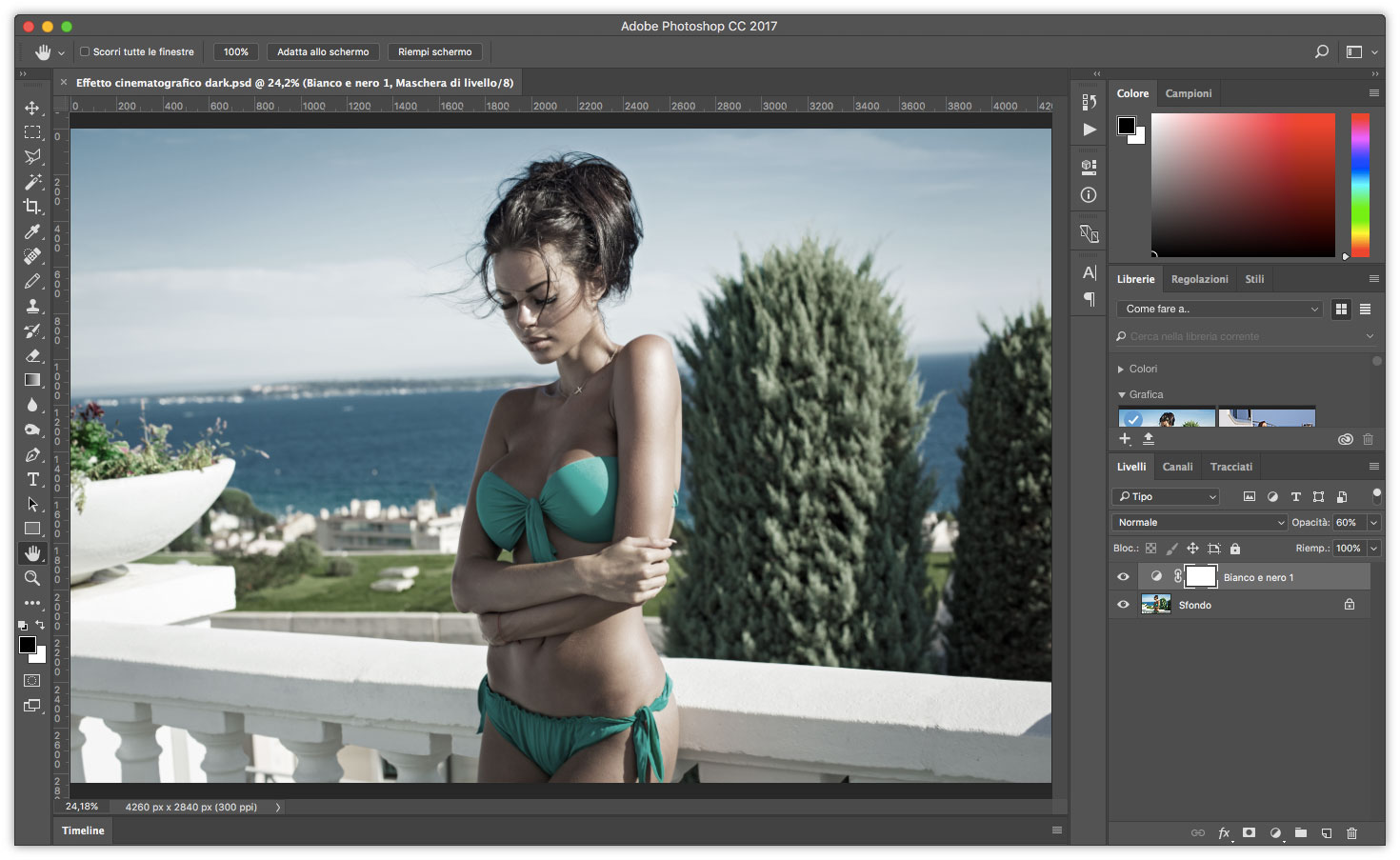
Create adesso un livello di correzione Curve, potete farlo con le stesse modalità appena viste. Quello che dobbiamo fare ora, è regolare in modo differente la curva per i canali RGB del Rosso, del Verde e del Blu. Per farlo fate clic sul menu RGB nella palette Proprietà e dal menu a discesa selezionate alternativamente i vari canali di colore: ispiratevi alla figura 3 per regolar ogni canale e, quando avete finito, selezionate di nuovo RGB e spostate un po’ verso il basso il punto in alto a destra e un po’ verso destra il punto in basso a sinistra, potete vedere come sempre nella figura 3.
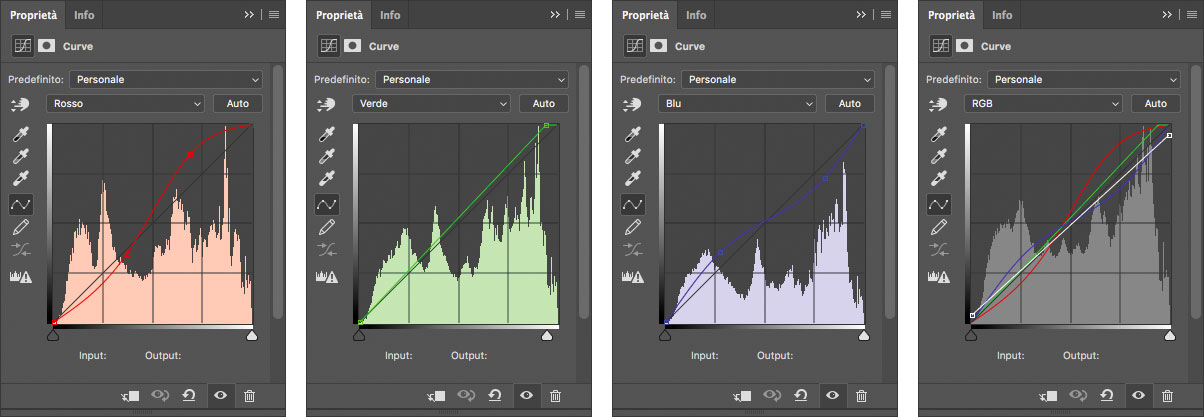
Fatto questo create un nuovo livello di regolazione Curve con le solite modalità, e regolatela come nella figura 4. Ci stiamo sempre di più avvicinando a quello che volgiamo ottenere.
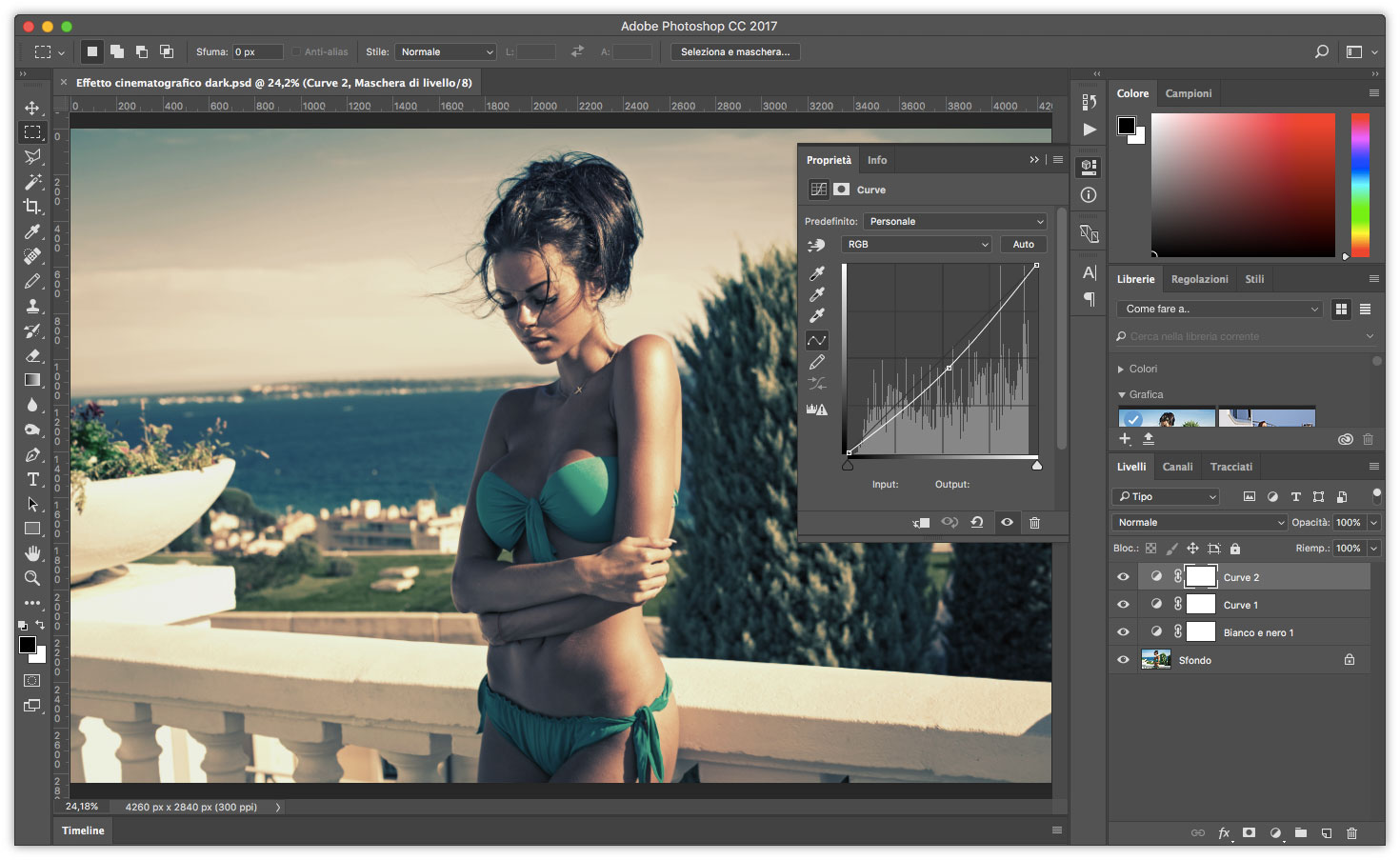
Completiamo il lavoro
Lo step successivo per ottenere l’effetto desiderato è la creazione di un livello di correzione, l’Esposizione, selezionatelo con le modalità viste in precedenza e regolate il cursore Esposizione nella palette Proprietà a +0,30, come visibile nella figura 5.
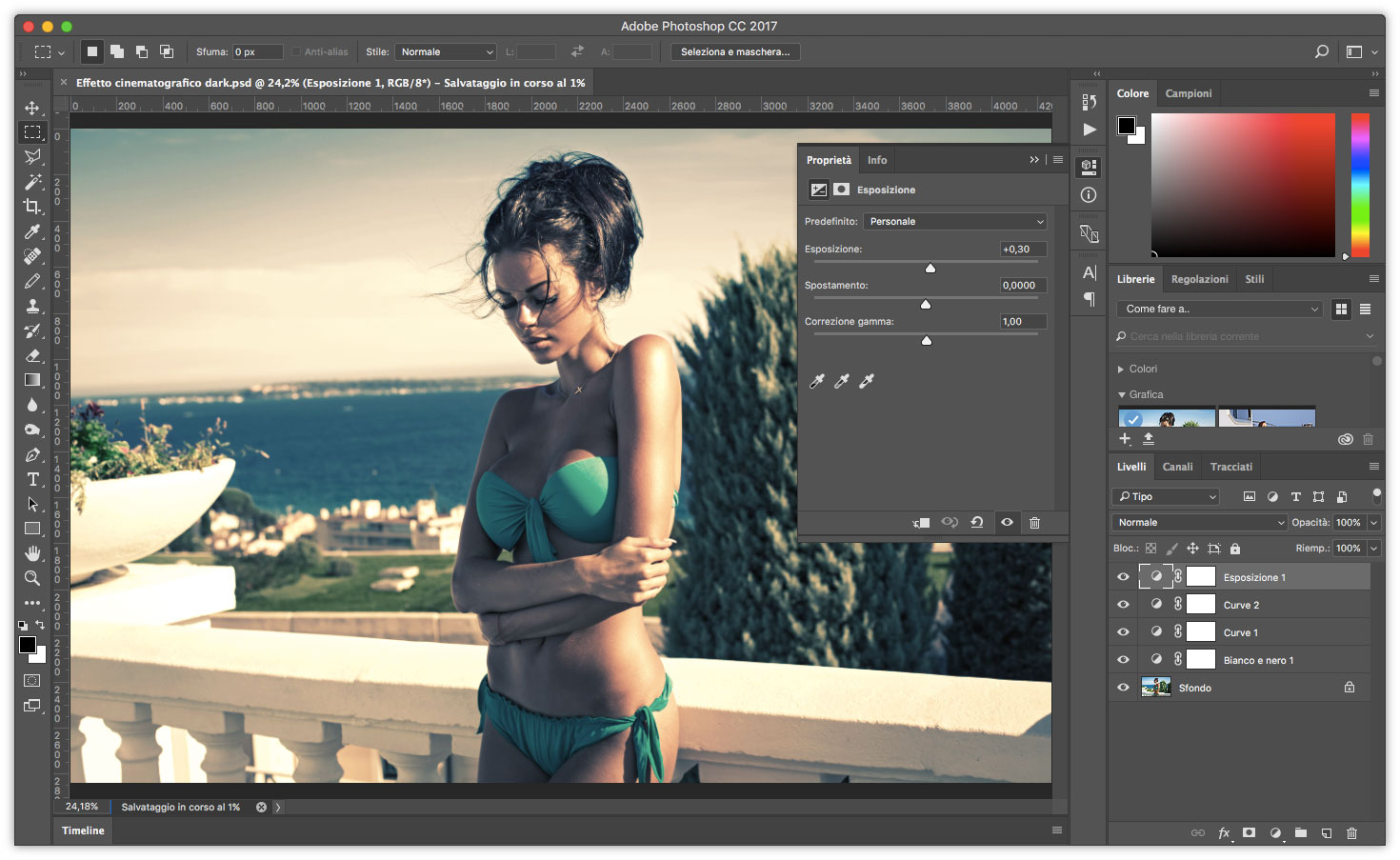
Per concludere create un livello di regolazione Vividezza e impostate il cursore Saturazione nella palette Proprietà a -15. Create quindi un livello di regolazione Luminosità/contrasto e nella palette Proprietà regolate il cursore Contrasto a -30.
Fatte queste due ultime operazioni potete ammirare il risultato nella figura 6. Ovviamente i valori che vi abbiamo dato per i vari strumenti possono variare a seconda della foto, ma con pochi passaggi è possibile arrivare sempre a un buon risultato.





