Preservare i dati del proprio computer da qualsiasi tipo di attacco, è estremamente importante, sia per l’utente privato sia, a maggior ragione, per l’utente aziendale. Windows Update con diversi gradi di personalizzazione, a seconda dell’edizione di Windows 10, consente di provvedere tempestivamente ai problemi di sicurezza scoperti e in qualche caso aggiungere nuove funzioni.
Windows Update
Dopo il primo rilascio di qualunque prodotto software sono necessari degli aggiornamenti siano essi per aggiungere funzionalità, per risolvere bug o peggio falle di sicurezza. In Windows questo lavoro viene svolto da Windows Update. Questo prodotto che già conosciamo dalle edizioni precedenti in Widows 10 cambia decisamente comportamento. Gli aggiornamenti non vengono più rilasciati il secondo martedì del mese e dovremo dimenticarci anche delle famose Services Pack.
In Windows 10 gli aggiornamenti verranno rilasciati da Microsoft tramite Windows Update, non appena saranno disponibili. Questo sistema migliora enormemente la sicurezza.
Differenze tra le edizioni di Windows 10
Proprio perché si tratta di aggiornamenti spesso importanti Microsoft ha cambiato drasticamente il comportamento di Windows Update che adesso agisce in modo diverso a seconda dell’edizione in uso all’utente:
- Windows Home: chi usa questa edizione non ha nessun tipo di controllo sull’installazione degli aggiornamenti, appena saranno disponibili verranno immediatamente installate. L’unica cosa su cui l’utente può intervenire è quando riavviare il PC per quegli aggiornamenti che richiedono un riavvio.
- Windows 10 Pro: gli utenti di questa versione di Windows 10 possono solamente rinviare l’aggiornamento se in quel preciso momento non vogliono installarlo.
- Windows 10 Enterprise: questa edizione dedicata al mondo aziendale installa automaticamente gli aggiornamenti di sicurezza. Per quelli che aggiungono funzionalità invece, viene data agli amministratori la possibilità di testarle prima di installarle su tutta la rete aziendale.
Nota
In passato è successo che qualche aggiornamento provocasse qualche problema. Proprio per questo e dato che tutti gli aggiornamenti vengono installati automaticamente, Microsoft ha fatto in modo che Windows 10 sia in grado da solo di annullare l’installazione di un aggiornamento.
Cominciamo aprendo il menu Start e facendo clic su Impostazioni. Nella finestra che appare fate clic su Aggiornamento e sicurezza, quindi a lato su Windows Update. Come mostrato in figura 1, nel nostro caso il PC è aggiornato.
Per verificare manualmente la presenza di nuovi aggiornamenti, fate clic sul pulsante Verifica disponibilità aggiornamenti.
Facendo clic su Cronologia degli aggiornamenti, potrete avere un dettaglio, sugli aggiornamenti eseguiti precedentemente.
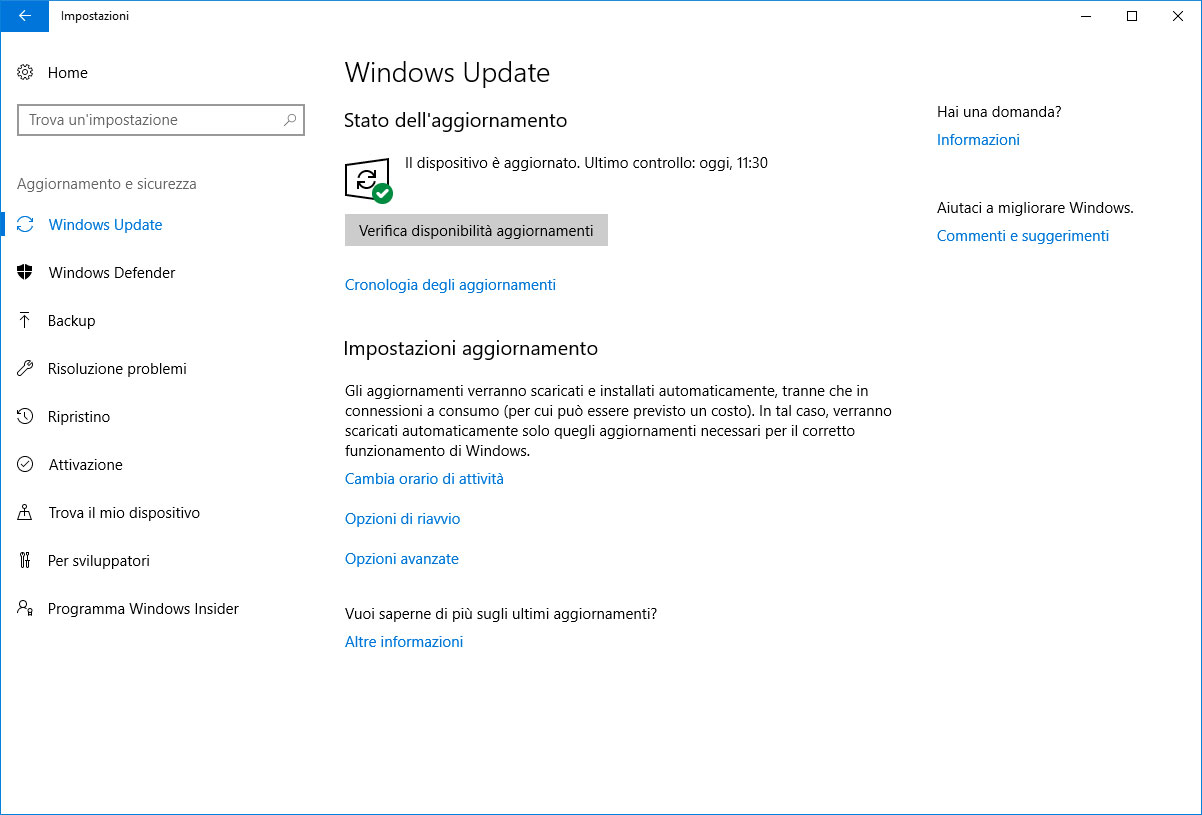
Personalizzare Windows Update
Sebbene Microsoft, abbia ridotto le possibilità di intervento da parte degli utenti sugli aggiornamenti, alcune cose possono essere fatte. Facendo clic su Cambia orario di attività, apparirà la finestra visibile in figura 2, dove potrete impostare gli orari in cui utilizzate il vostro PC. Questo è molto utile perché Windows Update non vi disturberà durante il vostro lavoro.
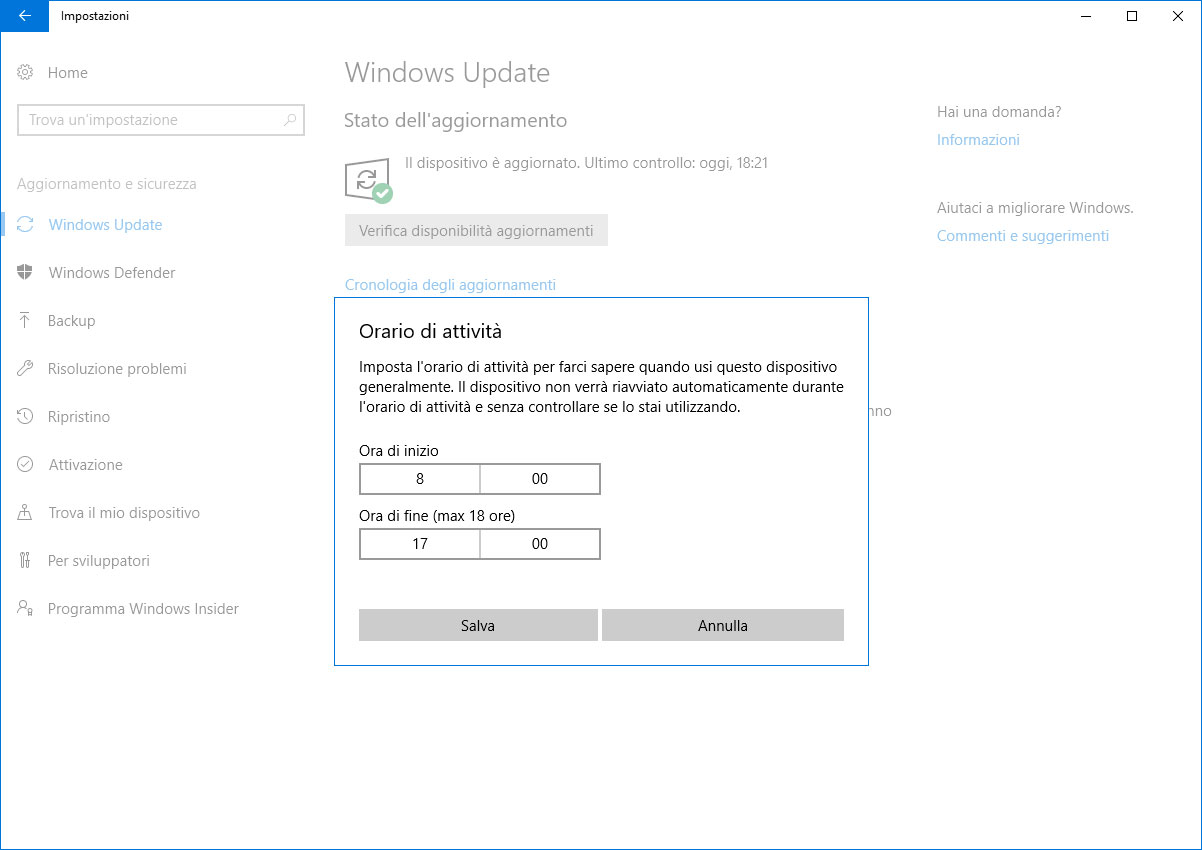
Aggiornare all’orario preferito
Se lo desiderate potete impostare anche l’orario preferito per il riavvio del PC quando ci sono aggiornamenti che lo richiedono. Fate clic su Opzioni di riavvio, se la vostra versione di Windows lo supporta, potrete decidere il giorno e l’ora in cui riavviare il PC.
Opzione interessante in questa finestra è anche la possibilità di riceve un promemoria di riavvio. Per fare questo attivate il selettore sotto a Mostra altre notifiche.
Tornando nella finestra principale di Windows Update, facendo clic sulla freccia in alto a sinistra, potrete attivare la finestra Opzioni avanzate, visibile in figura 3.
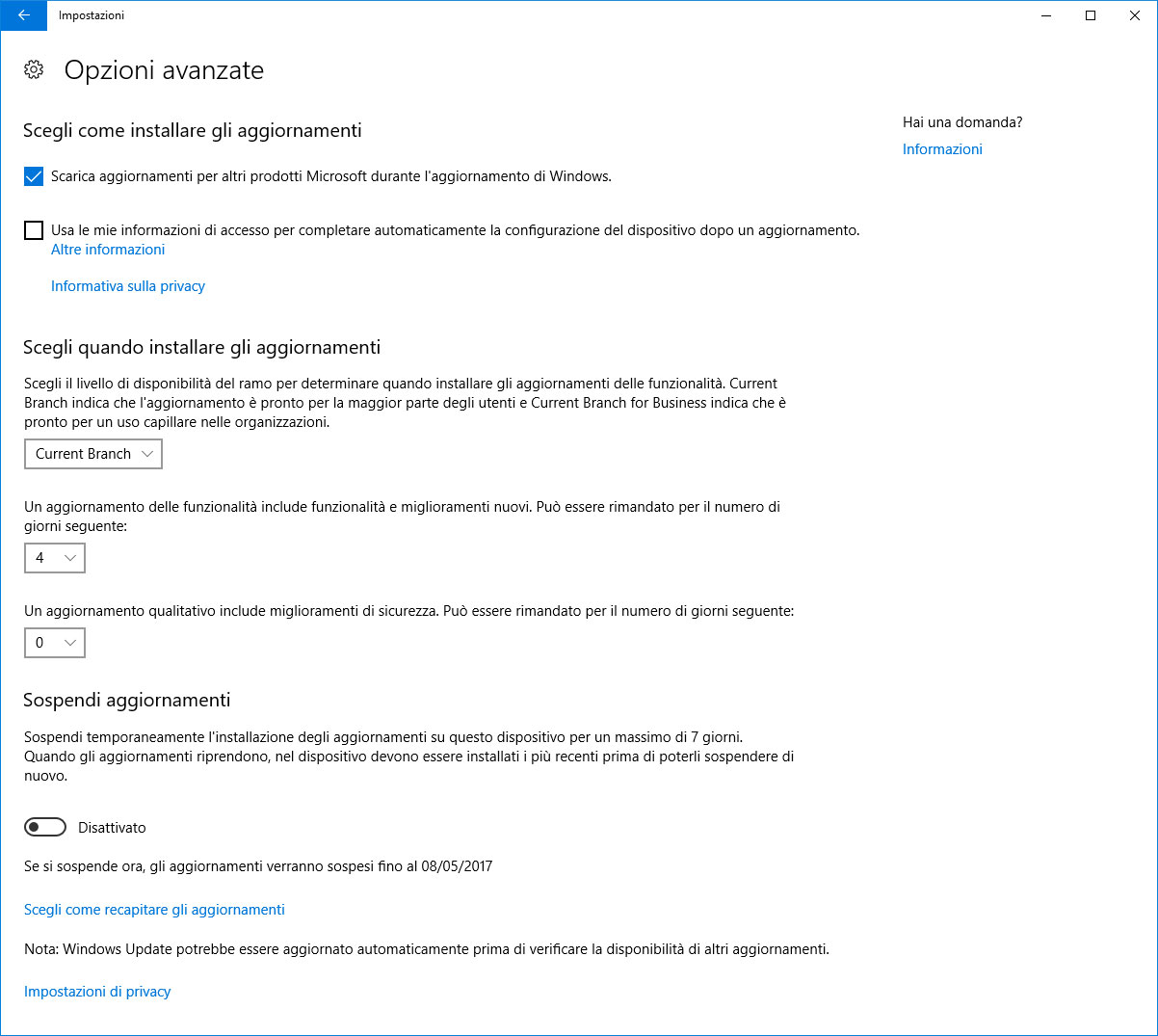
Nella sezione Scegli come installare gli aggiornamenti della finestra Opzioni avanzate, la prima opzione che sicuramente è utile attivare se usate altri prodotti Microsoft, come ad esempio Office, è Scarica aggiornamenti per altri prodotti Microsoft durante l’aggiornamento di Windows.
Facendo invece clic su Usa le mie informazioni di accesso per completare la configurazione del dispositivo dopo un aggiornamento, permetterete a Windows di eseguire automaticamente l’accesso dopo un riavvio, completare la configurazione e quindi bloccare il PC per assicurare la protezione del vostri dati, in vostra assenza.
La sezione seguente Scegli quando installare gli aggiornamenti, consente di stabilire quando vengono installati gli aggiornamenti funzionali e quelli di sicurezza, basta selezionare il numero di giorni per le rispettive categorie. Meglio essere restrittivi su quelli di sicurezza.
Nella sezione Sospendi aggiornamenti, attivando l’apposito selettore, potrete disattivare la ricezione degli aggiornamenti per una settimana, utile nel caso il PC stia eseguendo operazioni lunghe.
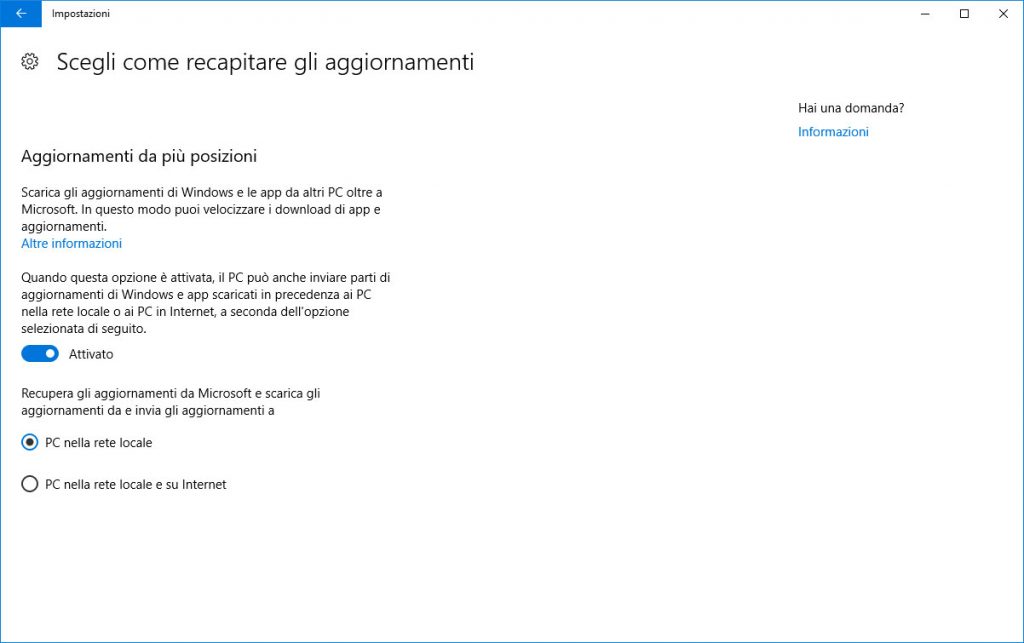
Come recapitare gli aggiornamenti
Per concludere facendo clic su Scegli come recapitare gli aggiornamenti, apparirà la finestra visibile in figura 4, dove potrete decidere il metodo di recapito degli aggiornamenti. Questa opzione è utile se ci sono più PC con Windows 10 nella rete locale e se la vostra rete non è abbastanza veloce da sopportare il carico degli aggiornamenti.
Facendo clic su PC nella rete locale, gli aggiornamenti potranno essere scaricati da altri PC sulla stessa rete che hanno già installato l’aggiornamento. Facendo clic su PC nella rete locale e su Internet, scaricherete anche da Windows Update.



