Tornati a casa dopo la sessione fotografica si dovrà a affrontare quella che possiamo definire una post produzione, ossia il fotoritocco delle foto. In questo articolo vedremo come migliorare le foto di nudo.
Pulizia della pelle
La prima cosa che dovremo affrontare è sicuramente la pulizia della pelle, per rimuovere piccole imperfezioni che possono apparire sulla foto. Per fare questo genere di operazioni useremo Adobe Photoshop, il programma per il fotoritocco più famoso al mondo.
Prima di cominciare osserviamo le figure 1 e 2: come potete vedere la modella richiede qualche correzione, le abbiamo evidenziate per farvele vedere meglio.


Per prima cosa, sarà necessario intervenire sui difetti più evidenti – per esempio difetti della pelle, nei e punti neri – per farlo useremo lo Strumento pennello correttivo al volo, con l’opzione In base al contenuto, selezionata nella barra delle opzioni che si trova nella parte alta della finestra di Adobe Photoshop CC. Vi consigliamo di lavorare con la foto molto ingrandita, questo vi permetterà di scovare i più piccoli difetti, alcuni dei quali dovuti alla fotografia più che alla modella. Bisogna considerare anche che a volte, quando la luce è molto radente sulla pelle evidenzia maggiormente piccoli difetti altrimenti invisibili.
L’utilizzo dello strumento è molto semplice basta fare un singolo clic per eliminare un difetto piccolo oppure trascinare e rilasciare per cose più grosse. Da notare che questo strumento funziona meglio con pennelli non sfumati.
Dopo un primo intervento – visibile in figura 3 – il corpo della modella, appare migliorato rispetto a quanto visto nelle figure 1 e 2.
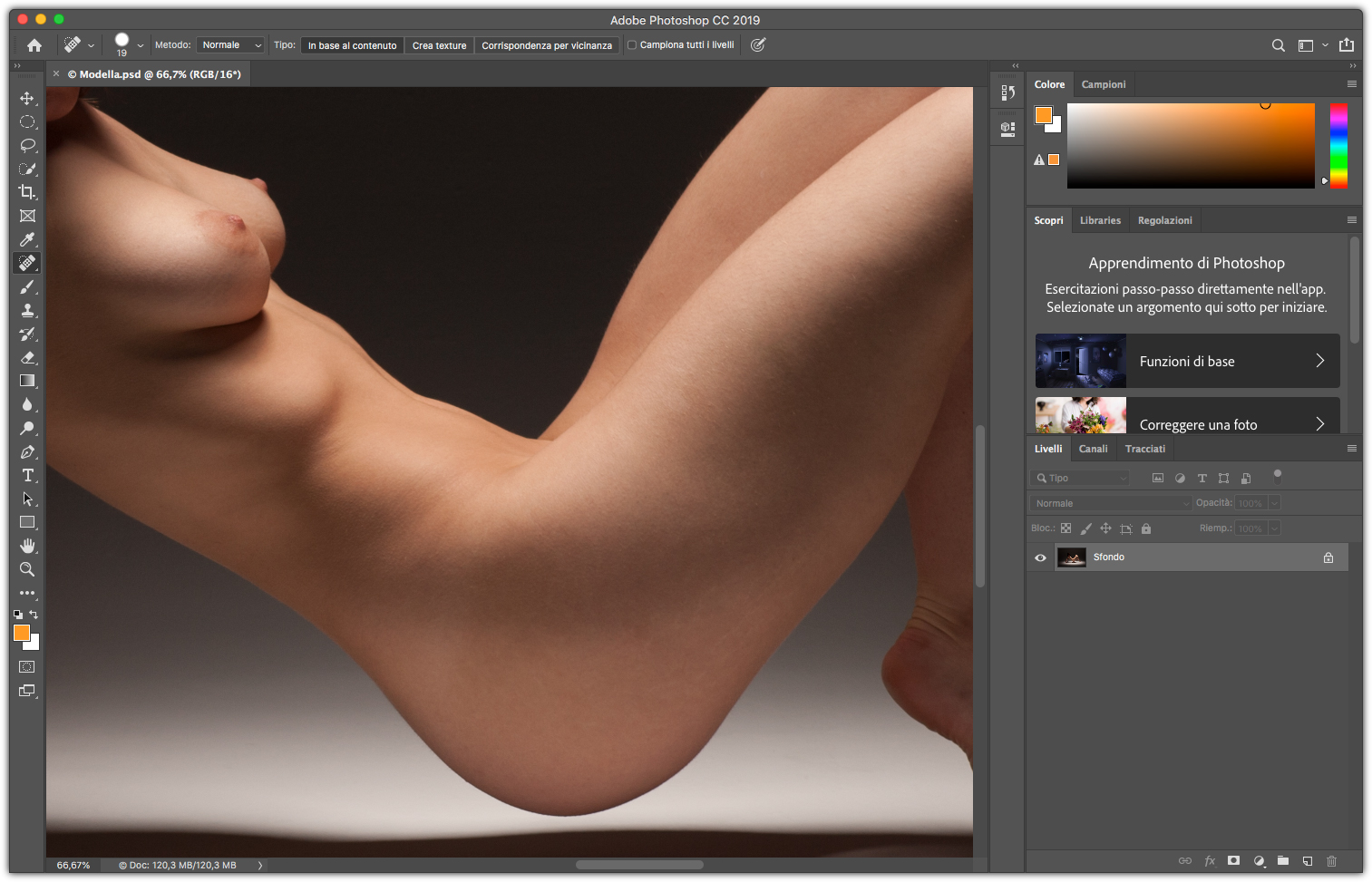
Nota
Per ingrandire il pennello o regolare la sua durezza, su Mac, premete la combinazione di tasti Ctrl + Alt + trascinamento verso sinistrao destra, mentre se usate Windowspremete la combinazione di tasti Alt+clic con pulsante destro + trascinamento verso sinistrao destra. Usando la stessa combinazione per entrambe le piattaforme ma spostando il mouse verso il basso o verso l’alto, regolerete la durezza.
Miglioramento della pelle
Una volta eliminati gli eventuali difetti più evidenti, come acne, nei o quant’altro, possiamo passare al miglioramento della pelle, che ci permetterà di ottenere un risultato perfetto. Qui entriamo nel campo della ricostruzione, quindi valutate voi se procedere o meno, in base anche alla situazione del corpo della vostra modella.
Questo procedimento prevede tre operazioni principali che eseguiremo su un nuovo livello: nella prima sfocheremo l’immagine in modo da eliminare tutti i difetti; dato che questo renderà liscia la pelle con un effetto simile alla porcellana, ridaremo consistenza alla pelle nella seconda operazione, applicando un leggero disturbo che simulerà i pori. Per finire, la terza operazione sarà applicare la nuova pelle sopra alla foto originale nei punti dove serve.
Dato che la ricostruzione della pelle richiede una pesante modifica dei pixel dell’immagine, duplicheremo il livello della modella, per poter lavorare su una copia, dove ricostruiremo la pelle, per poi applicarla al corpo della modella.
Dal menu Livello selezionate l’opzione Duplica livello e, nella finestra che appare, date al livello il nome Pelle digitale.
Nota
Per duplicare un livello è possibile tracciare il livello sull’icona Crea un nuovo livello, disponibile in basso nella palette Livello, oppure selezionare Duplica livello facendo clic con il tasto destro sul livello da duplicare.
Prima di cominciare però trasformiamo il livello Pelle digitale, affinché possa essere usato con i filtri avanzati. Questo vi permetterà, una volta applicata la pelle digitale, di variare i valori di sfocatura e rumore, non è detto che riusciate a ottenere l’effetto desiderato al primo colpo. Andate quindi nel menu Filtri e selezionate l’opzione Converti per filtri avanzati.
Con il livello Pelle digitale selezionato nella palette dei Livelli, aprite nuovamente il menu Filtri e dal sottomenu Sfocatura selezionate l’opzione Controllo sfocatura…. Quello che dobbiamo ottenere sfocando l’immagine è un effetto cremoso, il più uniforme possibile, ma senza esagerare; nel nostro caso, con una foto da 21 mega pixel, abbiamo assegnato un valore di 3pixel, come mostrato nella figura 4.
Questo valore naturalmente può variare a seconda delle dimensioni della foto, ma attenzione a non esagerare! Una volta che avete trovato il valore giusto, premete il pulsante OK per confermare la vostra scelta.
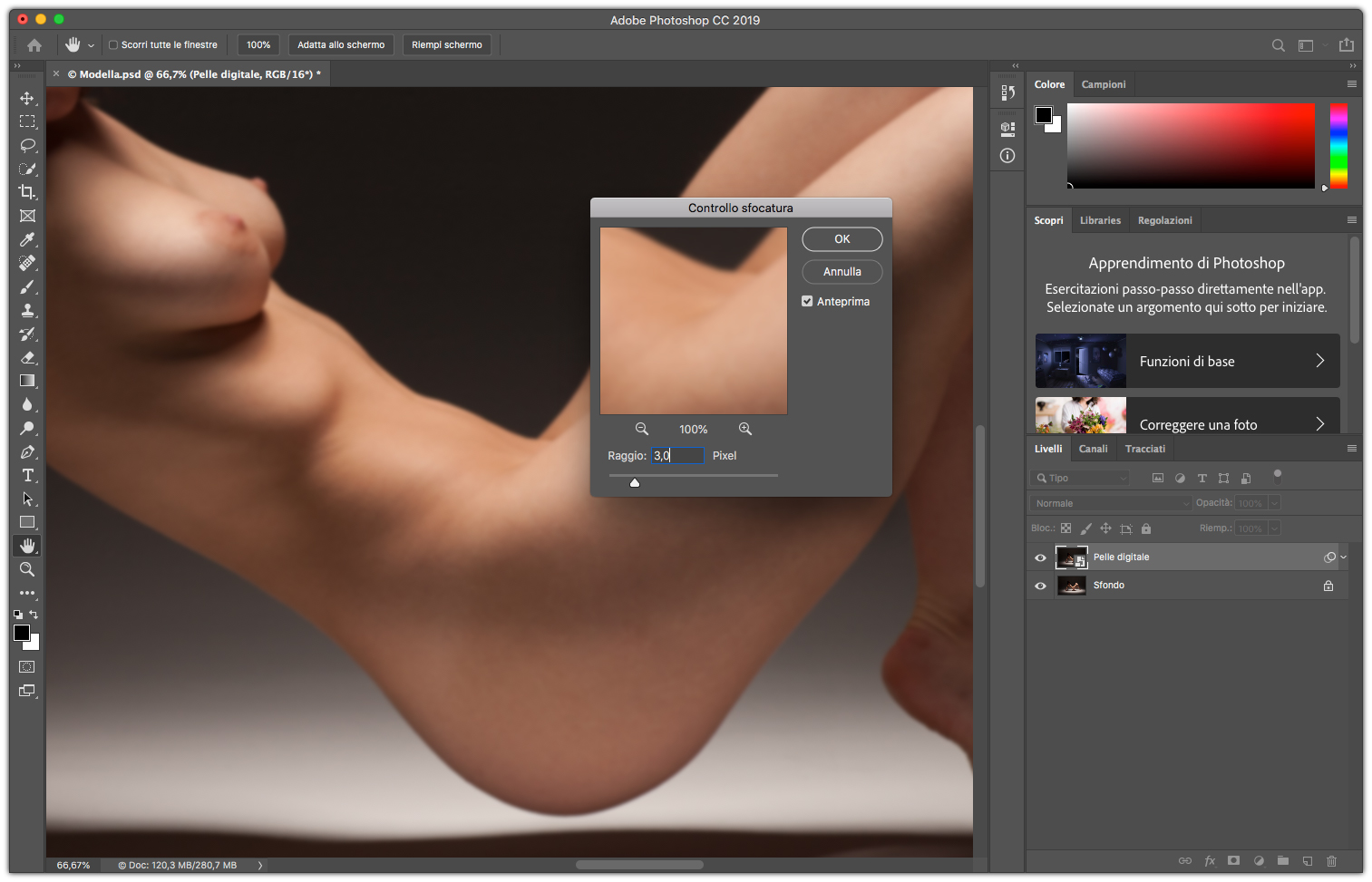
Ovviamente un’immagine così sfocata sarebbe troppo poco realistica per essere utilizzata per ricostruire la pelle, in quanto decisamente troppo liscia, ma non preoccupatevi sopperiremo in parte con l’aggiunta di una grana artificiale e in parte lasciando intravvedere la pelle originale della modella.
Per cominciare ci serviremo del filtro Aggiungi disturbo, in modo da ricreare l’illusione dei pori.
Andiamo quindi nel menu Filtri, e dal sottomenu Disturbo selezionate l’opzione Aggiungi disturbo. Nella finestra che appare dovrete selezionare la casella di controllo Monocromatico e soprattutto il metodo di distribuzione Gaussiano.
Anche in questo caso, valgono le considerazioni fatte in precedenza: i valori dipendono sempre dalle dimensioni dell’immagine; non bisogna mai esagerare, altrimenti si percepirà troppo la grana artificiale rendendo l’effetto inutile.
Nel nostro caso, abbiamo inserito un valore del 1,5%, un valore basso in effetti, ma questo perché la nostra pelle artificiale si sovrapporrà in trasparenza con quella originale. Infine fate clic sul pulsante OK.
L’operazione che abbiamo eseguito è ricreare una pelle sintetica, che ci servirà letteralmente da “spennellare” sopra a quella originale nei punti dove è necessario, come se si trattasse di una vernice particolare. Dato che del livello Pelle digitale utilizzeremo solo le parti di pelle che ci servono, lo nasconderemo completamente con una maschera, per poi mostrare solo le parti che ci interessano.
Per eseguire l’operazione, tenendo premuto il tasto Alt, andate nella palette Livelli e fate clic in basso sull’icona corrispondente alla funzione Aggiunge una maschera di livello.
Nella palette Livelli, visibile nella figura 5, apparirà una maschera riempita completamente di nero e naturalmente la vostra immagine tornerà allo stato precedente alle ultime modifiche.
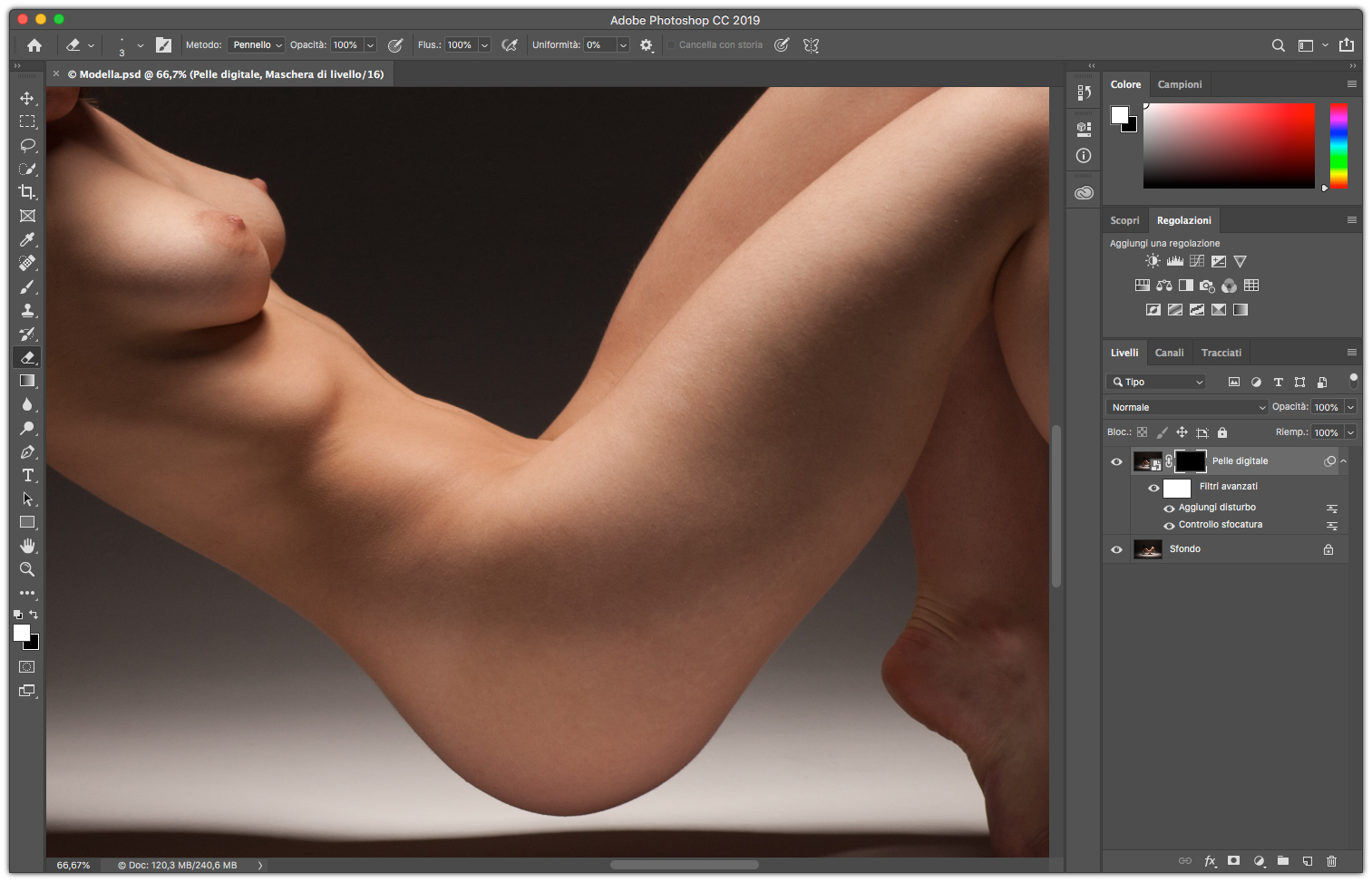
Nota
Come potete notare sempre nella Figura 5 nella palette Livelli sotto al livello Pelle digitale sono presenti i due filtri che abbiamo utilizzato: Aggiungi disturbo e Controllo sfocatura. Se desiderate fare delle modifiche è sufficiente fare doppio clic sul nome del filtro sul quale volete intervenire.
Ora siamo pronti per applicare la nuova pelle sul corpo della modella. Per eseguire l’operazione, fate clic sopra la maschera del livello Pelle digitale e come colore di primo piano, nella palette degli strumenti, selezionate il bianco; usando lo Strumento pennello con pennelli molto sfumati andate sull’immagine e dipingete, dove necessario, sul corpo della modella la nuova pelle. Come per magia, vedrete sparire tutti i difetti, ma c’è ancora una cosa da fare, amalgamare quanto fatto con la pelle originale, per fare questo è sufficiente andare nella palette Livelli e regolare l’Opacità del livello Pelle digitale al 70%.
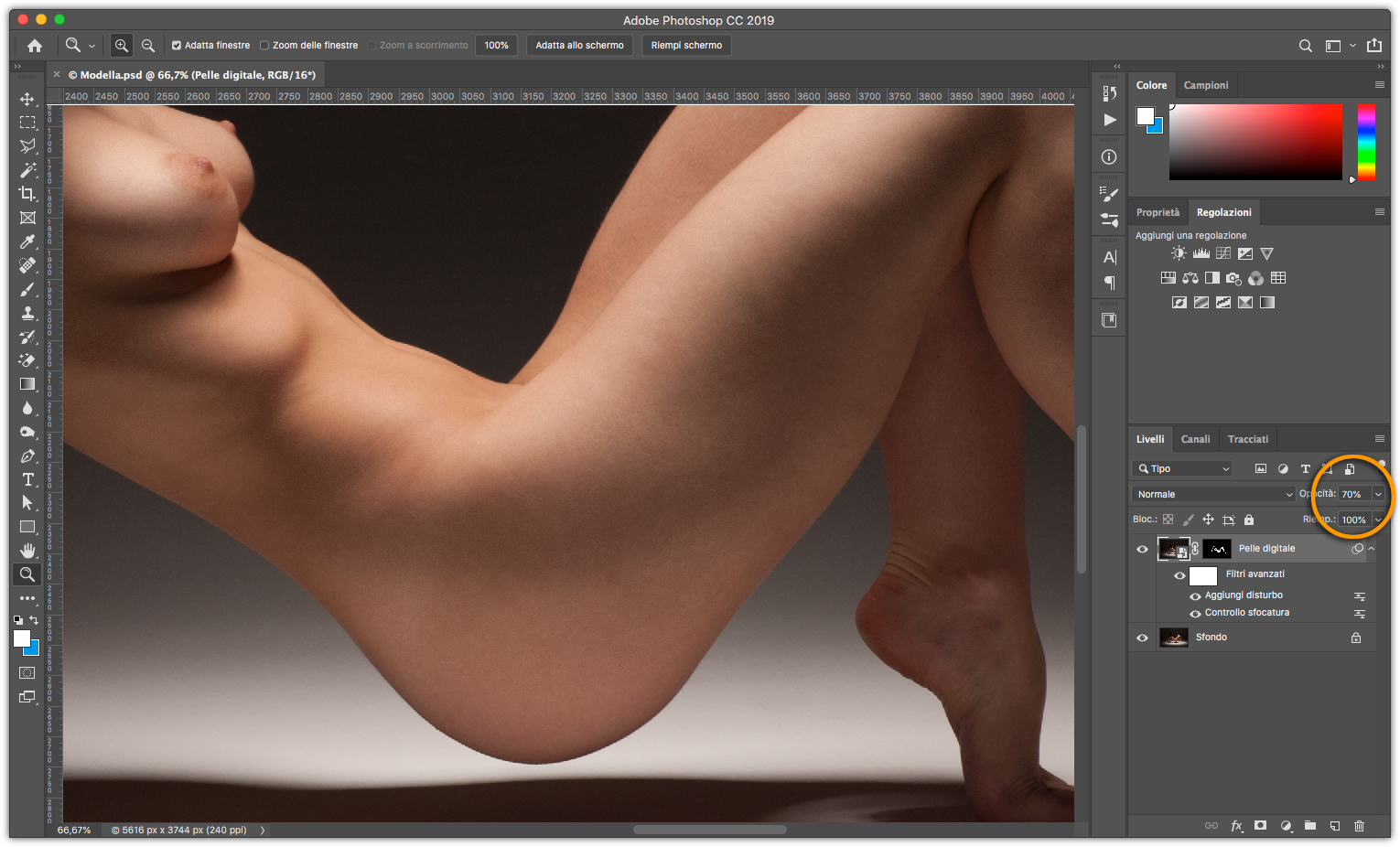
Modifica delle fattezze del corpo
Se desiderate modificare alcune parti del corpo magari assottigliando le gambe o arrotondando il seno o cose di questo genere, potete farlo tranquillamente usando il potente filtro Fluidifica che non è un filtro distruttivo, ragione per cui potete fare tutte le modifiche che volete anche in una fase successiva.
Per questo esempio useremo continueremo a usare la modella usata nei passaggi precedenti. Per non perdere quanto fatto fino ad ora selezionate nella palette Livelli tutti i livelli. Andate ora nel menu Filtri e selezionate l’opzione Converti per i filtri avanzati. Rinominate quindi il livello avanzato come Modella.
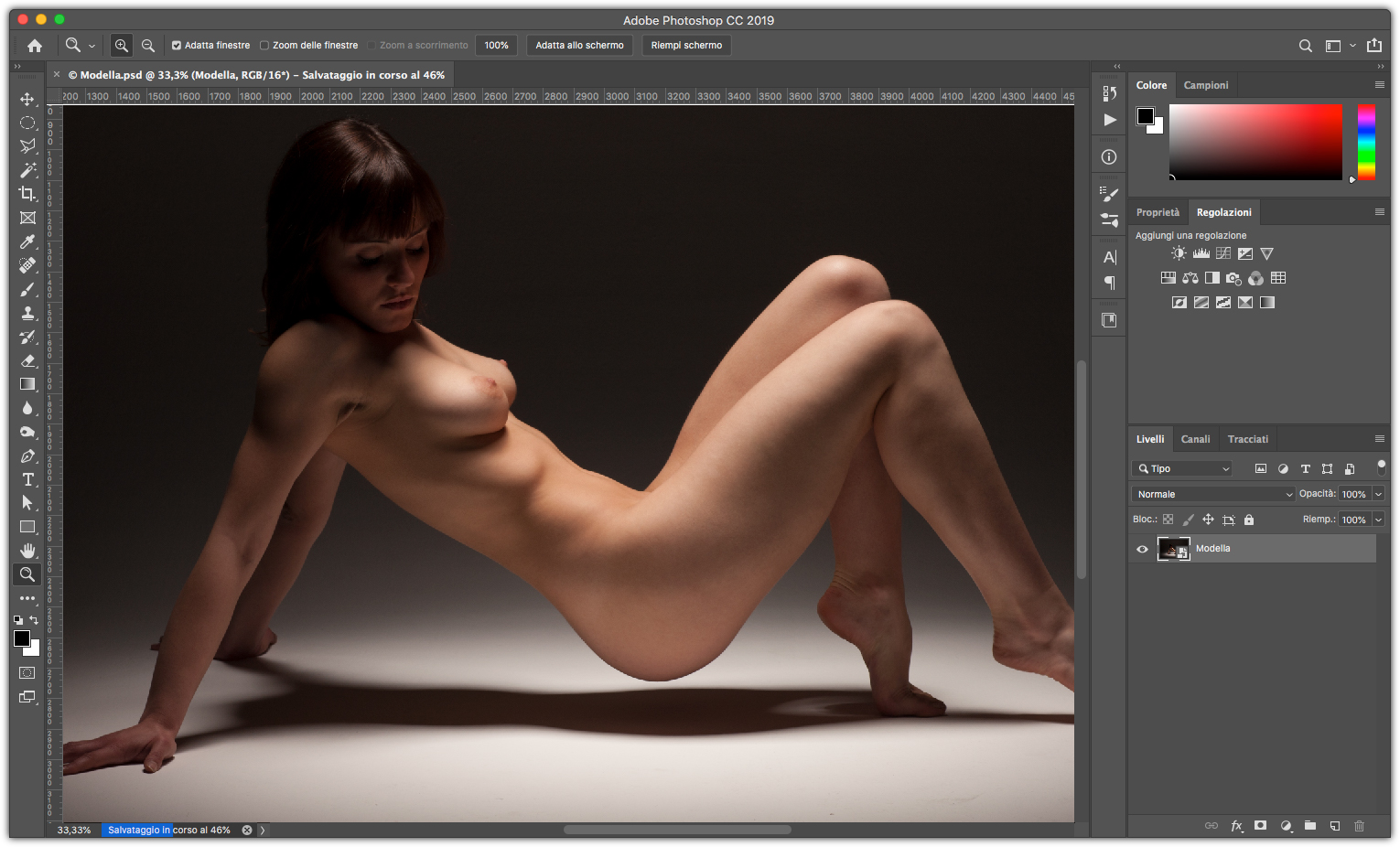
Arrotondare il seno
Il seno è sicuramente una delle parti del corpo femminile che attrae, per questo motivo durante la fase di fotoritocco è bene concentrarsi anche su questa zona.
Il primo passo sarà quello di utilizzare il filtro Fluidifica che ci permetterà di ingrandire il seno e di modificarne la forma, arrotondandolo a piacimento.
Andate adesso nel menu Filtri e selezionate Fluidifica…, aprirà una nuova finestra di lavoro: per prima cosa selezionate lo Strumento zoom sulla sinistra e inquadrate bene il seno; usando lo Strumento gonfiamento, rimodellate il seno come preferite, senza però esagerare, dando dei singoli tocchi nelle aree interessate. Una volta completato il lavoro, fate clic sul pulsante OK. Nella figura 8. potete vedere il risultato.
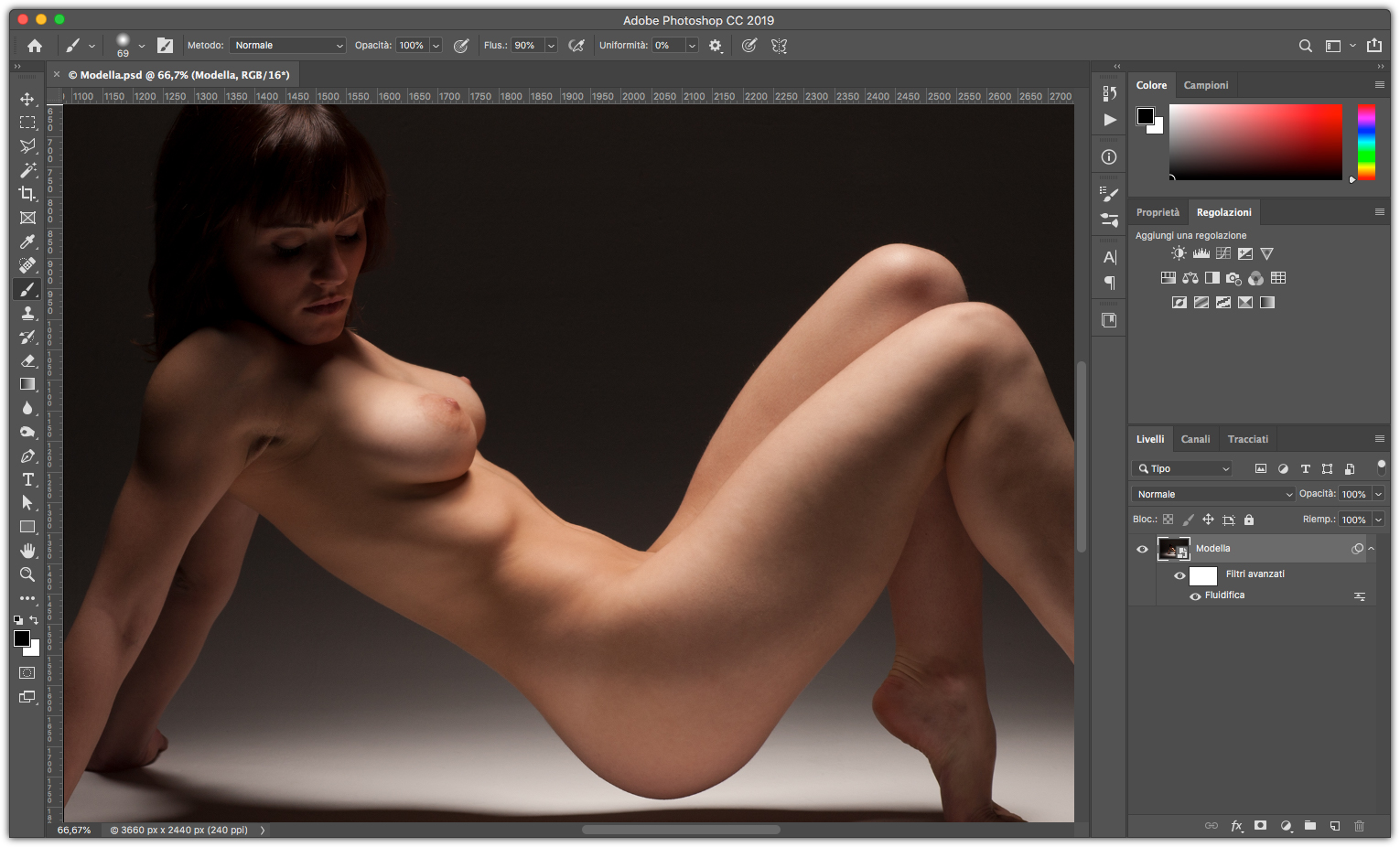
Rimodellazione delle gambe
Altra parte del corpo delle donne che ne esalta la bellezza sono le gambe, in particolare se come in questo caso sono di profilo. Sempre grazie al filtro Fluidifica potrete rimodellarle come meglio credete, in questo caso assottigliando un po’ le cosce e di conseguenza stringendo leggermente la vita.
Per prima cosa selezionate lo Strumento zoom sulla sinistra e inquadrate bene le gambe. Usando lo Strumento altera avanti, ridisegnate le gambe facendo molta attenzione a non fare delle deformazioni non volute. Una volta completato il lavoro, fate clic sul pulsante OK. Nella figura 9. potete vedere il risultato finale.

Come avrete capito con il filtro fluidifica, potete agire praticamente su ogni parte del corpo, gonfiando, stringendo o rimodellando.



