Nella parte alta della finestra di Affinity Publisher sono raccolte alcune opzioni che sono molto utili. In questo articolo vi spiegheremo a cosa servono, prima di passare ad altri articoli che approfondiranno l’uso del programma.
La barra delle opzioni
Ci sono diverse opzioni che sono raccolte nella parte alta della finestra, che sono sempre disponibili e che si attivano in base a quello che state facendo. Queste opzioni sono molto utili ed è bene conoscerle prima di proseguire con la lettura dei prossimi articoli, anche perché capiterà di fare riferimento a questi comandi. Queste opzioni sono suddivise in diversi gruppi , partiremo a parlarne dall’estrema sinistra della finestra.
Il primo gruppo che troviamo, visibile in figura 1, è quello dedicato alle Persone, un nome piuttosto singolare, che indica la possibilità, se li avete installati, di caricare all’interno dell’interfaccia di Affinity Publisher, gli strumenti di Affinity Designer, se selezionate un oggetto vettoriale, Affinity Photo se selezionate una foto. Per accedere alle varie persone potete usare i seguenti pulsanti:
- Persona Publisher: permette di tornare all’interfaccia di Affinity Publisher dopo aver usato gli strumenti degli altri programmi;
- Persona Designer: permette di caricare le opzioni di Affinity Designer dentro ad Affinity Publisher;
- Persona Photo: permette di caricare le opzioni di Affinity Photo dentro ad Affinity Publisher;

Il secondo gruppo, visibile in figura 2, riguarda la sincronizzazione delle opzioni, e mette a disposizione i seguenti due pulsanti:
- Sincronizza impostazioni predefinite della selezione: le impostazioni predefinite vengono aggiornate a quelle dell’oggetto selezionato;
- Ripristina predefinite: le impostazioni predefinite sincronizzate vengono ripristinate ai valori predefiniti salvati. Se un oggetto è attualmente selezionato, i relativi attributi tornano alle impostazioni predefinite.

Il terzo gruppo, visibile in figura 3, gestisce la funzione di contorna con testo, ossia quelle funzioni che regolano il modo in cui il testo gira intorno a una immagine o a un oggetto vettoriale.

Presenta le seguenti funzioni:
- Mostra impostazioni disposizione testo: apre una finestra in cui trovate le opzioni per regolare il modo in cui il testo gira intorno agli oggetti. La finestra Disposizione testo, come visibile in figura 4, è di facile utilizzo, basta fare riferimento alle diverse icone per capire in che modo agiscono;
- Modifica Contorna testo: se selezionate un oggetto e premete l’icona al centro del gruppo, potrete variare la forma del contorno dell’oggetto selezionato. Molto utile quando l’immagine è un oggetto scontornato;
- Reimposta Contorna con testo: riporta tutto alle impostazioni predefinite, disattivando di fatto il contorna con testo.
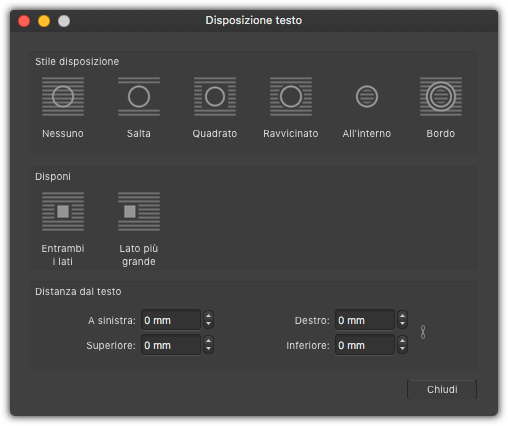
Il gruppo Blocco, visibile in figura 5, dispone di solo due icone che gestiscono il modo in cui gli oggetti restano ancorati al testo:
- Fluttua con testo: questa opzione aggancia il testo a un oggetto come una immagine o una tabella al testo adiacente, se si sposta il testo gli oggetti lo seguiranno.
- Integrato nel testo: tratta le immagini o gli oggetti vettoriali come se fissero dei testi, ossia restano agganciati al punto dove sono stati inseriti nel testo. Utile per piccole cose.

Il quinto gruppo di icone visibili in figura 6, offre le seguenti opzioni:
- Attiva/disattiva modalità anteprima: come da nome premette di attivare o disattivare l’anteprima;
- Mostra gestione griglia di base: apre la finestra che permette di gestire la griglia di base per il testo. Ne parleremo in uno specifico articolo:
- Effetto calamita: aiuta ad allineare box di testo e oggetti alle guide e ai margini in modo da impaginare in modo preciso. È possibile attivarla e disattivarla e cliccando sulla freccia accanto potrete regolarne le opzioni.

Il sesto gruppo denominato Ordine, visibile in figura 7, permette ordinare quello che si seleziona. Queste opzioni sono attuabili anche agendo nella palette Livelli. Questo gruppo offre le seguenti opzioni:
- Sposta indietro: sposta l’oggetto sullo sfondo;
- Indietro di uno: sposta l’oggetto selezionato indietro di un livello;
- Avanti di uno: sposta l’oggetto selezionato avanti di un livello;
- Sposta davanti: sposta l’oggetto in primo piano.

L’icona Allineamento visibile in figura 8, consente di allineare uno o più oggetti selezionati al centro, a destra e a sinistra. Queste opzioni sono disponibili selezionando uno o più oggetti e facendo clic su questa icona.

Il settimo gruppo denominato Trasformazioni, visibile in figura 9, offre le seguenti opzioni:
- Capovolgi orizzontalmente: capovolge gli oggetti selezionati da sinistra verso destra;
- Capovolgi verticalmente: gli oggetti selezionati vengono capovolti dall’alto verso il basso;
- Ruota in senso antiorario: ruota gli oggetti selezionati a sinistra con un incremento di 90°;
- Ruota in senso orario: consente di ruotare gli oggetti selezionati a destra con un incremento di 90°.

L’ultimo gruppo di icone, denominato Destinazione e visibile in figura 10, offre le seguenti opzioni:
- Inserisci dietro la selezione: se selezionata, vengono aggiunti nuovi oggetti sotto agli oggetti attualmente selezionati;
- Inserisci nella parte superiore del livello: se selezionata, vengono aggiunti nuovi oggetti nella parte superiore del livello;
- Inserisci dentro alla selezione: se selezionata, vengono aggiunti nuovi oggetti all’interno della selezione corrente.




