Nei programmi di fotografia digitale come Affinity Photo, i livelli sono molto importanti per organizzare il lavoro e sovrapporre facilmente diversi elementi in maniera non distruttiva. Cosa che nel caso della fotografia è molto importante. In questo articolo su Affinity Photo, vedremo come funziona la palette Livelli.
La palette livelli
Grazie alla palette Livelli, possiamo lavorare in modo ordinato e non distruttivo, su elaborazioni fotografiche anche complesse, raggruppando, spostando e facendo molte altre operazioni.
Come di consueto, la la palette Livelli si trova a destra dell’interfaccia di Affinity Photo, nella seziona che il programma chiama Studio. Nella figura 1, potete vedere la palette Livelli nella sua interezza con la descrizione dei comandi.
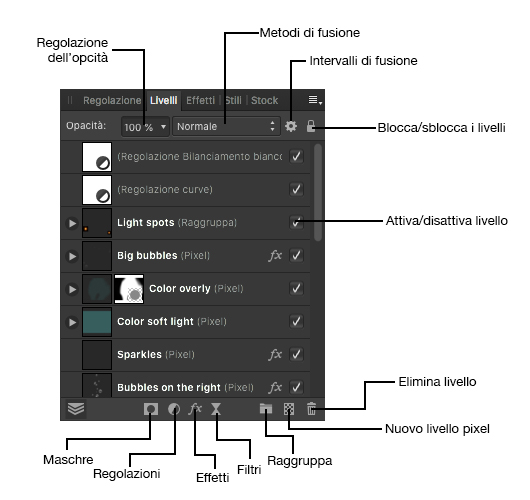
Spostare i livelli
Come vedete sempre nella figura 1, ci sono diversi tipi di livelli, infatti possiamo trovare normali livelli di pixel, livelli di regolazione, gruppi di livelli, livelli di effetti e di filtri. Tutti questi livelli, possono essere spostati e raggruppati molto semplicemente.
Per prima cosa è necessario capire che i livelli si sovrappongono come dei fogli di lucido, quindi quello più in basso sarà il livello di sfondo e quelli più in lato andranno a sovrapporsi a quello sotto in alcuni casi nascondendone delle parti se si sovrappongono. Detto questo, potete spostare uno o più livelli semplicemente selezionandoli e trascinandoli in una nuova posizione. Per spostare più livelli potete selezionare il primo e l’ultimo con il tasto Maiusc, in questo caso eseguirete una selezione di elementi contigui. Se invece volete selezionare livelli distanti tra loro fateci clic sopra usando il tasto Ctrl se usate Windows o il tasto Cmd se usate macOS. Ricordate, quando fate queste operazioni, di fare clic sul nome del livello o su un’area vuota, questo perché se fate clic sull’immagine creerete una selezione nell’area di lavoro.
Raggruppare, attivare e disattivare
Per tenere ordinati i livelli, può essere utile raggruppare alcuni di essi. Nella figura 2, potete vedere a sinistra due livelli di regolazione selezionati, mentre a destra potete vedere gli stessi due livelli raggruppati. Per raggruppare due o più livelli, selezionateli e fate clic sull’icona in basso Raggruppa livelli, fate riferimento alla figura 1 per trovare questo comando. Una volta creato il gruppo, se lo desiderate, facendo clic sul suo nome potrete rinominarlo come preferite.
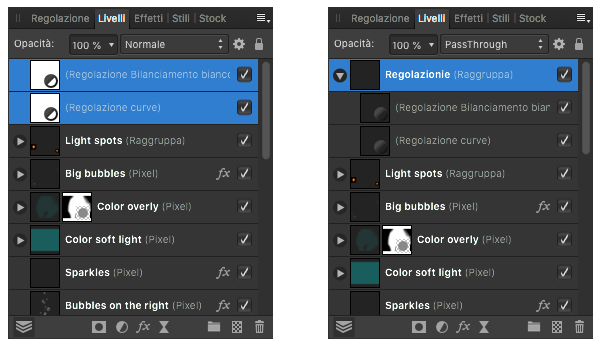
Se per qualche motivo vi servisse, potete anche nascondere un livello momentaneamente, facendo clic sul segno di spunta accanto ad ogni livello che permette appunto di attivare/nascondere il livello.
Bloccare/sbloccare e cancellare
Se volete che un livello non sia modificato accidentalmente potete bloccarlo. Questo farà si che non sia nemmeno selezionabile dallo Strumento sposta fino a quando non lo sbloccherete. Per bloccare un livello cliccate sulla funzione Blocca/Sblocca nella parte alta della palette.
Se invece un livello non vi serve più e volete eliminarlo, potete selezionarlo con un clic e fare clic sull’icona del cestino. In alternativa potete trascinarlo sempre sull’icona del cestino. Queste due opzioni sono utilizzabile anche con una selezione di più livelli.
Personalizzare la palette Livelli
La palette Livelli permette alcune personalizzazioni che è bene conoscere per lavorare più comodamente. Per prima cosa potete decidere la dimensione delle miniature dei livelli. Fate clic sulle lineette in alto a destra della palette Livelli, evidenziate in figura 3, scegliete tra Miniature piccole, che sono quelle attive per impostazione predefinita, Miniature medie e Miniature grandi. Scegliete quella che preferite, invece consigliamo di attivare Sfondo a scacchiera che inserisce la classica scacchiera a quadretti grigia dove ci sono dei livelli che hanno delle trasparenze.
Per concludere, se lo desiderate, potete assegnare un colore ai livelli, per migliorarne l’ordine. Fate clic con il tasto destro su uno o più livelli, nel menu contestuale che appare scegliete il colore che preferite, lo trovate infondo alla tendina. Per togliere un colore sceglie il primo a sinistra.




