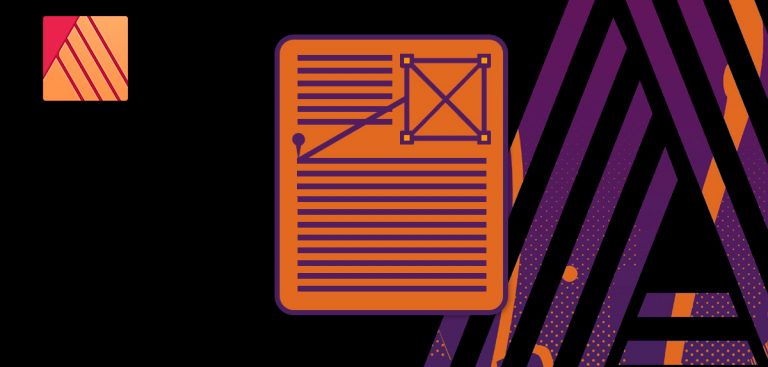Quando si impagina, può capitare che alcune immagini debbano essere legate a una particolare parte del testo a cui fanno riferimento. Affinity Publisher consente di agganciare le immagini al testo sia inline sia fluttuando. Scopriamo come.
Fluttua con testo
Il motivo principale per cui può essere utile agganciare le immagini a un testo, è quando quella immagine è legata al contenuto di una particolare parte del testo. Agganciando l’immagine al testo, inoltre, vi permetterà di aggiungere altro testo e avere la certezza che l’immagine in questione si muova sempre con il suo testo di riferimento, evitando che rimanga indietro nelle pagine. Nella figura 1, potete vedere una immagine che deve essere legata al testo, si tratta di Mastro Ciliegia della storia di Pinocchio. L’immagine va in questo caso agganciata alla parte del testo che parla di lui.
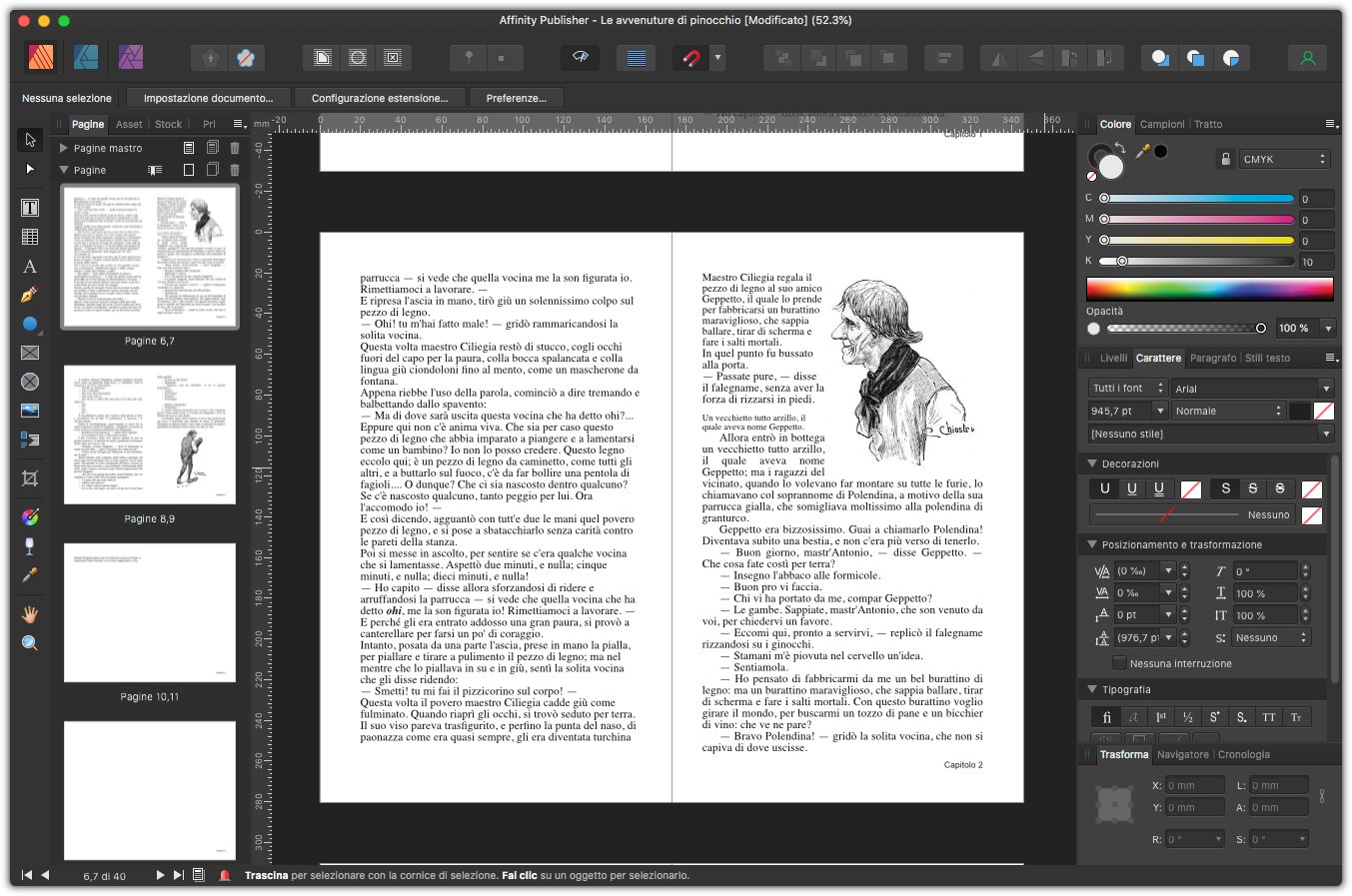
Per attivare l’aggancio dell’immagine al testo con lo Strumento Sposta, fate clic sopra all’immagine. Nella barra delle opzioni fate clic sull’icona Fluttua con testo evidenziata nella figura 2. Come potete vedere, automaticamente viene creata una linea di aggancio tra l’immagine e l’inizio del testo.
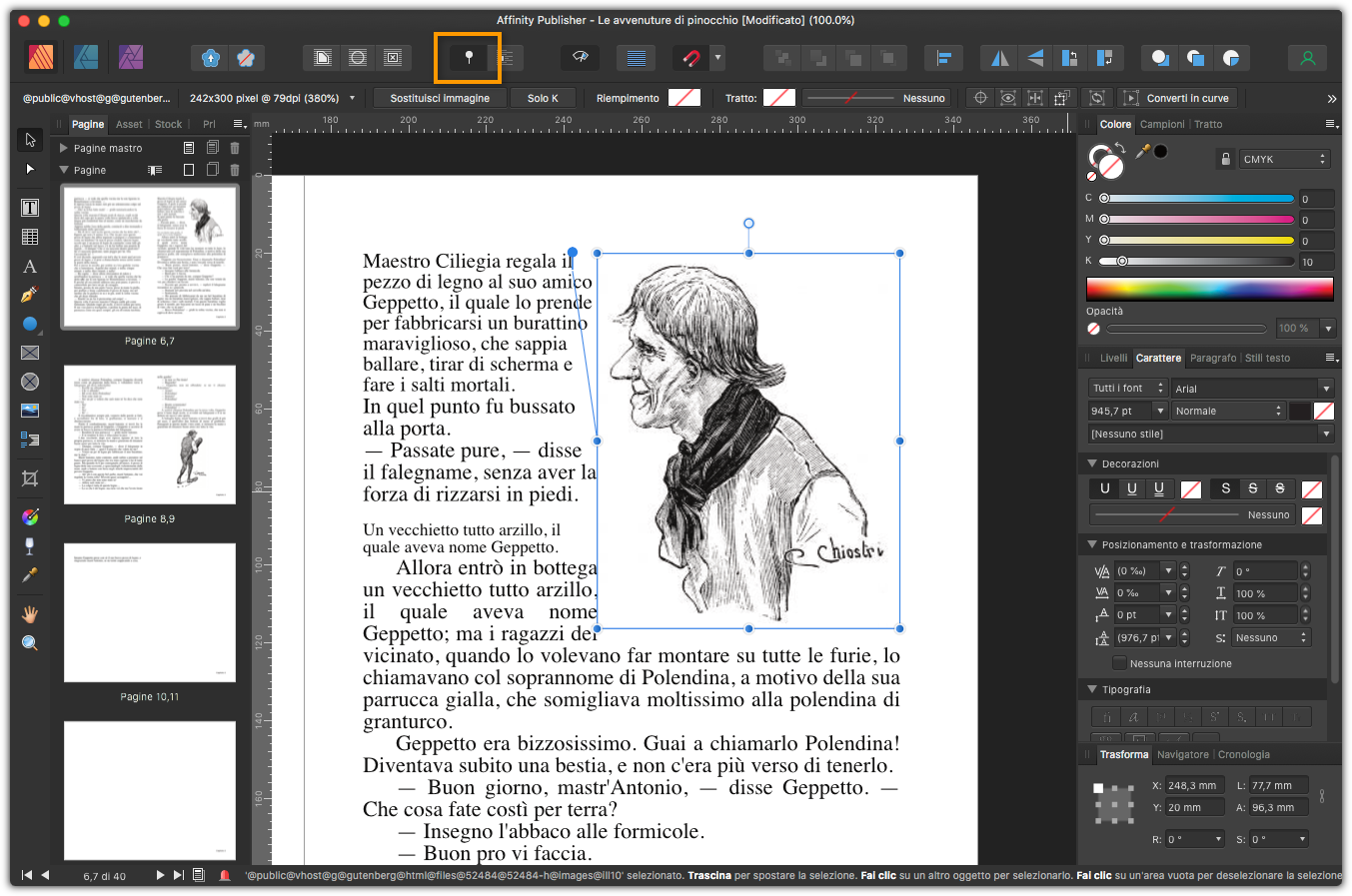
A questo punto, potete spostare il pin che è stato inserito nel testo, nella posizione che volete. Nella figura 3, lo abbiamo sposato sul nome di Mastro Ciliegia.
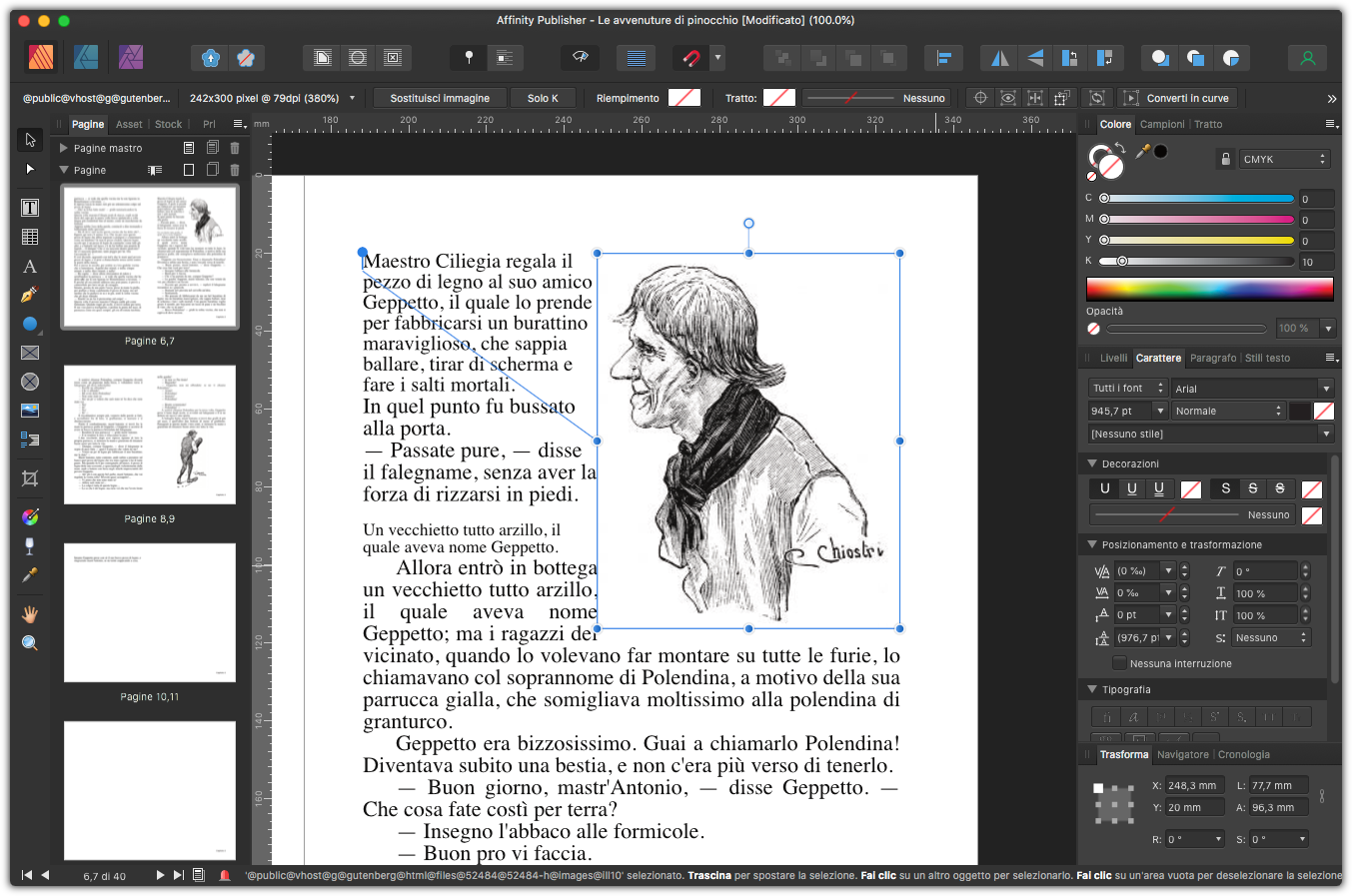
Una volta agganciata la vostra immagine, potete determinare il comportamento di questo collegamento. Andate nel menu Visualizza e, dal sottomenu Studio, selezionate Blocco, apparirà la palette Blocco che potete vedere in figura 4.
Questa palette, è divisa in due sezioni Allineamento orizzontale e Allineamento verticale. In entrambi i casi potete specificare, tramite il primo menu in che parte della pagina deve trovarsi l’immagine, ossia a destra, a sinistra, al centro sopra o sotto, relativamente all’esterno all’interno della pagina. Il secondo menu, permette di specificare a cosa restare agganciato, ossia al carattere, al testo rientrato, alla colonna, se si tratta di un documento multi colonna, ecc.
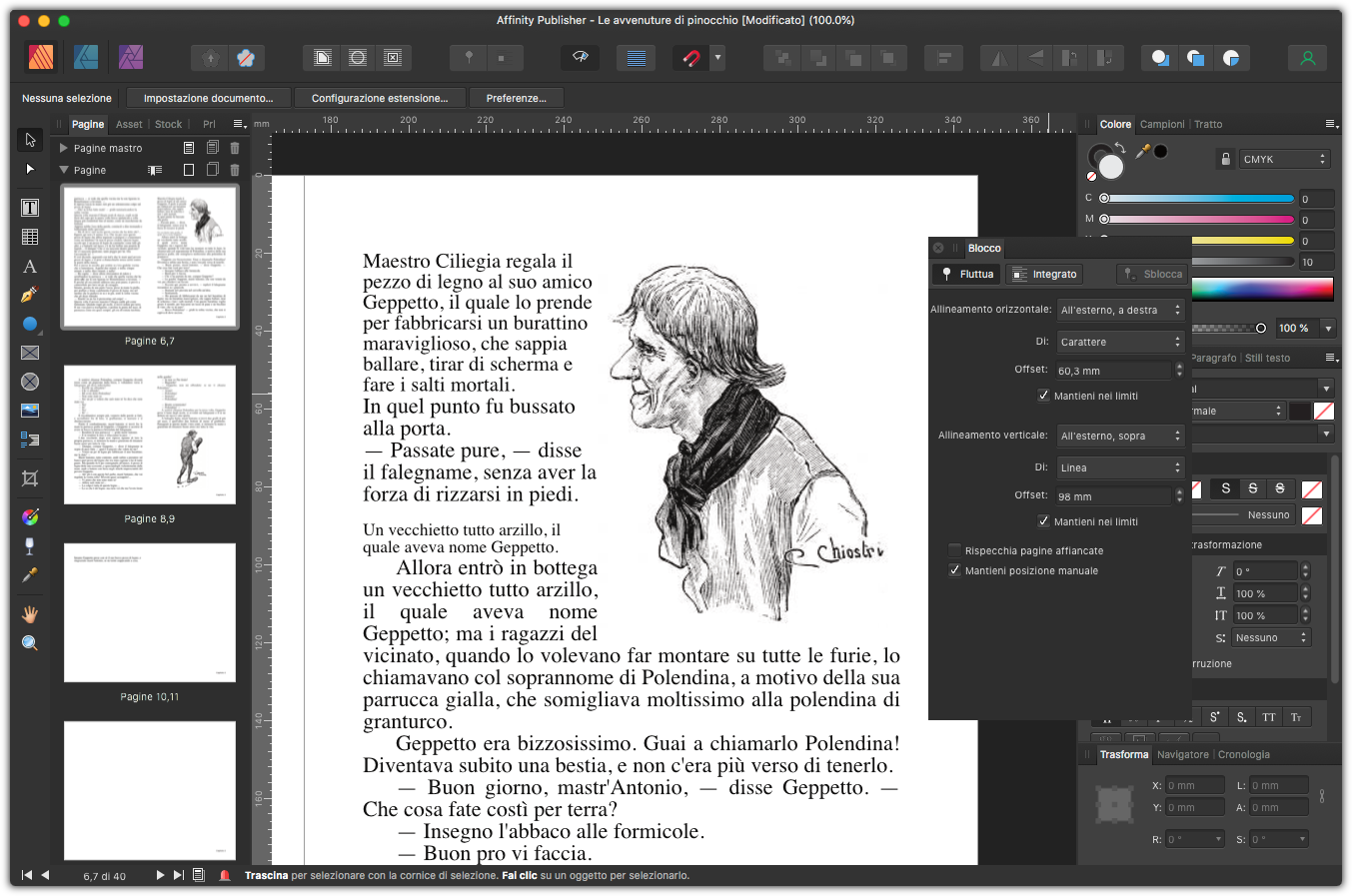
L’opzione Offset, specifica la posizione dell’immagine, potete specificarla numericamente o sposare l’immagine a mano. Molto importante è invece la casella di controllo Mantieni nei limiti, che farà in modo che l’immagine rimanga nei margini della cornice di testo a cui è agganciata. Per concludere potete sganciare l’immagine dal testo facendo clic nella palette Blocco su Sblocca o facendo clic nella barra delle opzioni su Fluttua con testo.
Integrato nel testo
Un altra situazione che può capitare, è la necessità di agganciare una immagine dentro al testo ossia inline. Può essere il caso di piccole icone, o comunque di immagini di piccole dimensione. Per attivare questa opzione, selezionate lo Strumento Testo artistico e fate clic nel punto del testo dove volete inserire l’immagine. Andate ora nel menu File e selezionate Posiziona, indicando tramite la finestra di dialogo, dove si trova l’immagine. Come potete vedere nella figura 5, questa volta la palette Blocca mostra che l’immagine è integrata invece che fluttuante, mostrando quindi le opzioni per gestire questo tipo di aggancio al testo.

Tramite il menu Scala a, potete scegliere come ridimensionare l’immagine inserita: Punto tipografico, Ascendente, Altezza estremità, Altezza X che sarebbe l’altezza del carattere minuscolo. Subito sotto, potete specificare numericamente la percentuale di ingrandimento o riduzione dell’immagine. Tramite il menu Posizione di base, potete selezionare: Linea di base o Discendente. Tramite il valore di Offset potete specificare lo spazio sotto all’immagine. Nella sezione Bordi, invece, potete regolare lo spazio intorno all’immagine su tutti i lati. Questa opzione è utile ad esempio per mettere dello spazio tra l’immagine e l’inizio del testo.