Ridimensionare e ricampionare le immagini, è una cosa piuttosto comune in questo tipo di programmi. In genere lo si fa per preparare la propria immagine per l’utilizzo che se ne desidera fare. Scopriamo quindi come si ridimensionano le immagini in Affinity Photo.
Ridimensionare e ricampionare
Quando si impagina un documento, ad esempio con Affinity Publisher, o quando si deve mettere una foto sul web, è possibile ridimensionare o ricampionare la propria immagine per adattarla all’uso che se ne desidera fare.
Per fare queste operazioni. andate nel menu Documento e selezionare Ridimensiona documento. Come visibile nella figura 1, nella parte alta della finestra appare un pannello che contiene tutte le opzinini di ridimensionamento e di ricampionamento.
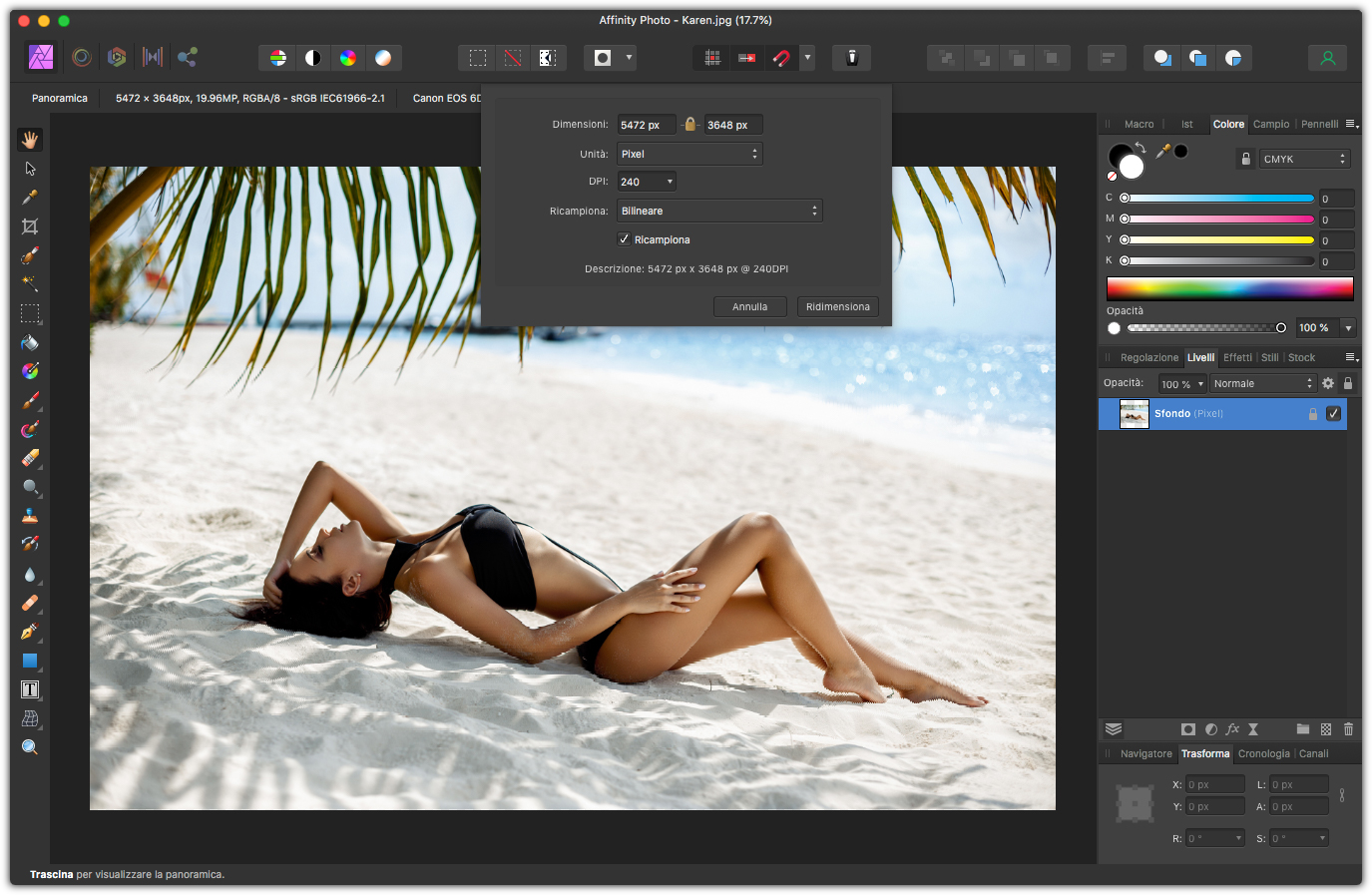
Come potete notare, attualmente l’immagine utilizza come unita i Pixel, in alto vedrete la dimensione attutale, il primo riquadro numerico indica la larghezza e il secondo l’altezza. Il lucchetto che si trova al centro serve a vincolare le proporzioni, quindi se cambiate uno dei due valori, l’altro cambierà di conseguenza.
Immaginiamo di dover preparare una foto per la stampa. Nel menu Unità scegliamo Centimetri e in Dimensioni scriviamo il valore che vogliamo, noi abbiamo messo 15 centimetri, regolando poi il cursore DPI a 300. Come potete vedere nella figura 2, nella parte bassa della finestra appare un descrizione di quanto sarà la dimensione dell’immagine dopo l’esportazione.
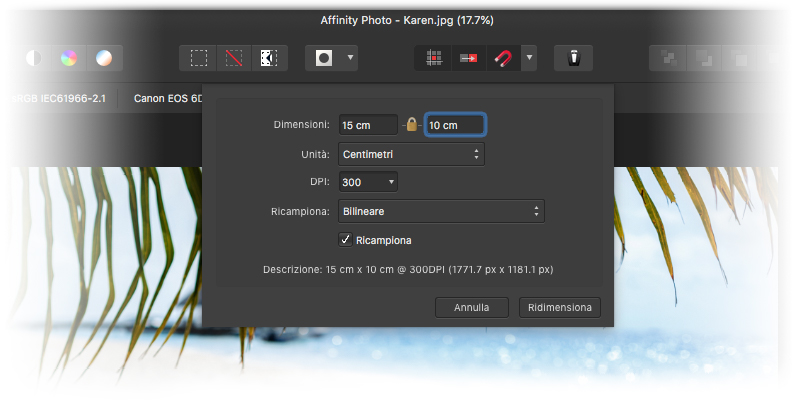
Prima di premere sul pulsante Ridimensiona diamo un’occhiata ai metodi di ricampionamento raccolti nel menu Ricampiona:
- Più vicino: è il metodo più veloce per ridimensionare un’immagine. Potete usarlo con immagini dai bordi netti, ma ne sconsigliamo l’utilizzo;
- Bilineare: da utilizzare quando si riduce una immagine, è adatto con immagini con molti particolari ad alta frequenza;
- Bicubico: offre un ridimensionamento con nitidezza soddisfacente;
- Lanczos 3: questo algoritmo è quello che garantisce i migliori risultati, ma ha tempi di elaborazione molto lunghi. È disponibile come “separabile” e “non separabile”; quest’ultima opzione dà risultati leggermente migliori, ma è un po’ più lenta di “separabile”.
Se volessimo solo aggiornare i metadati dell’immagine senza ricampionarla, basterebbe disattivare la casella di controllo, Ricampiona, in questo caso, la risoluzione rimarrà quella impostata ma nella casella Dimensioni verrà inserita modificata la dimensione sfruttando tutti i pixel dell’immagine. Se riportiamo la dimensione a 15, come avevamo fatto prima, il programma adatterà i DPI diventeranno ben 926. L’utilità di questa funzione è la possibilità di lasciare invariata l’immagine, aggiornandone la dimensione in cm, questo dato verrà utilizzato poi dai programmi di impaginazione quando importerete l’immagine nel documento.
Ridimensionare la tela
Oltre a ridimensionare una immagine, se lo desiderate potete ridimensionare anche la tela, che sarebbe lo spazio di lavoro che normalmente è occupato da tutta l’immagine. È come se poteste ingrandire la dimensione di un foglio. Per farlo andate sul menu Documento e selezionate Ridimensiona tela… apparirà il pannello visibile in figura 3.
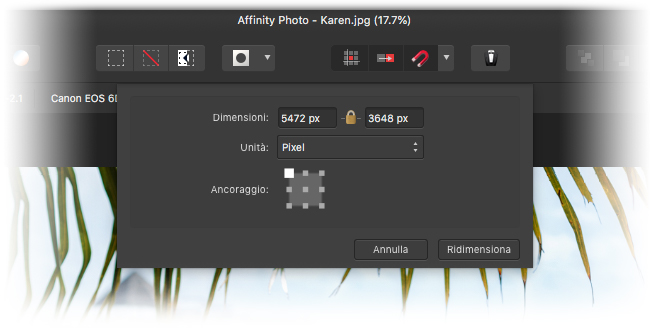
Il funzionamento è molto semplice, come prima cosa, fate clic sugli angolo o sui lati o al centro del quadrato, per indicare in che direzione deve essere ridimensionato il documento. Se poniamo vogliamo allargarlo di 1000 pixel sul lato destro, fate clic sul nel quadrato al centro del lato destro. Se volete ridimensionare il lato sinistro e il lato superiore, fate clic nell’angolo superiore sinistro. Il funzionamento è molto semplice. Scrivete quindi i nuovi valori nelle caselle Dimensioni, scegliendo prima l’unita di misura che desiderate usare, nel menu Unità.



