In Affinity Designer, oltre a selezionare manualmente gli oggetti con lo Strumento sposta o la palette Livelli, avete altre opzioni automatiche per selezionare oggetti con particolari caratteristiche. Scopriamole insieme.
Le selezioni
Lo Strumento sposta è molto comodo per selezionare l’oggetto che ci interessa modificare, cosi come anche la palette Livelli dove si trovano i livelli di tutti gli oggetti presenti nel vostro progetto. Affinity Designer mette a disposizione due funzioni, molto utili che, in caso di progetti molto complessi, possono diventare davvero preziosi. Stiamo parlando di Seleziona oggetto e Seleziona stesso, due opzioni che trovate nel menu Selezione.
Seleziona oggetto
La funzione Seleziona oggetto, è accessibile dal menu Selezione e mostra un sottomenu con diverse opzioni che consentono di eseguire delle selezioni basate su alcune caratteristiche come ad esempio Oggetti con riempimento, Oggetti con tratto, Curve, Curve aperte. Tutte queste selezioni si rifletteranno ovviamente sulla palette Livelli dove potrete vedere quali livelli vengono selezionati a seconda dell’opzione scelta.
Facciamo un esempio pratico, nella figura 1, abbiamo selezionato l’opzione Curve aperte, come potete vedere, automaticamente vengono selezionati oggetti con questa caratteristica e nella palette Livelli possiamo vedere i livelli coinvolti.
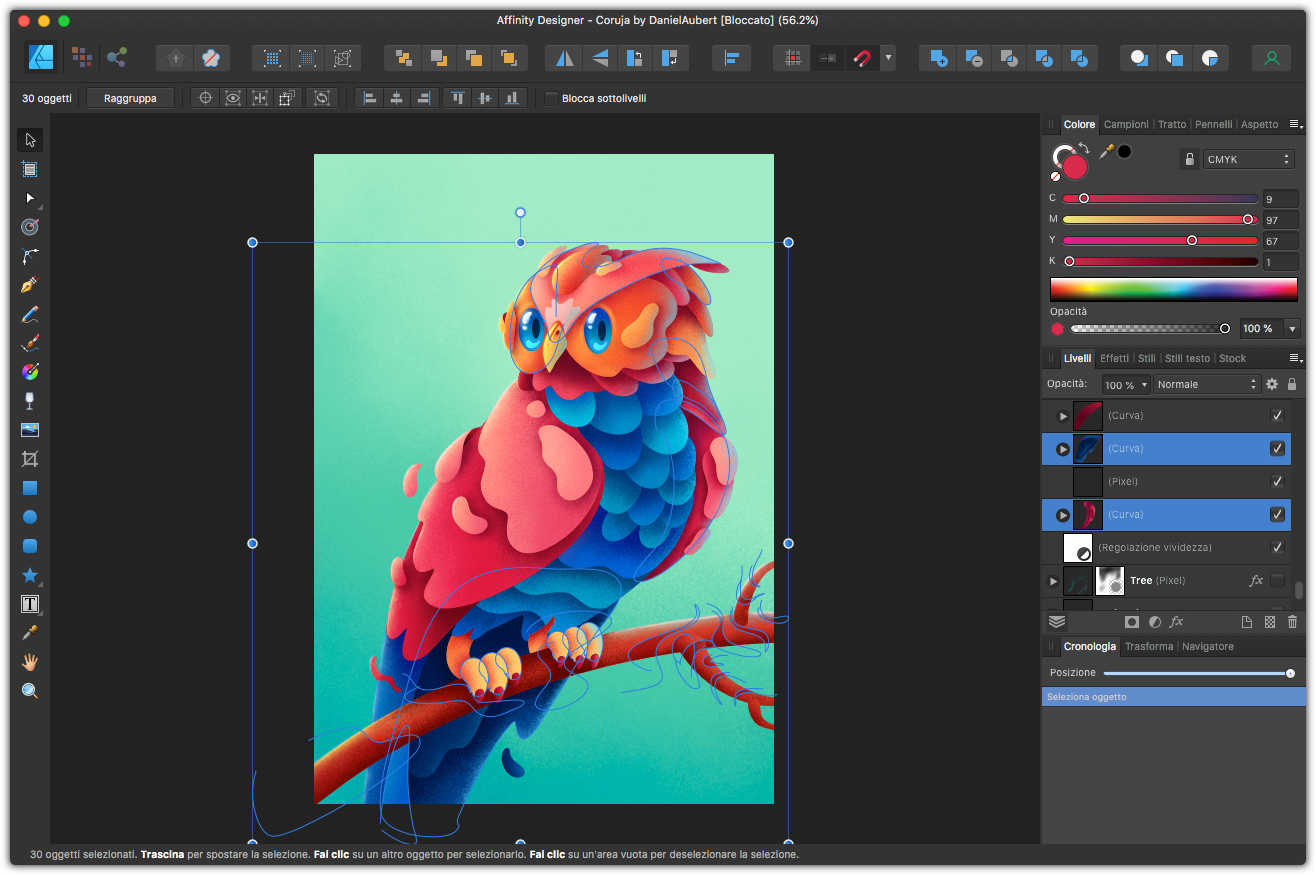
Seleziona stesso
Ancora più potente rispetto a Seleziona oggetto, è forse la funzione Seleziona stesso, sempre disponibile nel menu Seleziona. Questa opzione, si utilizza selezionando manualmente qualcosa con lo Strumento sposta o nella palette Livelli e chiedendo ad Affinity Designer di trovare altri oggetti che hanno ad esempio lo stesso colore di riempimento, lo stesso tratto o la stessa forma, ecc. Osservate ad esempio la figura 2, abbiamo selezionato la parte blu della lettera P.
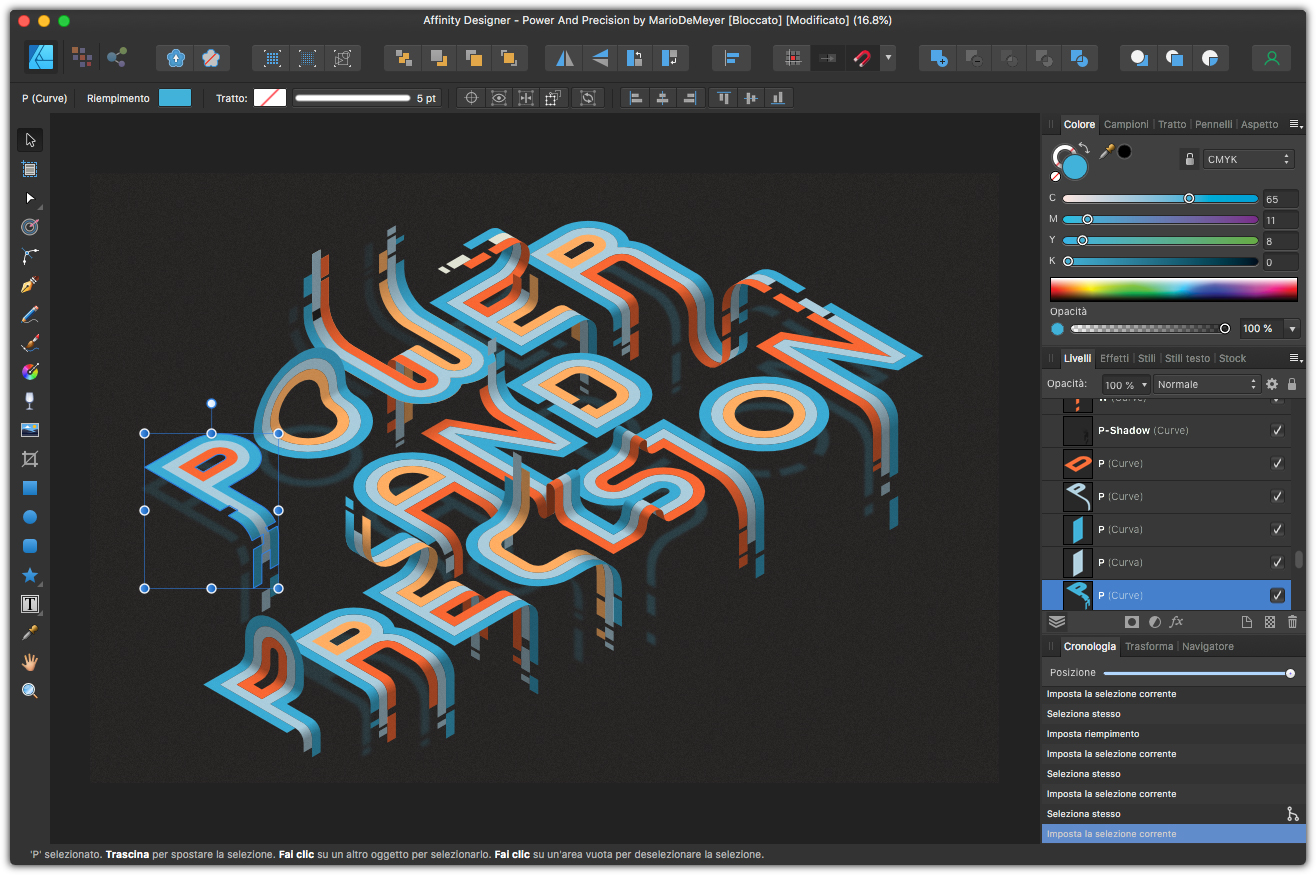
Nel sottomenu Seleziona stesso disponibile nel menu Visualizza selezioniamo Colore di riempimento, come visibile in figura 3, vengono selezionati tutti i oggetti che hanno lo stesso colore di riempimento.
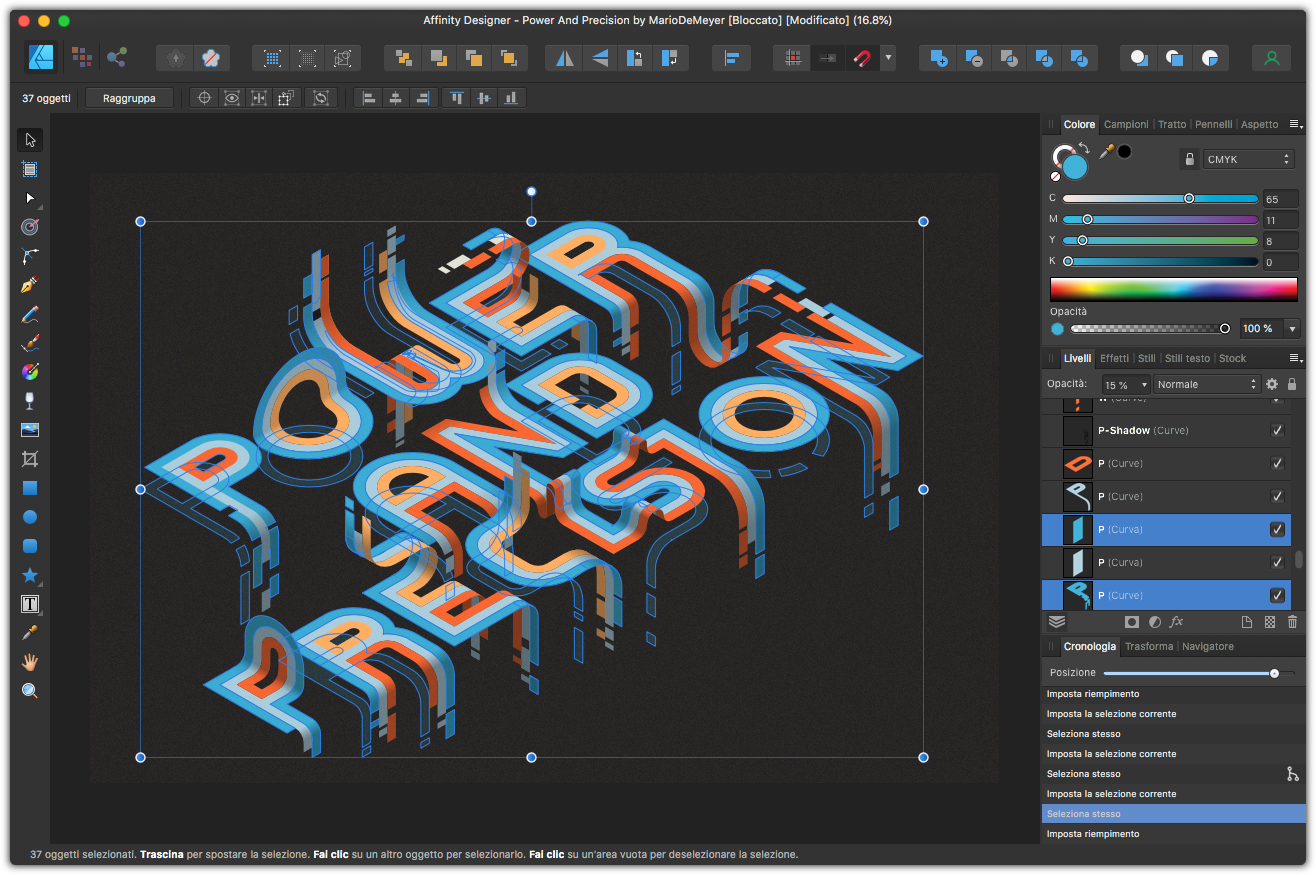
A questo punto potremo ad esempio cambiare il colore di tutti gli oggetti selezionati in una volta sola. Andando nella palette Colori, abbiamo cambiato il colore originale con un bel verde. Il risultato è visibile in figura 4. Questa operazione è stata eseguita in una manciata di secondi, cosa molto più utile e veloce che eseguire una selezione manuale.
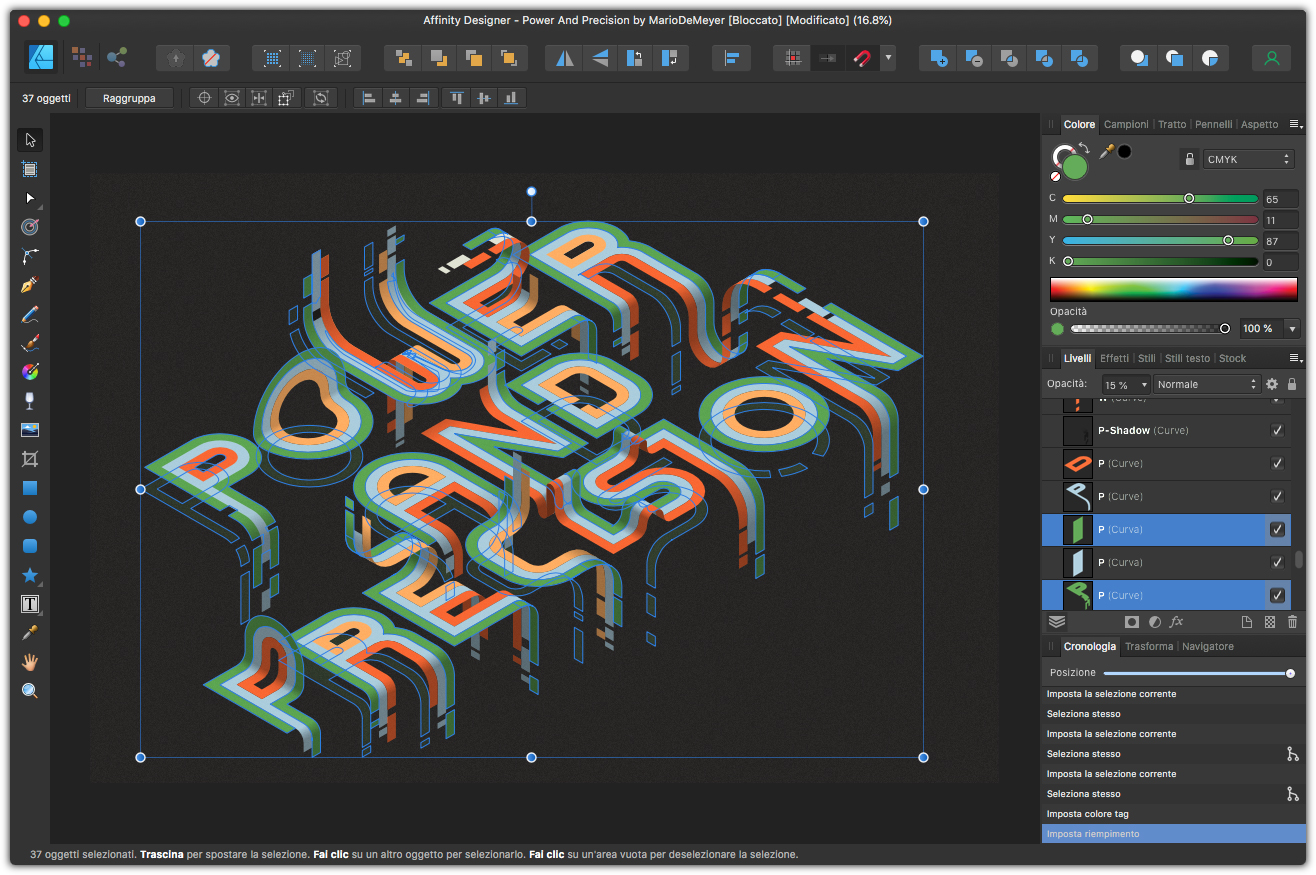
Quando eseguite una selezione, come abbiamo detto, nella palette Livelli vedrete tutti i livelli selezionati. Facendo clic su uno di essi con il tasto destro del mouse, potrete ad esempio assegnargli un colore. Questo torna molti utile perché nel menu menu Seleziona stesso trovate anche Colore tag, che selezionerà tutti i livelli che hanno lo stesso colore assegnato semplicemente selezionandone manualmente uno.




