Nel tempo, abbiamo imparato che con Photoshop è possibile fare qualsiasi cosa, basta conoscere la tecnica adatta. In questo articolo, vedremo come fondere le fattezze di un viso con quelle del muso di una tigre, creando l’effetto di un essere umano ibrido.
Trasformarsi in tigre
Ve lo ricordate l’uomo Tigre? Era un famoso cartone animato giapponese che girava in Italia negli anni ’80. In quel caso, il protagonista portava semplicemente una maschera che nascondeva la sua vera identità. In questo articolo ci spingeremo oltre, fonderemo il viso di una modella con quello di una tigre creando di fatto un ibrido. Le due foto che useremo, sono visibili nella figura 1. A sinistra la modella, a destra la tigre.

Prepariamo la modella
La prima cosa che faremo, sarà quella di creare una selezione intorno al viso della modella. Nella palette degli strumenti, selezionate lo Strumento Selezione rapida e passatelo sul contorno della modella, se andate fuori dai bordi, potete facilmente modificare la selezione usando il tasto Alt che permette di sottrarre dalla selezione le zone che indicherete. Nella figura 2, potete vedere il risultato di questa operazione.

Per rifinire questa selezione, in particolare nella zona di intersezione con i capelli, andate sul menu Selezione, e selezionate l’opzione Seleziona e maschera…, nella finestra che appare fate clic su Raggio avanzato e impostate il cursore Raggio a 5 pixel. Usando lo Strumento migliora bordo passate sulle zone interessate, come visibile nella figura 3.

La selezione che abbiamo preparato, ci servirà in seguito, andate quindi sul menu Selezione e selezionate l’opzione Salva selezione… nella finestra che appare dategli come nome Viso. Premete quindi la combinazione Cmd + D se usate Mac o Ctrl + D se usate Windows per deselezionare il viso della modella.
Andate ora nella palette Livelli e fate doppio clic sul nome chiamandolo Modella. Sempre nella palette Livelli, fate clic nell’angolo in alto a destra per aprire il menu della palette e selezionate Duplica livello…. Nella finestra che appare selezionate dal menu Documento, l’opzione Nuovo e come nome dategli Spostamento. Premete quindi sul pulsante Ok. Come mostrato nella figura 4, nella nuova immagine che verrà aperta, chiamata Spostamento, andate sul menu Filtri e dal sottomenu Sfocatura, selezionate Controllo sfocatura.
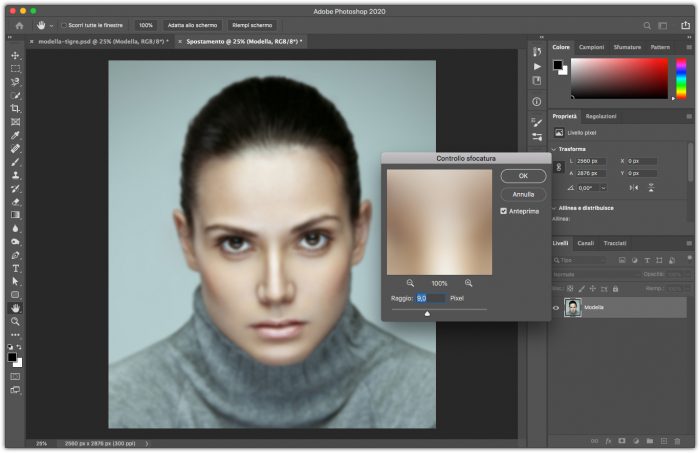
Nella finestra che appare, indicate un valore adatto alla risoluzione della vostra foto. Nel nostro caso 9 pixel. Premete quindi il tasto OK. Salvate la foto sul vostro computer e chiudetela.
Prepariamo la tigre
Aprite ora l’immagine della Tigre e usando lo Strumento Lasso, fate una selezione intorno al muso della tigre. Andate ora sul menu Selezione e selezionate l’opzione Selezione e maschera…. Nella finestra che appare fate clic su Raggio avanzato, impostate il cursore Raggio al 75% e quello Contrasto al 10%. Nel menu Output in, selezionate Nuovo livello e fate clic sul pulsante OK. Come potete vedere nella figura 5, abbiamo isolato il muso della tigre.
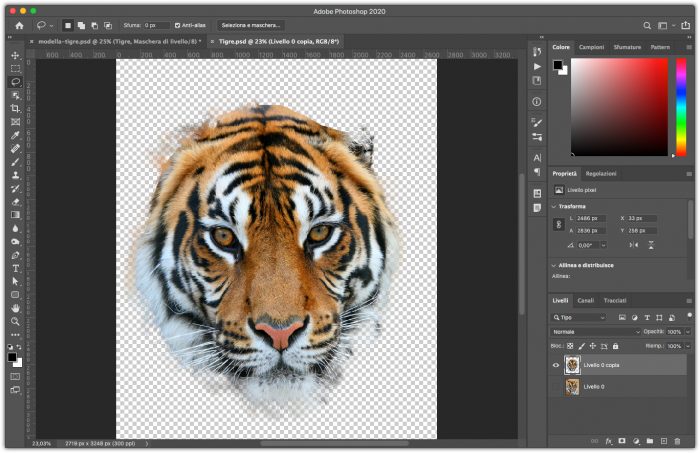
Ci occuperemo ora dei baffi della tigre che ci saranno utili alla fine del lavoro. Nascondete ora il livello appena creato e riattivate l’immagine originale. Andate quindi sul menu Selezione e selezionate l’opzione Intervallo colori…. nella finestra che appare selezionate dal menu Seleziona l’opzione Luci e impostate il cursore Raggio a 20 e quello Intervallo a 210. Fate quindi clic su OK. Andate ora sul menu Selezione e selezionate Inversa, premete quindi il tasto Q per passare alla funzione Modifica in modalità maschera veloce. Usando un pennello piccolo dipingete per nascondere le parti che non interessano i baffi della tigre. Lavorate solo sui baffi di destra e nascondendo quindi quelli di sinistra. Per fare questa operazione tenete il colore nero in primo piano e usate una dimensione piccola del pennello. Dovrete rimuovere manualmente le parti in eccesso, come nella figura 6.
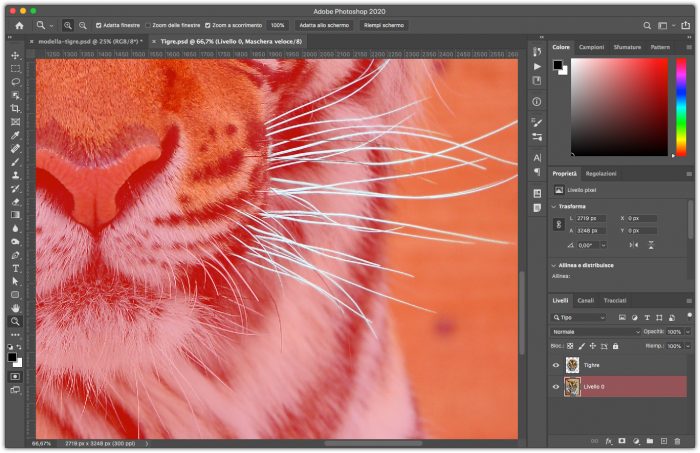
Fatto questo, premete nuovamente Q e riandate nel menu Selezione selezionando la funzione Inversa.
Sempre dal menu Selezione selezionante Seleziona e maschera…, regolate il cursore Sfuma a 0,5 e premete il pulsante OK. Questo serve a rendere un po’ più morbido il contorno della selezione.
Per concludere questa operazione tenendo la selezione attiva, andate sulla palette Livelli e create un nuovo livello, chiamandolo Baffi. Con il livello Baffi selezionato riempite con il colore bianco; quindi, premete Cmd + D se usate Mac o Ctrl + D se usate Windows per deselezionare.
Nota
Per riempire con un colore una selezionate, potete usare la combinazione di tasti Alt + Maiusc + Backspace, per applicare il colore di primo piano o Cmd/Ctrl + Maiusc + Backspace per applicare il colore di secondo piano.
Trasformazione
Ora che abbiamo preparato tutti gli elementi, passiamo al montaggio vero e proprio. Per prima cosa, trasportiamo il muso della tigre scontornata e il livello Baffi sulla foto della modella, per farlo selezionate i due livelli e dal menu della palette, selezionate Duplica livelli…, nella finestra che appare, in Documento selezionate il nome del file della modella. I due livelli verranno quindi copiati nel file della modella rinominate il livello con il muso della tigre in Tigre.
Ora che abbiamo spostato la nostra tigre sulla foto della modella dovremo posizionarla e adattarla alle fattezze del viso. Per prima cosa con lo Strumento sposta posizionate il livello Tigre e Baffi sopra il viso della modella. Fatto questo, selezionate il solo livello Tigre nella palette Livelli e impostate la sua Opacità al 50% in modo da vedere sotto la tigre il viso della modella. Premete quindi la combinazione di tasti Cmd + T se usate Mac o Ctrl + T se usate Windows, entrerete nella modalità Trasforma. Per prima cosa tenendo premuto il tasto Maiusc, che permette di deformare l’immagine, trascinate i cursori per adattarlo meglio al viso. Fatto questo, in alto, fate clic sull’icona che abbiamo evidenziato nella figura 7. In questa modalità, potete trascinare qualsiasi punto dell’immagine deformandola, fate quindi combaciare le fattezze del muso della tigre a quelle del viso della modella.
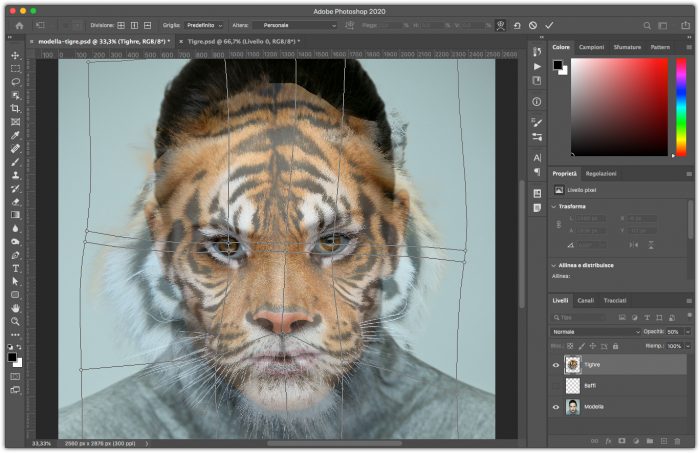
Premete il tasto Invio sulla tastiera per applicare le modifiche fatte e riportate l’Opacità del livello Tigre al 100%. Con il tasto Alt premuto, trascinate verso l’alto il livello Tigre per crearne una copia, nascondete quindi il livello Tigre e selezionate la copia. Nella palette Livelli selezionate, come metodo di fusione, Moltiplica. Nella palette Canali fate clic sul canale Viso, che avevamo salvato all’inizio dell’articolo, tenendo premuto il tasto Cmd/Ctrl, questo creerà una selezione. Tornate alla palette Livelli e fate clic in basso sull’icona corrispondente alla funzione Aggiunge una maschera di livello.
Useremo ora l’immagine spostamento che avevamo creato all’inizio, andate nel menu Filtri e selezionate dal sottomenu Distorsione, l’opzione Muovi… nella finestra che appare, mettete come valore 10 sia su Scala orizzontale sia su Scala verticale. Premete quindi sul pulsante OK e aprite il file spostamento, questo deformerà il muso della tigre per adattarlo meglio alla foto della modella.
Selezionate ora la maschera e con il nero in primo piano, dipingete con lo Strumento pennello, sugli occhi per far riapparire gli occhi della modella. Fate lo stello sulla bocca impostando una Opacità del pennello al 50% nella barra delle opzioni in alto.
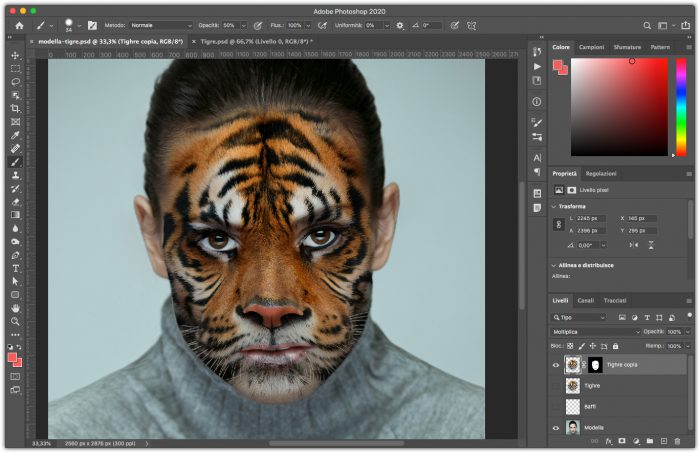
Nella palette Livelli, trascinate il livello Tigre sopra a tutti gli altri, premete ora in basso l’icona corrispondente ad Aggiunge una maschera di livello tenendo premuto il tasto Alt sulla tastiera. In questo modo creerete una maschera completamente nera che nasconderà il muso della tigre dal livello Tigre. Con il bianco in primo piano e lo Strumento pennello, dipingete sul mento per far riapparire un po’ di peli come visibile nella figura 9.
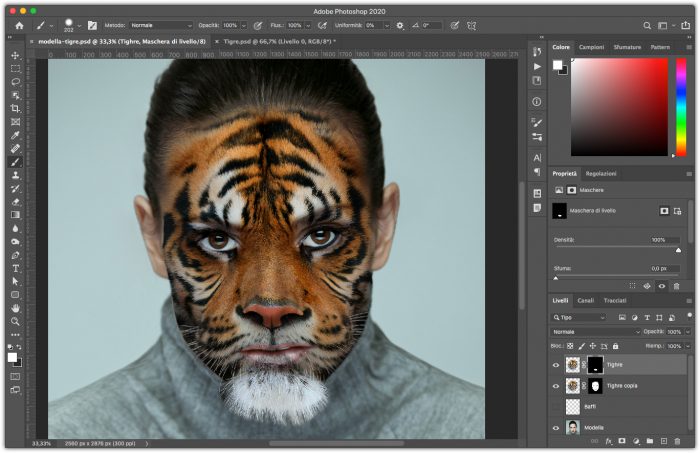
Nella palette Canali e fate clic con il tasto Cmd/Ctrl sul canale Viso, tornate quindi sul livello Tigre copia e con lo Strumento Pennello correttivo al volo, eliminate i baffi dall’immagine come visibile nella figura 10.
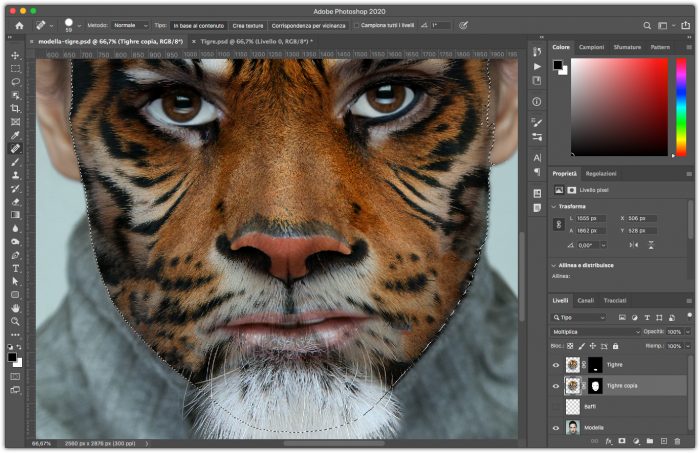
Trascinate ora il livello Baffi sopra a tutti gli altri e attivatelo. Se necessario ridimensionate il baffi premendo la combinazione Cmd+T se usate Mac o Ctrl + T se usate Windows. Duplicate il livello Baffi. Con la copia selezionata andate sul menu Modifica e dal sottomenu Trasforma, selezionate Rifletti orizzontale. Otterrete un effetto come quello visibile in figura 11.
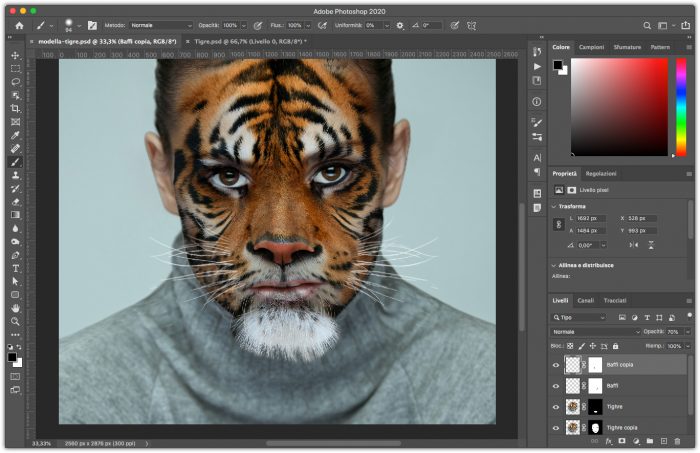
Per concludere il lavoro duplicate il livello della modella e trascinatelo sopra a tutti gli altri, come metodo di fusione nella palette Livelli, selezionate Luce soffusa. Con il tasto Alt premuto trascinate la maschera del livello Tigre copia sul livello della modella.
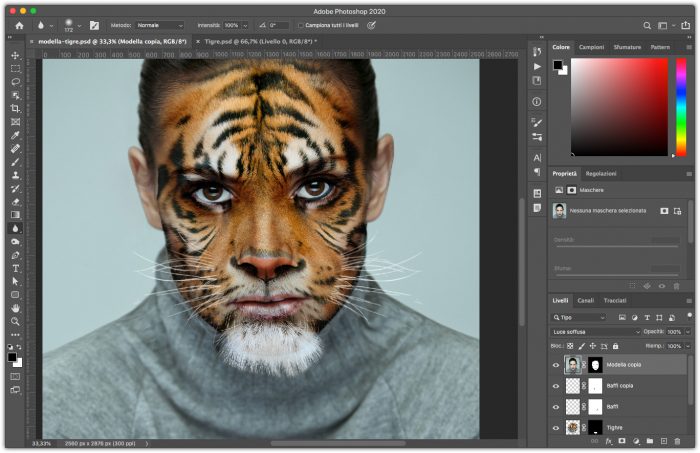
Nella figura 13, potete vedere il risultato finale.





