C’è chi ci crede e chi no, ma sicuramente i fantasmi sono un argomento esplorato sia nella letteratura che nel cinema. Se volete fare uno scherzo a un vostro amico, simulate la foto di un fantasma con Affinity Photo.
Simuliamo la foto di un fantasma
Prendete in giro i vostri amici dicendo di essere riusciti a immortalare un fantasma, li farete entrare nel mondo dell’occulto con una foto molto credibile realizzata con Affinity Photo. Se utilizzate Adobe Photoshop CC, potete consultare l’articolo intitolato Simulare la foto di un fantasma con Photoshop CC. Per questo esperimento, useremo la modella che potete vedere nella figura 1, che provvederemo a far passare a miglior vita. Come potete vedere abbiamo scelto una foto che ha già l’espressione giusta!

Per cominciare, trasformeremo la foto in bianco e nero, nella palette Regolazioni selezionate quindi Bianco e nero e nella finestra Bianco e nero, impostate i colori in questo modo: Rosso, Giallo e Verde a 0%, Ciano, Blu e Magenta a 110%. Nella figura 2, come potete notare il bianco e nero da già una certa dimensione drammatica alla foto.
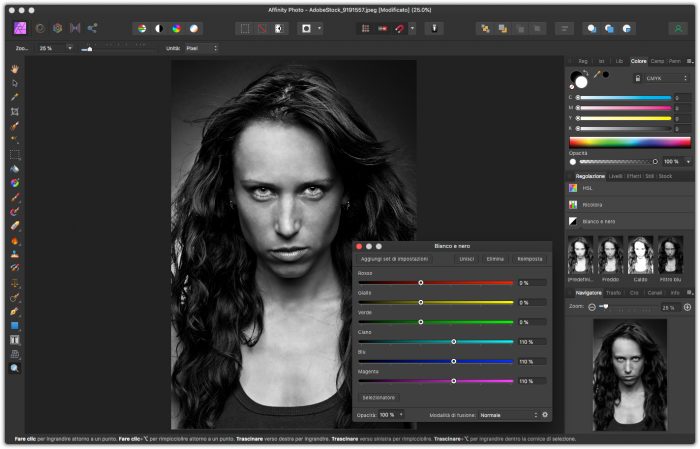
Quello che dovremo fare ora, è creare un effetto mosso tipico dei fantasmi, che, come sapete, non hanno mai dei bordi ben definiti. Per farlo nella palette Livelli selezionate il livello Sfondo e quello di regolazione e andate nel menu Modifica, selezionate Copia uniti e quindi Incolla, che creerà un nuovo livello che chiameremo Effetto mosso.
Creiamo ora l’effetto che ci serve, andate sul menu Filtri e, dal sottomenu Sfocatura, selezionate l’opzione Sfocatura movimento…. Nella finestra Sfocatura movimento inserite un valore di 160 pixel e fate clic sul pulsante Applica. Il valore ovviamente può variare in base alla risoluzione della foto, quello che dovete ottenere dovrà essere simile a quello visibile nella figura 3.
Nota
Il cursore della finestra Sfocatura movimento anche tirato al massimo, arriva a 100 pixel, tuttavia nella casella di testo accanto potete scrivere il valore che desiderate.
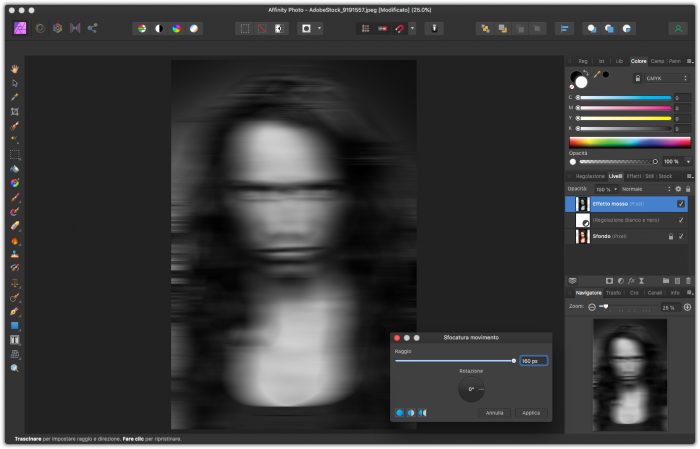
Per rendere realistico il nostro effetto fantasma, sarà necessario far trasparire parte del viso della modella in modo che si fonda con la sfocatura in movimento che abbiamo applicato. Per prima cosa, andate nella palette Livelli e selezionate il livello Effetto mosso, in basso fate clic sull’icona corrispondente alla funzione Livello maschera, una maschera apparirà sotto al livello. Nella palette degli strumenti, selezionate lo Strumento pennello, nella barra delle opzioni impostate l’Opacità al 15%. Nella palette Colori mette il nero in primo piano, e con la maschera del livello Effetto mosso selezionata, dipingete sugli occhi, sulla bocca, su parte del naso e sui bordi dei capelli, come visibile in figura 4.
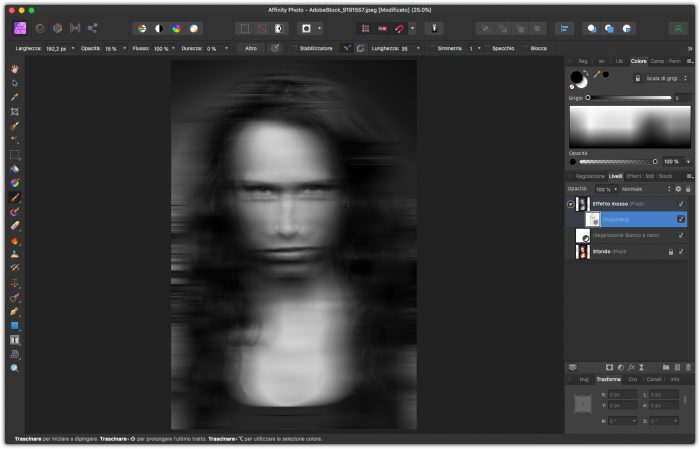
Come abbiamo fatto prima, andate nella palette Livelli, selezionate, tenendo il tasto Maiusc premuto sulla tastiera, tutti i livelli. Andate quindi nel menu Modifica, selezionate Copia uniti e quindi Incolla, che creerà un nuovo livello che chiameremo Disturbo. Nel menu Filtri selezionate dal sottomenu Disturbo, l’opzione Aggiungi disturbo…, nella finestra Aggiungi disturbo impostate il cursore Intensità al 20%, selezionate dal menu subito sotto il metodo Gaussiano, fate clic sulla casella di controllo Monocromatico e quindi sul pulsante Applica. Dovrete ottenere un effetto simile a quello visibile in figura 5.
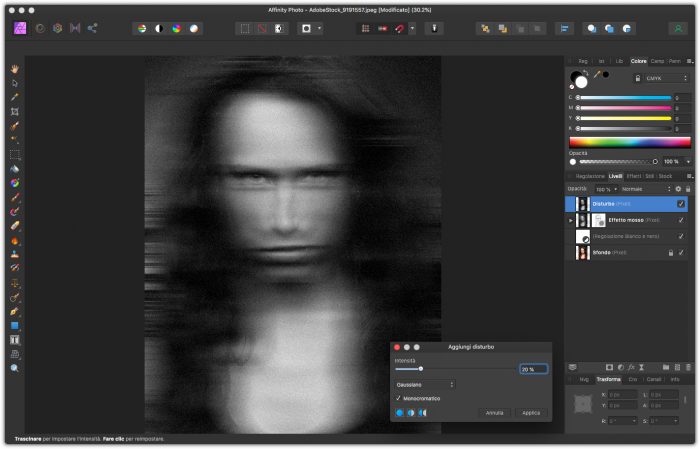
Per rendere più realistico l’effetto fantasma, applicheremo ora un livello di riempimento che darà un effetto vagamente azzurro alla foto. Andate quindi sul menu Livello e selezionate l’opzione Nuovo livello di riempimento. Nella palette Colori, impostate i colori in questo modo: Cyan (C) 65%, Magenta (M) 15%, Giallo (Y) 60% e Nero (K) 0%. Nella palette Livelli, regolate l’Opacità del livello di riempimento al 20% e selezionate il metodo di fusione Colore brucia. Nella figura 6 potete vedere il risultato finale, fa paura vero?





