Con Affinity Photo è possibile creare molti effetti usando un po’ di fantasia, in questo articolo vedremo come creare una foto vintage usando semplicemente gli strumenti di regolazione.
Foto anni ’70
Si possono creare molti effetti con Affinity Photo, ma in questo articolo vedremo come trasformare una foto moderna, in una foto vintage in stile anni ’70. Se usate Adobe Photoshopo, potete seguire l’articolo Effetto vintage con Photoshop CC. Questo effetto lo abbiamo in parte già usato nell’articolo “Glamour in bianco e nero con Affinity Photo“. In quell’articolo, tuttavia avevamo usato il bianco e nero giocando con le luci. Questa volta invece lavoreremo con i colori e lo faremo con la foto che potete vedere nella figura 1.

Usiamo le curve
Come vedrete tra poco, per creare questo effetto lavoreremo prevalentemente con gli strumenti di regolazione, presenti nella paletta Regolazioni di Affinity Photo.
Il primo strumento di regolazione che useremo, saranno le curve, andate quindi sulla paletta Regolazioni e fate clic Curve e quindi su (Predefinito). Nella paletta Livelli, apparirà il livello Regolazione Curve, e quindi apparirà la finestra Curve su cui potrete agire per modificare la curva. In basso, assicuratevi che sia selezionato RGB, quindi selezionare Rosso dal menu accanto. Inserite due punti, uno nella metà inferiore e uno nella metà superiore della curva trascinandoli in diagonale, il primo verso destra e il secondo verso sinistra, appena poco distante dalla line diagonale che attraversa il quadrato, come visibile in figura 2.
Nota
Se volete approfondire, l’utilizzo del livello di regolazione Curve, consultate l’articolo Correzioni tonali con le curve in Affinity Photo.
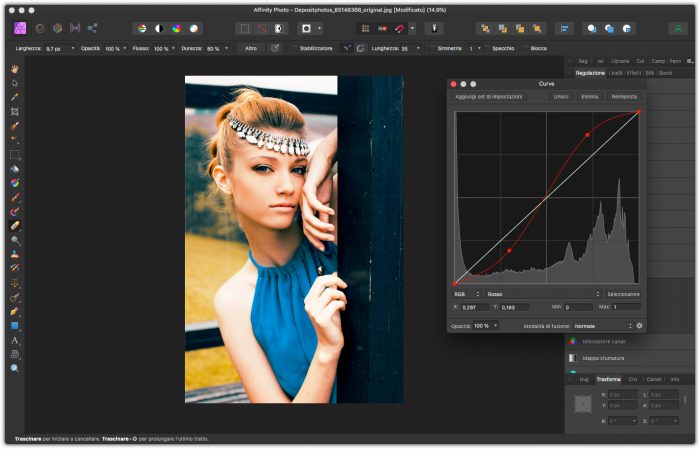
Proseguiamo quindi regolando il canale del verde: nella paletta Curve selezionate dal menu usato prima il canale Verde e impostatelo in modo simile a quanto fatto per il canale rosso, ma discostandovi meno dalla linea diagonale che divide il quadrato, come visibile in figura 3.
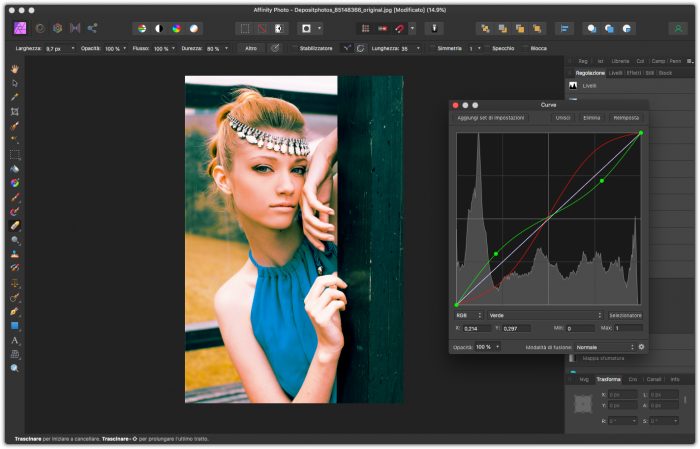
Per il canale blu agiremo invece all’inverso: nella finestra Curve selezionate dal menu il canale Blu. Questa volta inserite un punto nella metà superiore e trascinatelo in diagonale verso sinistra, inserite poi un punto nella metà inferiore e trascinatelo sempre in diagonale verso destra. Il punto superiore deve discostarsi un po’ di più di quello inferiore dalla linea diagonale, in ogni caso questi valori dipendono molto dalla foto a cui volete applicare l’effetto.
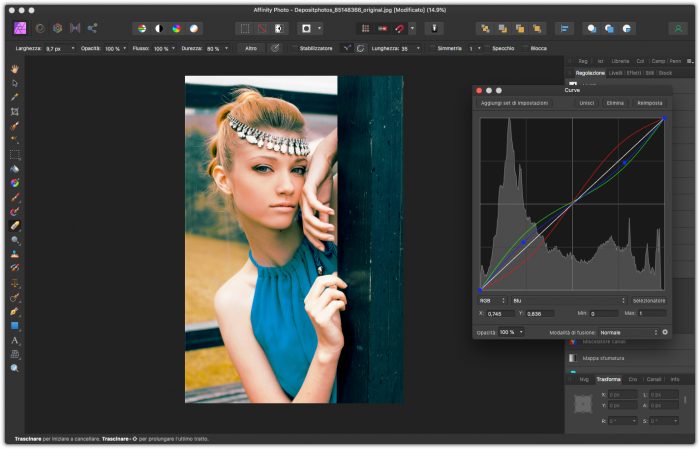
Prima di proseguire correggete eventuali predominanze di colore, secondo il vostro gusto, ritoccando la curva dei singoli canali, sempre nella finestra Canali.
Regoliamo la vividezza e la saturazione
Solitamente le foto vintage hanno colori poco accesi, per effetto dello sbiadimento dovuto dal tempo. Per creare questo effetto, andate nella paletta Regolazioni e fate clic su Vividezza, e quindi su (Predefinito).
Come visibile nella figura 5, nella finestra Vividezza, trascinate il cursore Vividezza verso sinistra fino a raggiungere un valore intorno ai -30, mentre il cursore Saturazione regolatelo a -15%. Come potete notare i colori diventano meno accesi rispetto a prima.
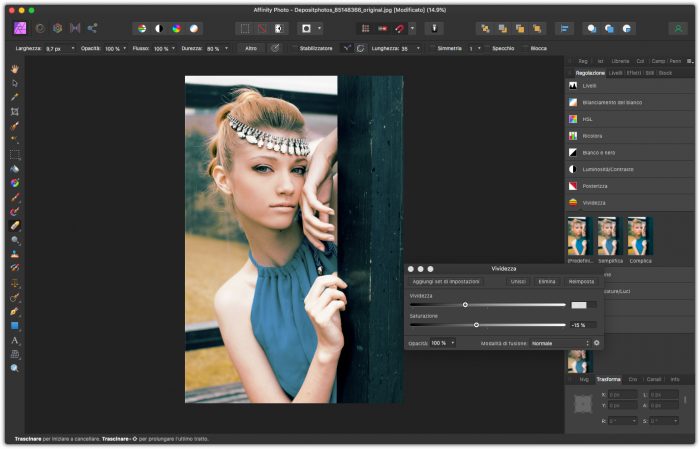
Per ridurre ulteriormente l’effetto acceso della foto, creeremo un nuovo livello di regolazione Vividezza. Andate quindi nella paletta Regolazioni e selezionate Vividezza, facendo clic su (Predefinito). Regolate quindi il cursore Vividezza a 30 e il cursore Saturazione a -35. Dovreste ottenere un effetto simile a quello visibile in figura 6.
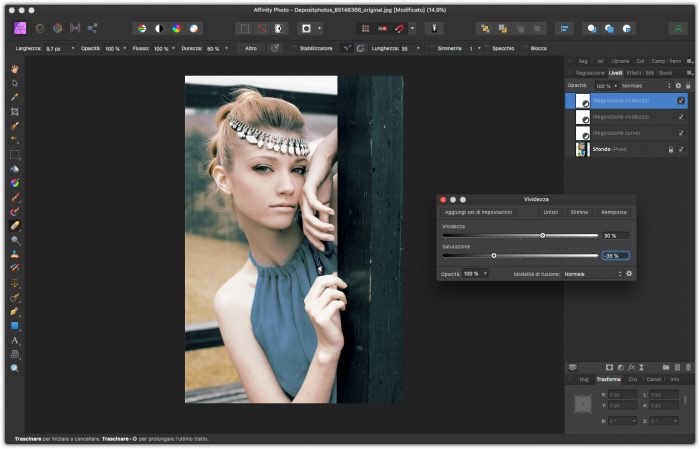
Ritocchi finali
Per completare il nostro effetto mancano ancora una operazione da fare. Andate sul menu Livello e selezionate Nuovo livello di riempimento che creerà il livello (Riempimento) nella palette Livelli. Con il livello (Riempimento) selezionato, andate nella palette Colori, selezionando come metodo RGB, e impostate i valori dei colori in questo modo: R 250, G 65, B225. Fate quindi clic su OK. Assicuratevi che il livello appena creato sia sopra a tutti gli altri nella paletta Livelli e regolate l’Opacità al 5%. Otterrete un effetto simile a quello della figura 7.





