Ogni anno quando si avvicina l’estate, si tende ad andare al solarium per preparare la pelle all’abbronzatura, anche per evitare di scottarsi con il caldo sole estivo. In questo articolo, tuttavia, vi abbronzeremo senza nemmeno uscire di casa. Come? Con Affinity Photo.
Abbronzarsi al computer
Con tutte le ore che si passano davanti al computer sarebbe bello se almeno ci si potesse abbronzare, ma purtroppo questo non accade, almeno di non mettere le mani su una nostra foto e abbronzarla con Affinity Photo.
Se avete una bella foto in cui però avete decisamente la pelle bianca come la modella che useremo in questo articolo, che potete vedere in figura 1, con poco lavoro potrete fingere di essere stati un mese al mare.
Se usate Adobe Photoshop potete abbronzarvi digitalmente leggendo l’articolo “Abbronzarsi artificialmente con Photoshop CC“.

Preparazione della modella
La prima cosa che bisogna fare, come sempre è isolare l’area di intervento, in questo caso la pelle della modella da cui dovremo però escludere gli occhi, la bocca e il costume, oltre a naturalmente lo sfondo che sta dietro alla modella. Per fare questo useremo lo Strumento penna cominciando dal volto che comprende anche una parte del petto. Fate attenzione a non includere nel tracciato le spalline e le coppe del costume, quello che dovete selezionare è solo la pelle. Una volta chiuso il tracciato passate alle bracca, il petto e le gambe. Eseguite anche un tracciato nel pezzo di braccio visibile tra i capelli. Nella figura 2, potete vedere i tracciati creati che abbiamo nominato nella palette Livelli per capire meglio a cosa fanno riferimento.
Nota
Se non siete pratici dello strumento penna di Affinity Photo e delle maschere vettoriali potete consultare questo articolo che vi spiegherà come fare.
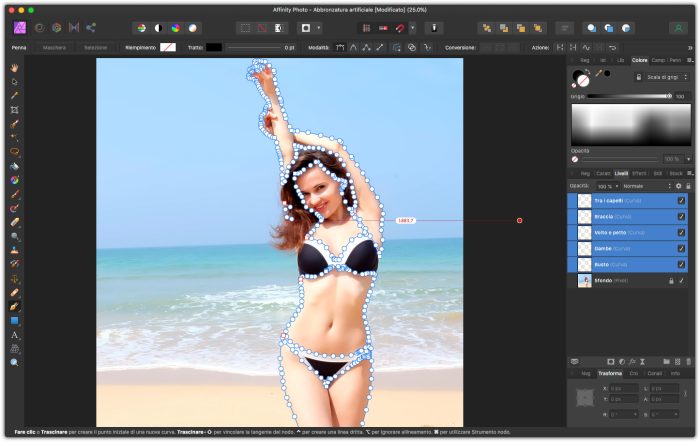
Quello che faremo con i tracciati creati, sarà creare una selezione che coloreremo per creare la base per abbronzare la modella. Dato che per farlo è necessario che tutti tracciati siano su un solo livello, ma tenendo a mente che quando viene creata una selezione i tracciati spariscono, selezionateli tutti nella palette Livelli e fateci clic sopra con il tasto destro del mouse, selezionate quindi l’opzione Raggruppa e chiamate il gruppo Tracciati, come visibile in figura 3.
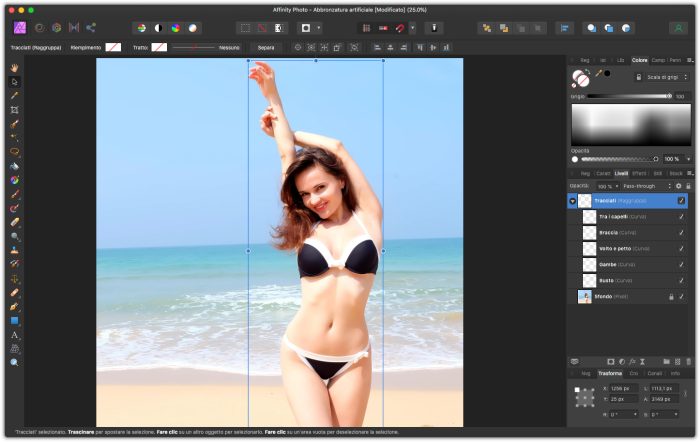
Una volta creata la nostra copia di sicurezza dei tracciati, fate clic sul gruppo Tracciati con il tasto destro del mouse e selezionate Duplica. Adesso fate clic con il tasto destro del mouse sul gruppo Tracciati immediatamente sopra al livello Sfondo e selezionate Separa. Adesso tenendo premuto il tasto Maiusc selezionate tutti i livelli Curva ossia Tra i capelli, Braccia, Volto e petto, Gambe e Busto, quindi andate sul menu Livello e dal sottomenu Geometria selezionate l’opzione Unisci curve. Tutti i tracciati verranno inclusi in un solo livello Curve che chiamerete Corpo.
Nella palette Livelli fate clic sul livello Corpo; quindi prendete lo Strumento penna; in alto a destra fate clic su Seleziona. Come potete vedere nella figura 4 dal tracciato è stata ottenuta una selezione.
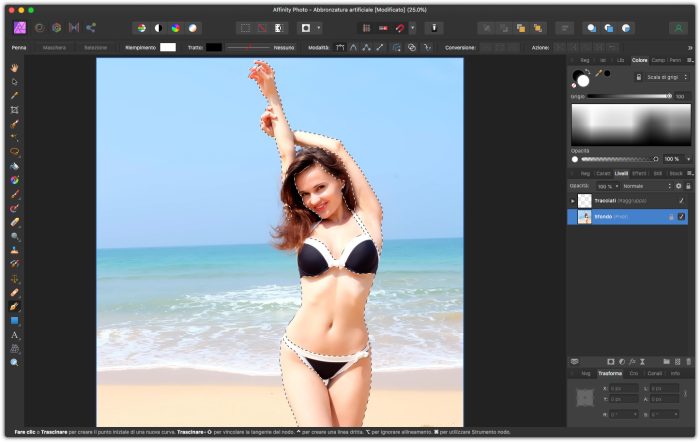
Sebbene la maggior parte del corpo non abbia bisogno di interventi i capelli che si intersecano con la pelle del viso e delle braccia hanno bisogno di una rifinitura. Andate quindi sul menu Selezione e selezionate l’opzione Rifinisci bordi; apparirà la finestra Rifinisci selezione che per impostazione predefinita è impostata su Alone. Passate il cursore sulla parte di braccio che si intravvede tra i capelli, sul volto e sul braccio destro che si interseca con i capelli, come visibile in figura 5.
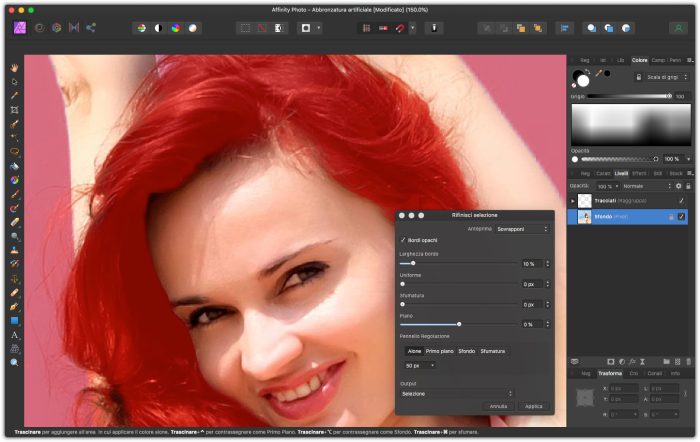
Nella palette Rifinisci selezione selezionate in Output l’opzione Nuovo livello, in pochi istanti apparirà un livello con solo la parte selezionata della modella che chiameremo Pelle. Nella palette Livelli fate clic sull’anteprima del livello Pelle tenendo premuto sulla tastiera il tasto Cmd se usate Mac o Ctrl se usate Windows. Verrà creata una selezione, andate ora sul menu Modifica e selezionate Riempimento, nella finestra che appare selezionate Colore personalizzato e fate clic sull’anteprima del colore per far apparire la palette di scelta del colore. Regolate quindi i cursori nel seguente modo: Cyan (C) 25%, Magenta (M) 45%, Giallo (Y) 60% e il Nero (K) a 80%, fate quindi clic sul pulsante Applica e deselezionate premendo la combinazione di tasti Cmd + D se usate Mac o Ctrl + D se usate Windows.
Come dicevamo, bisogna bucare la nostra tinta marrone per far uscire gli occhi e la bocca. Con il livello Pelle selezionato, fate clic nella palette Livelli sull’icona corrispondente alla funzione Livello Maschera. Impostate l’opacità del livello al 50% e inquadrate con la lente gli occhi e la bocca. Con il nero in primo piano nella palette Colori, rimuovete il marrone dagli occhi e dalla bocca.
Nella barra degli strumenti prendete lo Strumento pennello, nella barra delle opzioni regolate la Larghezza a 1000, l’Opacità al 50% e la Durezza al 50%. Fate quindi clic sulla maschera del livello Pelle e fate un solo clic sul viso della modella per alleggerire l’effetto dell’abbronzatura che altrimenti risulterebbe troppo forte.
Come visibile in figura 6, ora la base per la nostra abbronzatura è pronta.
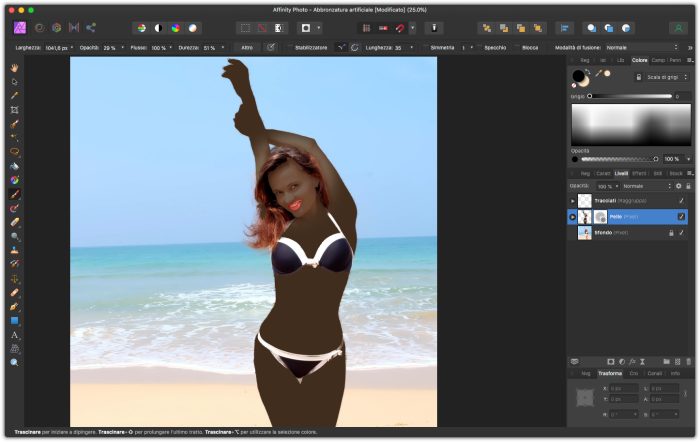
Con il livello Pelle selezionato, applicate nella palette Livelli il metodo di fusione Luce soffusa.
Fate quindi clic sul livello Pelle con il tasto destro del mouse e selezionate Duplica, nel livello duplicato mettete come metodo di fusione Sovrapponi. Come noterete dopo queste operazioni, la modella è abbronzata ma c’è un’eccessiva componente di rosso. Per risolvere il problema nella palette Livelli fate clic sul livello Sfondo, andate quindi sulla palette Regolazione e, come visibile in figura 7, regolate il cursore Saturazione a -20.
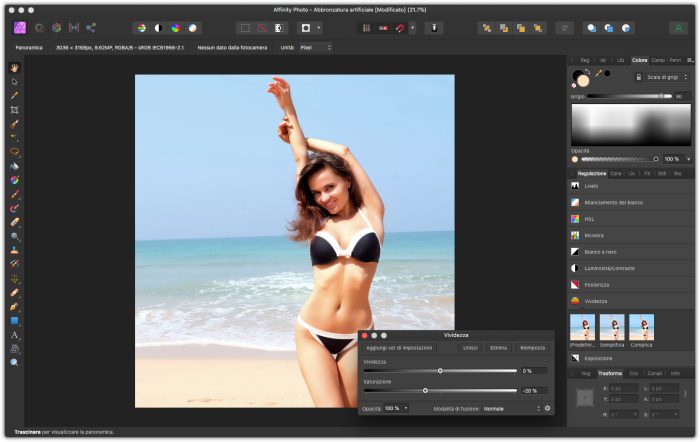
Dato che questa operazione ha applicato la correzione a tutta l’immagine e non solo alla modella, fate clic tenendo premuto il tasto Cmd se usate Mac o Ctrl se usate Windows, sull’anteprima del livello Pelle, questo creerà una selezione. Selezionate ora il livello Regolazione vividezza e fate clic nella palette Livelli sull’icona corrispondente alla funzione Livello Maschera, in questo modo la correzione riguarderà solo la pelle dalla modella.
Per concludere, per tenere in ordine il vostro file, selezionate i due livelli Pelle e il livello Regolazione vividezza e raggruppateli in un gruppo chiamato Abbronzatura. Nella figura 8 potete vedere il risultato finale.





