In questo terzo articolo sulla cosmetica digitale con Affinity Photo, ci dedicheremo alle labbra applicando un realistico rossetto digitale.
Il rossetto
Il nostro viaggio nella cosmesi digitale con Affinity Photo, continua in questo articolo, applicando uno splendido rossetto digitale.
Le labbra, si sa, sono un elemento che può esprimere una forte sensualità, non a caso, diverse donne dello spettacolo, e non solo, gli prestano molta cura, non solo con l’uso di cosmetici ma spesso anche con la chirurgia estetica per aumentarne le dimensioni e cambiargli forma, spesso con risultati discutibili.
Se usate Adobe Photoshop, potete scopre come truccare le vostre foto nello speciale “Cosmesi digitale“.
Come vedrete tra poco, creare un effetto di rossetto digitale non è affatto difficile, basta utilizzare le giuste tecniche. Il risultato che otterrete sarà molto realistico. Rimettiamoci i panni del truccatore professionista e cominciamo la nostra opera partendo da dove eravamo rimasti nello scorso articolo.
Prima di proseguire selezionate i livelli Eyeliner, Eyeliner inferiore e Ombretto tenendo premuto il tasto Maiusc e fate clic con il tasto destro del mouse selezionando Raggruppa. Chiamate il gruppo Trucco occhi.

Selezione delle labbra
Per cominciare il nostro lavoro sulle labbra della modella, come prima cosa dovremo scontornare le labbra su cui dovremo operare. Per tracciare un contorno preciso il metodo più sicuro per eseguire una selezione è l’utilizzo dello Strumento Penna, disponibile nella palette degli strumenti.
Chi utilizza programmi di grafica vettoriale, come Affinity Designer, sa già bene di cosa stiamo parlando, ma per chi non ha mai usato questo tipo di strumenti, può consultare l’articolo “Maschere vettoriali con Affinity Photo“, dove viene spiegato bene l’utilizzo di questo strumento.
Usando questo strumento è possibile scontornare le labbra della modella. Andate nella barra degli strumenti e selezionate lo Strumento penna, ingrandite le labbra per operare al meglio e inserite i punti necessari allo scontorno come visibile in figura 2. Rinominate il livello Curve come Contorno labbra.
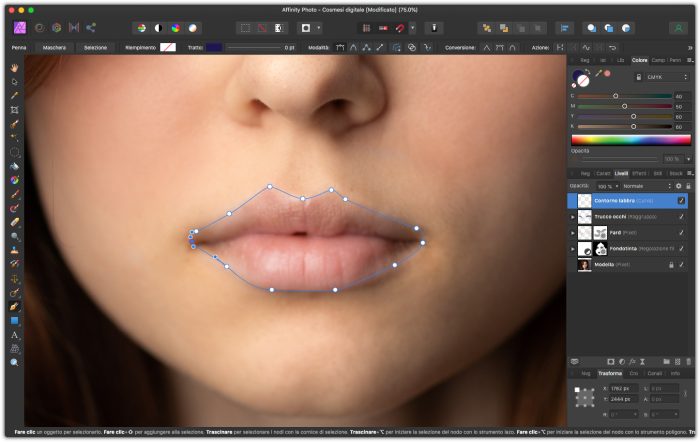
Prima di proseguire duplicate il livello Contorno labbra in modo che usandolo per creare una selezione non lo perdiamo. Fate quindi clic con il tasto destro del mouse su Contorno labbra e selezionate Duplica. Verrà creato un secondo livello con lo stesso nome. Fate clic su quello sotto, prendete lo Strumento penna e in alto fate clic su Selezione.
Applicazione del rossetto
Ora che abbiamo la selezione pronta, create nella palette Livelli un nuovo livello e chiamatelo Rossetto. Con il livello Rossetto selezionato e la selezione attiva, andate sul menu Modifica e selezionare Riempimento…, nella finestra che appare fate clic su Colore personalizzato e quindi sull’anteprima del colore; nel panello che appare impostate i colori CMYK nel seguente modo: Chan (C) 60%, Magenta (M) 100%, Giallo (Y) 30% e il nero (K) a 30%. Infine, fate clic sul pulsante Applica e premete la combinazione di tasti Cmd + D se usate Mac o Ctrl + D se usate Windows, in modo da deselezionare le labbra. Come potrete notare nella figura 3, in questo momento il colore è un viola scuro, ma non preoccupatevene; infatti, una volta che avremo completato il nostro rossetto digitale, l’effetto sarà più chiaro.
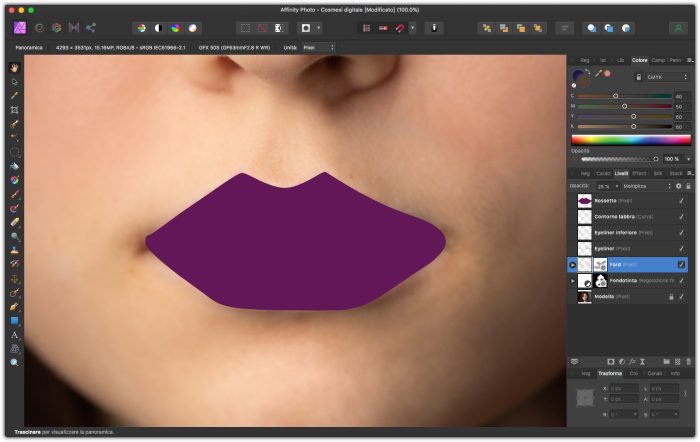
Come è visibile in figura 3, in questo momento il colore è pieno e molto scuro, per cominciare nella palette Livelli, con il livello Rossetto selezionato impostate il metodo di fusione Sovrapponi portando l’Opacità al 75%. Come visibile in figura 4, la situazione è migliorata, ma c’è ancora una cosa da fare: rendere il bordo meno marcato.
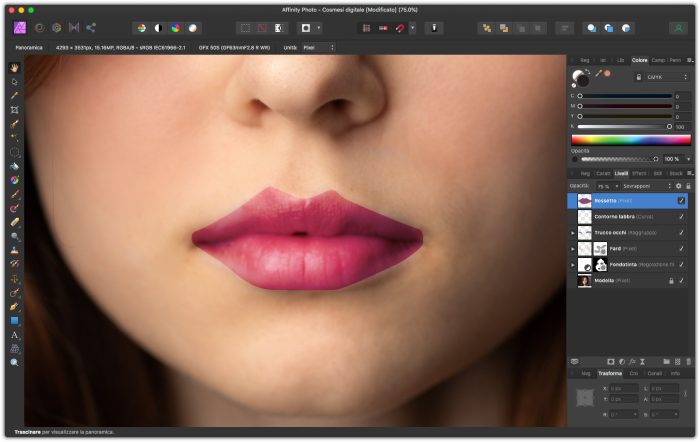
Per risolvere questo inconveniente, andate nel menu Filtri, selezionate dal sottomenu Sfocatura, l’opzione Sfocatura gaussiana…, nella finestra che appare, regolate il livello della sfocatura secondo la dimensione dell’immagine. Adesso che abbiamo sfocato il nostro rossetto, se necessario potete fare degli aggiustamenti per correggere eventuali sbavature, usando lo Strumento gomma. Nella figura 5, potete vedere l’effetto del filtro applicato.
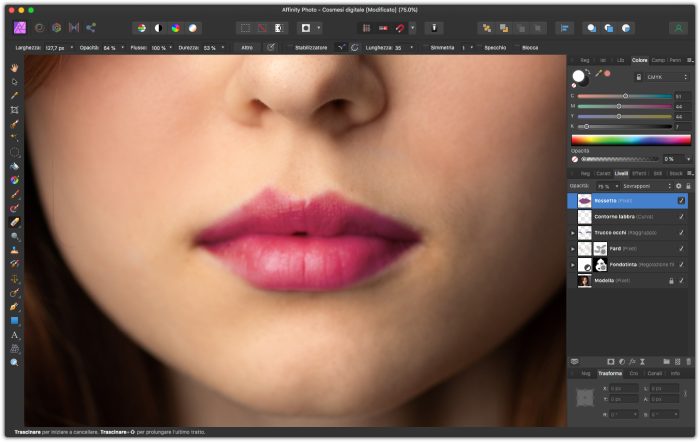
Labbra luminose
Di solito i rossetti hanno una certa lucentezza che fino ad ora, nonostante che il colore sia stato ben applicato, non è visibile. Per ricreare questo effetto useremo ancora i metodi di fusione. Andate sulla palette Livello e create un nuovo livello chiamandolo Colpi di luce. Regolate l’Opacità al 30% e applicate il metodo di fusione Sovrapponi.
Adesso andate nella palette degli strumenti e selezionate lo Strumento pennello, impostatelo con un pennello sufficientemente grande. Selezionate come colore di primo piano nella palette colori il bianco.
Date dei colpi di luce nelle zone più illuminate aiutandovi con lo Strumento gomma per eliminare la luce in eccesso, nel nostro caso solo sul labbro inferiore. Con poco lavoro, otterrete un effetto simile a quello visibile nella figura 6.
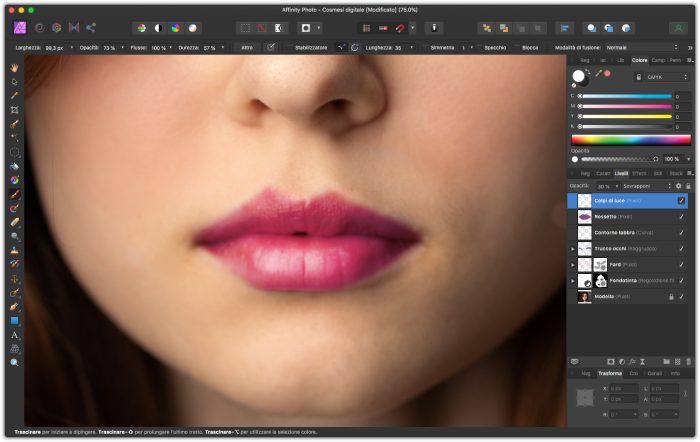
Contorno labbra
Quanto abbiamo ottenuto fino ad ora, è già sufficientemente realistico e probabilmente anche con un rossetto vero si avrebbe lo stesso effetto. Tuttavia, un bravo truccatore, sa bene che per evidenziare meglio le labbra è buona norma marcarne meglio i contorni, con una riga leggermente più scura.
Per prima cosa fate clic con il tasto Cmd/Ctrl premuto sull’anteprima del livello Rossetto, verrà quindi creata una selezione, nella palette Livelli create un nuovo livello chiamandolo Contorno labbra e trascinatelo in alto. Andate ora sul menu Selezione e selezionate Contorno… nella finestra che appare impostate un Raggio adatto alla risoluzione della vostra immagine e dal menu Allineamento selezionate All’interno, come visibile in figura 7. Fate quindi clic sul pulsante Applica.
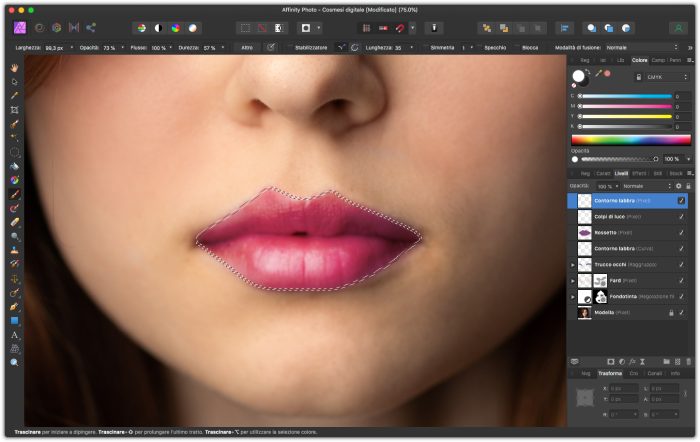
Andate ora sul menu Modifica e selezionate Riempimento…, selezionate Riempimento personalizzato e fate clic sull’anteprima del colore impostando i valori CMYK nel seguente modo: Chan (C) 20%, Magenta (M) 100%, Giallo (Y) 70% e il nero (K) a 30% e fate clic sul pulsante Applica. Premete quindi la combinazione di tasti Cmd + D se usate Mac o Ctrl + D se usate Windows, per deselezionare l’immagine. Come visibile in figura 8, adesso c’è un contorno clorato intorno alle labbra che servirà come base.
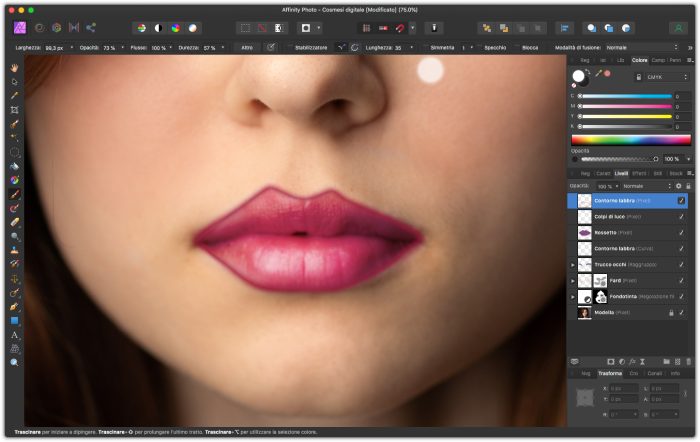
Per concludere il nostro makeup, impostate l’Opacità del livello Contorno labbra al 30%, andate quindi sul menu Filtri e dal sottomenu Sfocatura selezionate Sfocatura gaussiana…. Nella finestra che appare applicate la sfocatura necessaria per amalgamare il contorno alle labbra e fate clic sul pulsante Applica. Se l’effetto è ancora troppo marcato create una maschera sul livello Contorno labbra e fate degli aggiustamenti con lo Strumento pennello e il nero in primo pano nella palette Colori. Nella figura 9 potete vedere la nostra modella completamente truccata.

Per tenere in ordine il file selezionate tutti i livelli che abbiamo usato in questo articolo e raggruppateli chiamando il gruppo Rossetto. Nel prossimo articolo vedremo invece come realizzare un lucidalabbra alternativo al rossetto.




