Per facilitare il lavoro di revisione di un libro o di qualsiasi documento, è possibile utilizzare Acrobat Reader DC o Acrobat DC per segnalare le correzioni direttamente sopra al PDF dell’impaginato.
Adobe Acrobat
Acrobat è molto comodo per molti compiti, in questo articolo vedremo come un autore possa indicare a un grafico le correzioni da apportare a un documento usando solamente Acrobat Reader. Il grafico se utilizza InDesign, nella sua edizione 2020 o successiva, potrà poi apportarle velocemente usando il pannello Commenti PDF.
Scaricare Acrobat Reader
Per segnalare delle correzioni di un libro o di un documento direttamente su un file PDF, è necessario possedere Acrobat DC o Acrobat Reader DC. Mentre il primo è a pagamento, il secondo è completamente gratuito e potete scaricarlo direttamente dal sito di Adobe.
Gli strumenti di correzione
Una volta installato Acrobat, aprite il documento da revisionare. Nella barra laterale a destra, fate clic su Commenta, nella barra delle opzioni in alto appariranno le relative opzioni, che potete vedere nella figura 1.
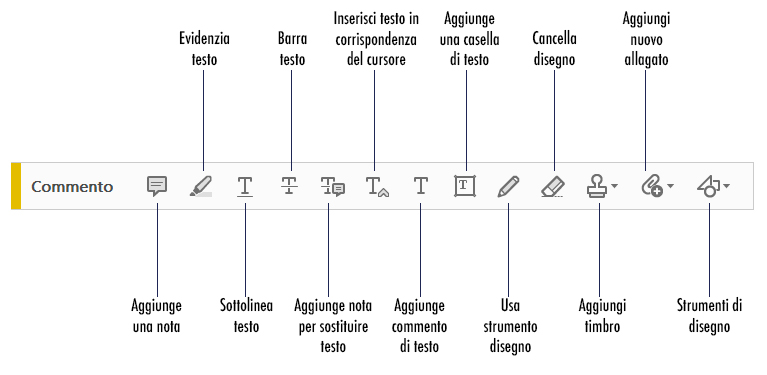
Gli strumenti messi a disposizione da Adobe Acrobat sono molti, ma per la maggior parte dei lavori quelli che servono davvero sono solo quattro. Nello specifico quelli più utili sono Aggiunge nota, Evidenzia testo, Barra Testo e Inserisci testo in corrispondenza del cursore. Qui di seguito una breve descrizione di tutti gli strumenti:
- Aggiunge una nota: Inserisce nella posizione in cui fate clic, un piccolo fumetto con un commento.
- Evidenzia testo: questo strumento agisce come un normale Evidenziatore, selezionate il testo da evidenziare. Sarà poi il commento che inserirete a indicare cosa fare.
- Sottolinea testo: Inserisce una sottolineatura sotto il testo selezionato, sarà poi il commento che inserirete a indicare cosa fare.
- Barra Testo: questo strumento serve a indicare testi da cancellare.
- Aggiunge nota per sostituire testo: al contrario dello strumento precedente, permette di inserire un testo dove manca, sia essa una riga, una parola o una semplice virgola.
- Aggiunge un commento di testo: questo strumento è simile ad Aggiunge nota ma il testo sarà visibile direttamente sopra all’impaginato.
- Aggiunge una casella di testo: come sopra ma il testo viene inserito in un riguadero.
- Usa strumento disegno: è un matita che consente di disegnare sul PDF.
- Cancella disegno: è una gomma che permette di cancellare quello che avete disegnato con lo strumento disegno.
- Aggiungi timbro: aggiunge un timbro come Revisionato il… nel punto del documento che preferite.
- Aggiunge nuovo allegato: permette di inserire un file allegato o una registrazione audio all’interno del PDF.
- Strumenti di disegno: permette di inserire forme geometriche sul PDF.
Come dicevamo gli strumenti davvero utili al fine di revisionare un libro o un documento, sono solo quattro. Vediamo come funzionano.
Aggiunge una nota
L’utilizzo di questo strumento, è moto semplice. Dopo aver selezionato nella barra degli strumenti Aggiunge una nota, fate clic nel punto del documento dove volete inserirla. Fatto questo come visibile in figura 2, apparirà l’icona della nota, mentre sulla destra potrete scrivere il testo.
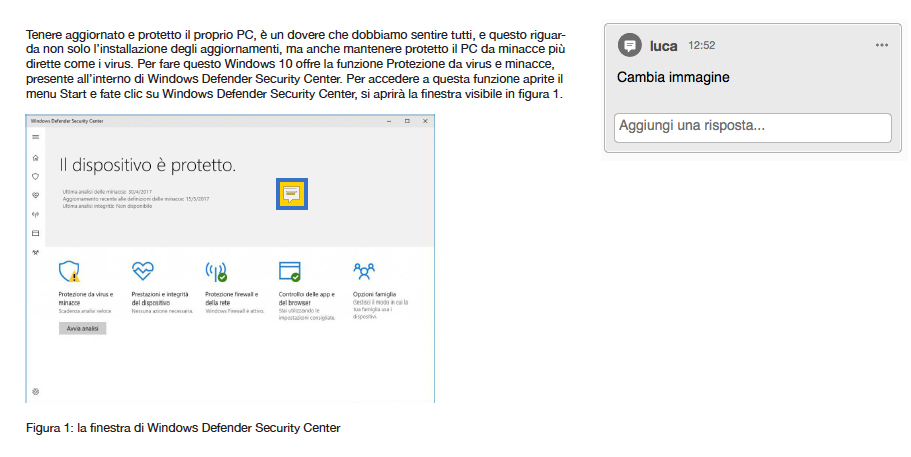
Evidenzia testo
Se desiderate evidenziare un testo, per qualsiasi motivo e aggiunegere un commento, potete farlo con lo strumento Evidenzia testo. Funziona come un normale evidenziatore, selezionate il testo da evidenziare con il cursore, quindi scrivete il commento nella barra laterale.

Barra testo
Questo strumento serve quando decidete di cancellare qualcosa all’interno del testo. Il funzionamento è simile a quello dell’evidenziatore: selezionate il testo da cancellare e se lo desiderate inserite un commento. In questo caso fate attenzione a quello che selezionate, se viene usato Adobe inDesign 2020 o successivo, per apportare le correzioni, il testo eliminato al programma, sarà esattamente quello che avete selezionato.

Inserisci testo in corrispondenza del cursore
Quando volete chiedere un’aggiunta all’interno di un testo, è possibile usare lo strumento Inserisci testo in corrispondenza del cursore. Il funzionamento è davvero semplice, si fa clic nel punto dove volete inserire il nuovo testo e nel commento si aggiunge il testo che si desidera inserire.

Inviare il PDF revisionato al grafico
Una volta revisionato il documento, sarà necessario inviarlo al grafico o alla persona che dovrà poi materialmente fare le modifiche che avete richiesto. Per prima cosa ricordatevi di salvare il pdf che avere revisionato. Per l’invio al grafico, se il file è piccolo, potete usare la normale mail, se invece si tratta di un file di grandi dimensioni, potete usare gratuitamente Wetransfer che consente l’invio di file fino a 2GB senza alcun costo.




