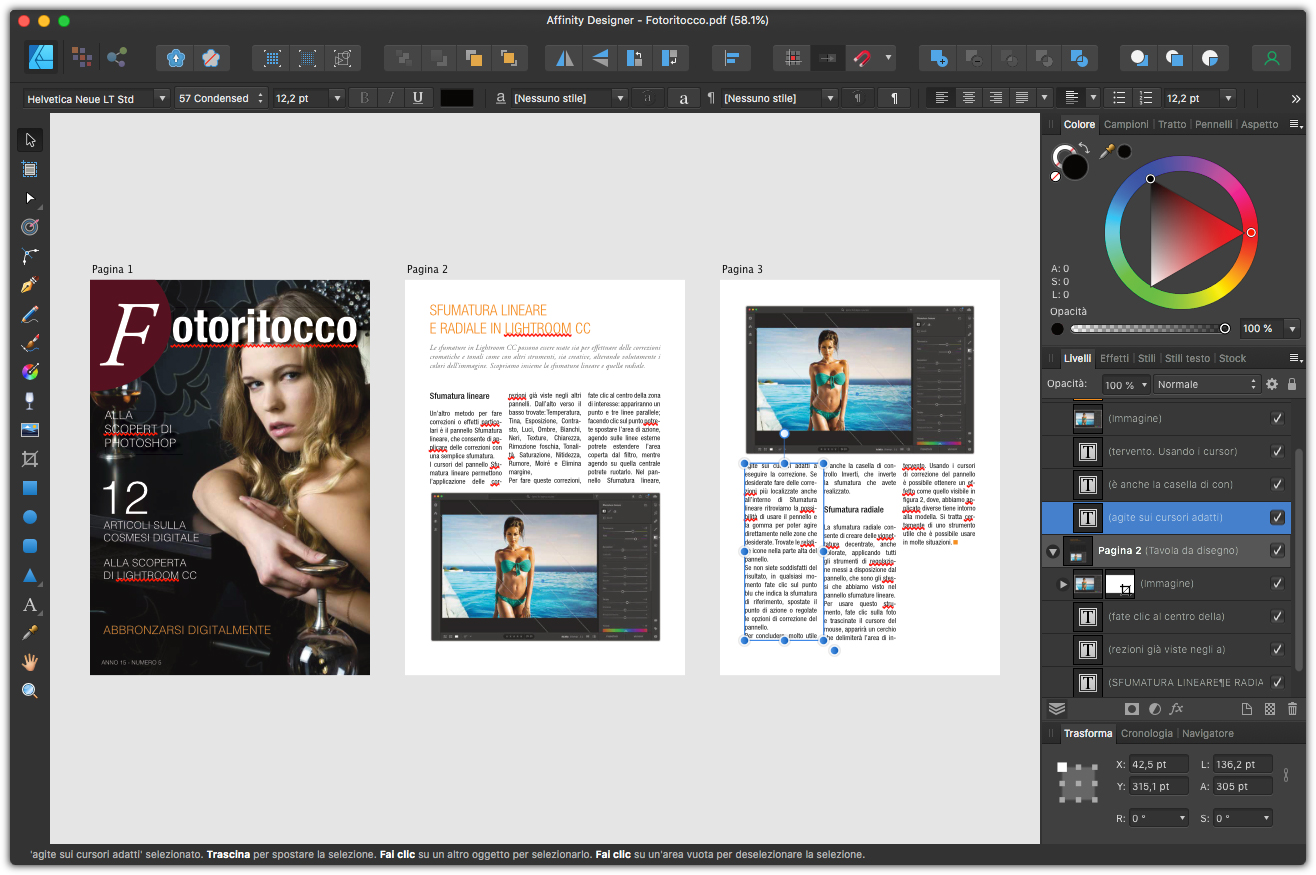Affinity Designer, ha il pregio di aprire molti formati di file, compresi i diffusi PDF e i file vettoriali di Adobe Illustrator. In questo articolo scopriremo come fare e le opzioni di apertura di Affinity Designer.
Aprire file di Illustrator
Nel mondo dell’illustrazione digitale, Adobe Illustrator è sicuramente uno standard, per questo motivo Affinity Designer è in grado di aprire i suo file e di modificarli.
Per aprire un file di Adobe Illustrator in Affinity Designer, è necessario che quando si salva un file sia attiva l’opzione Crea formato compatibile con Adobe PDF. Questa opzione di Illustrator è attiva per impostazione predefinita, quindi è improbabile che venga disattivata. Se l’opzione è attiva quindi sarà possibile aprire un file AI creato da Illustrator.
I normali file di Affinity Designer, possono essere aperti direttamente con un doppio clic. In questo caso, non essendo un file nativo del programma, sarà necessario trascinarlo sulla finestra di Affinity Designer o sull’icona del programma. In alternativa andate sul menu File e selezionate Apri… indicando quindi il file AI da aprire.
Nella figura 1, potete vedere un’illustrazione creata con Adobe Illustrator CC aperta in Affinty Designer.

Come vedremo anche per i PDF, se è stata usata in Adobe Illustrator la funzione Tavole da disegno, Affinity Designer mostrerà una finestra identica a quella visibile in figura 2, dove potrete scegliere se aprire tutte le pagine o quelle selezionate.
Aprire un PDF
Con Affinity Designer potete aprire un file PDF già creato e lavorarci sopra. Per fare un esempio, useremo un mokup di una rivista contenente 3 pagine. Cominciamo aprendo il PDF: andate sul menu File e selezionate Apri…. Apparirà la finestra Opzioni PDF visibile in figura 2, con le opzioni di apertura del file. Per prima cosa, potete decidere se aprire tutte le pagine o un intervallo di esse. Fate clic su Carica tutte le pagine o specificate quali, facendo clic su Carica pagine. Per impostazione predefinita Affinity Designer, farà una stima per la risoluzione (DPI) e per lo Spazio colore. Potete se lo desiderate specificare voi dei valori aprendo i rispettivi menu. Ad esempio se andrete in stampa con questo file potreste mettere 300 DPI e naturalmente lo spazio di colore CMYK.
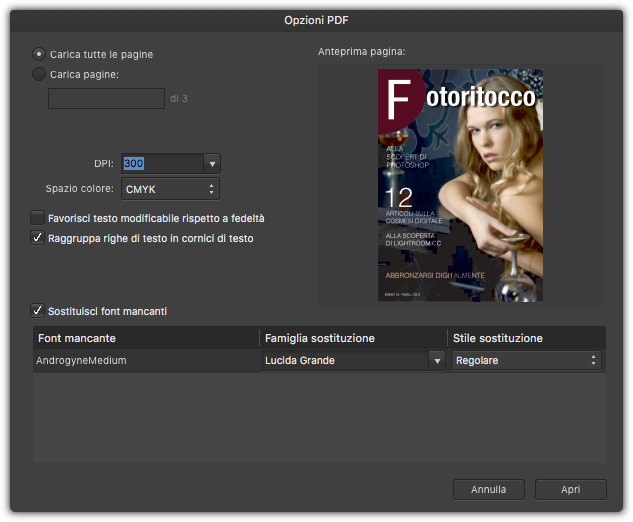
Le due opzioni immediatamente sotto, servono a indicare il grado di affidabilità della conversione. Dopo un po’ di esperienza, vi consigliamo di attivare solo Raggruppa righe di testo in cornici di testo. Questo vi permetterà di modificare un po’ più agilmente il PDF aperto.
Nella parte bassa della finestra Opzioni PDF, potete vedere un avviso di mancanza di un font. A sinistra viene indicato il font mancante, potete quindi sostituirlo col font che desiderate aiutandovi con l’anteprima della pagina che appare nella finestra. Se desiderate invece recuperare il font richiesto, segnatevi il nome e chiudete il programma, una volta installato il font mancante provvedete a riaprirlo. Se il font sarà corretto l’avviso di mancanza del font non apparirà più. Naturalmente quest’area della finestra di apertura apparirà anche con altri formati di file se vengono trovati font mancanti.
A questo punto, fate clic sul pulsante Apri per osservare il file. Come potete vedere nella figura 3, Affinity Designer, trattandosi di un documento multipagina, apre il PDF come pagine. il testo invece è completamente modificabile anche se dovrete fare attenzione perché ogni blocco rimane separato.