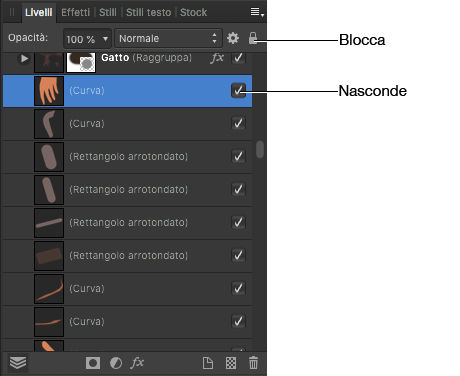La palette Livelli, come abbiamo visto negli scorsi articoli, permette di tenere in ordine il proprio lavoro, raggruppando ordinando i vari elementi. In questo articolo su Affinity Designer, approfondiremo tutte le funzioni di questa importante palette.
La palette Livelli
Grazie alla palette Livelli, possiamo lavorare in modo ordinato, su illustrazioni anche complesse, raggruppando, spostando e facendo molte altre operazioni. Come abbiamo visto è possibile spostare un livello semplicemente trascinandolo, raggruppare più livelli.
Come di consueto la la palette Livelli si trova a destra dell’interfaccia di Affinity Publisher, nella seziona che il programma chiama Studio.
Livelli standard e di pixel
È possibile creare sia livelli standard ossia per inserire oggetti vettoriali, sia livelli di pixel. Per creare un livello standard, fate clic in basso a destra nella palette Livelli, sull’icona Aggiungi livello. Per creare un Livello di pixel usate l’icona accanto. Nello setesso gruppo di icone potete trovare anche il cestino che serve a cancellare un livello. Per farlo potete trascinarlo sull’icona del cestino, oppure usare il tasto Alt+backspace se usate Windows e Opzione+backspace sue usate macOS.
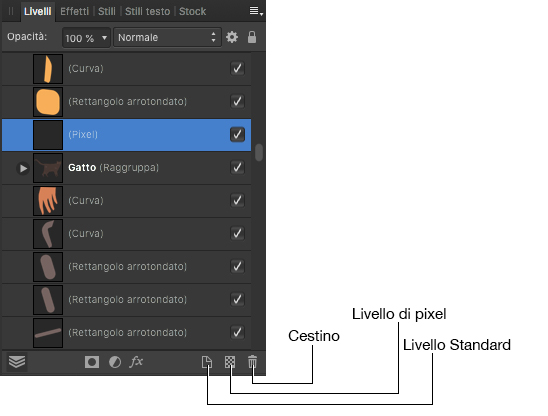
I livelli standard faranno da contenitore per tutti gli oggetti che creerete con gli strumenti di Affinity Designer. Se usate invece un livello di pixel per lavorarci sopra dovrete andare in alto a sinistra nella barra delle opzioni e fare clic su Persona pixel, che attiverà gli strumenti per la manipolazione di questo tipo di immagine.
Maschere
Una comoda funzione della palette Livelli, è la possibilità di creare delle maschere che permettono di nascondere parti di una illustrazione, sia essa di pixel o vettoriale. Le maschere lavorano in negativo, dovrete usare quindi il colore nero sulle parti che volete nascondere. Naturalmente se usate gradazioni di grigio o sfumature creerete delle semitrasparenze.
Per creare una maschera fate clic sul livello, sull’oggetto o su un gruppo e quindi, andate nella parte bassa della palette Livelli e fate clic sull’icona Livello Maschera che potete vedere nella figura 2. Nella barra delle opzioni e fate clic su Persona pixel e con la maschera selezionata nella palette Livelli e il colore nero in primo piano, usate gli strumenti necessari a dipingere la vostra maschera: potete usare ad esempio lo Strumento pennello, o creare una selezione da riempire.
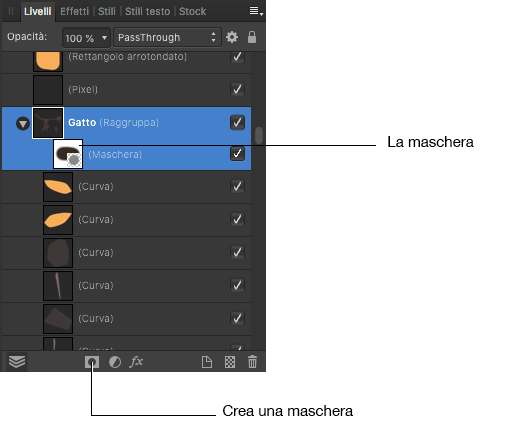
Livelli di regolazione ed effetti
Le due icone accanto al comando per creare le maschere, sono Regolazioni e Effetti livello. Facendo clic su Regolazioni, si attiverà un menu dal quale potrete scegliere il tipo di regolazione che volete usare, come ad esempio Luminosità e contrasto. Quando sceglierete il tipo di regolazione, verrà creato un livello di regolazione nella palette Livelli e una finestra per impostare la regolazione. Le regolazioni che farete influenzeranno tutti i livelli sottostanti. Se lo desiderate analogamente a quanto è possibile fare con i normali livelli, oggetti o gruppi, potrete creare una maschera sopra il livello di regolazione.
Facendo clic su un livello, un oggetto o un gruppo e poi sull’icona Effetti, si aprirà la finestra nella quale potrete scegliere un effetto come ad esempio la Sfocatura gaussiana.
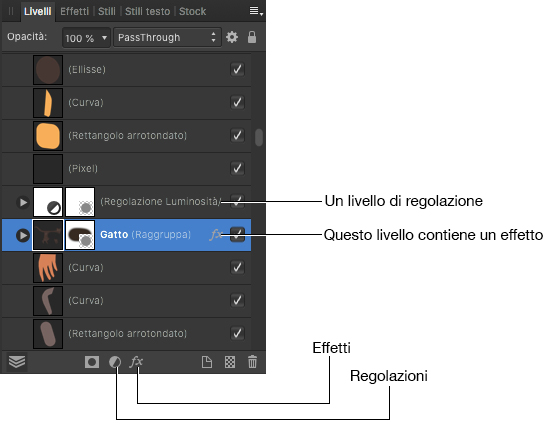
Opacità e livelli tonali
Nella parte alta della palette Livelli trovate il comando Opacità, che per impostazione predefinita è al 100%. Se desiderate rendere il vostro oggetto semitrasparente, potete regolare l’opacità usando la freccia accanto al numero che aprirà il selettore che potete vedere in figura 3. Subito accanto trovate invece un menu che consente di scegliere il metodo di fusione che si preferisce.
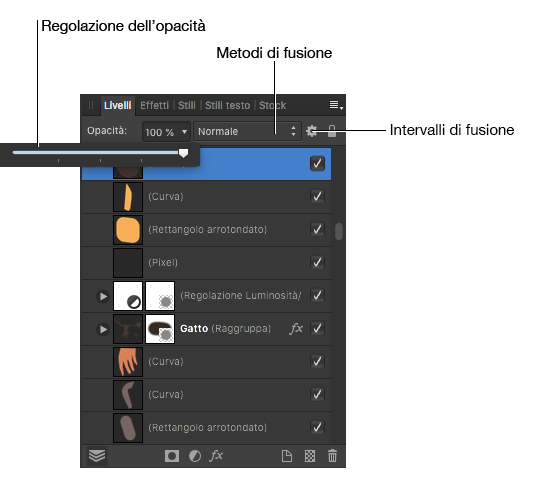
Facendo clic sull’icona a forma di ruota dentata si accede alla finestra Intervalli di fusione che consente di specificare il modo in cui i valori tonali di un livello si fondono con i livelli sottostanti. È possibile impostare l’intervallo dei valori tonali interessati e a qualsiasi livello di opacità. Avremo modo di approfondire questa finestra.
Bloccare e nascondere i livelli
Quando si lavora con molti livelli può capitare a volte di voler nascondere un determinato livello, un oggetto o un intero gruppo per lavorare su quello che ci sta sotto in modo più agevole. Può capitare anche che invece di nascondere si desideri bloccare in modo da non fare modifiche accidentali. Per bloccare è sufficiente selezionare il livello, l’oggetto o il gruppo e premere sull’icona a forma di lucchetto. Per nascondere invece è sufficiente fare clic sul quadratino accanto a ogni livello, oggetto o gruppo.