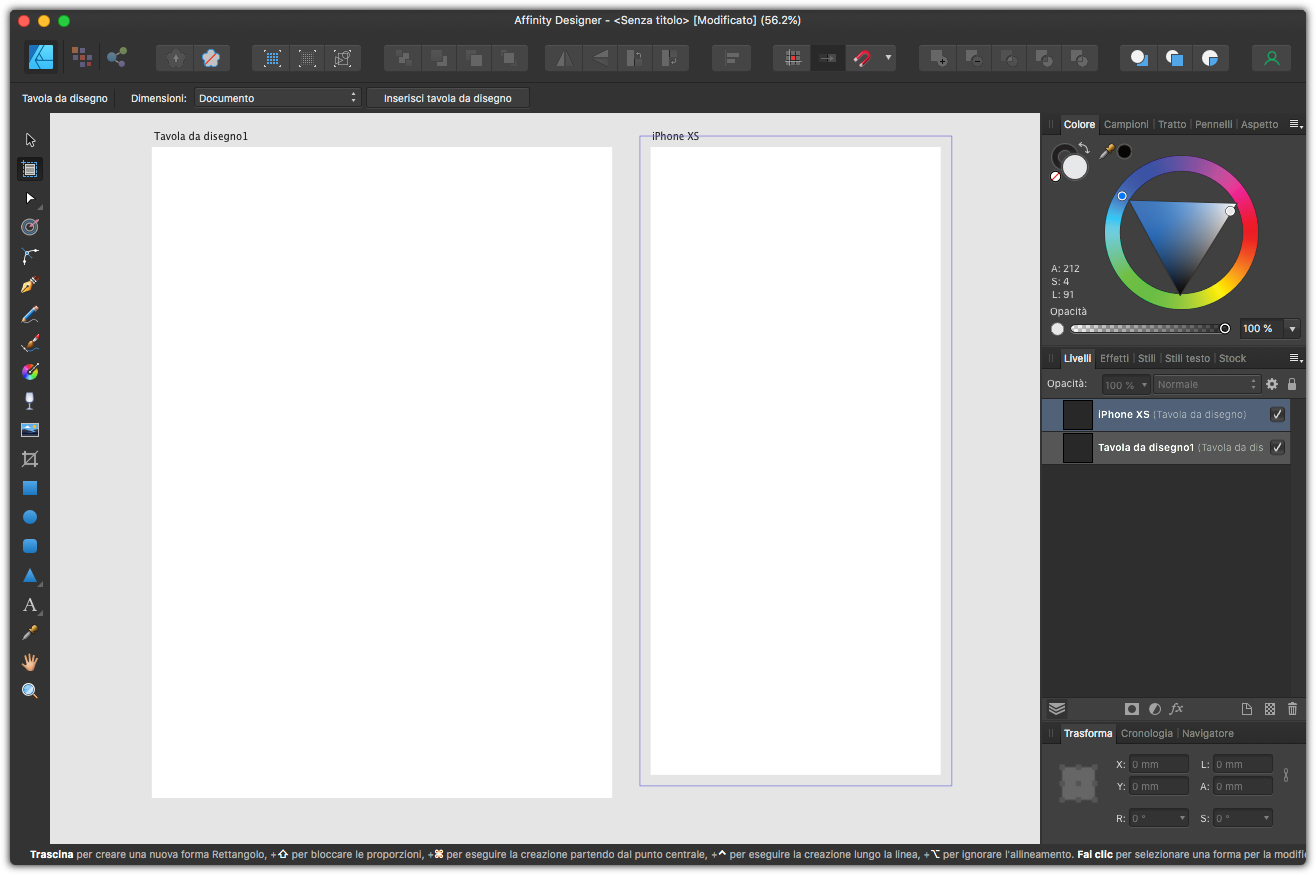Quando si crea un nuovo documento, è necessario selezionare le dimensioni corrette e la tipologia di utilizzo che intendiamo farne. Affinity Designer, ha molte opzioni e per questo scopo consente anche di creare dei modelli da riutilizzare e condividere.
Creazione di un nuovo documento
Una volta aperto Affinity Designer, potete creare un nuovo documento facendo clic su Nuovo documento nella finestra di benvenuto. Se in precedenza avete disattivato la possibilità di aprire questa finestra all’avvio del programma, allora andate nel menu File e selezionare Nuovo…. Nella figura 1, potete vedere la finestra Nuovo documento con tutte le sue opzioni.
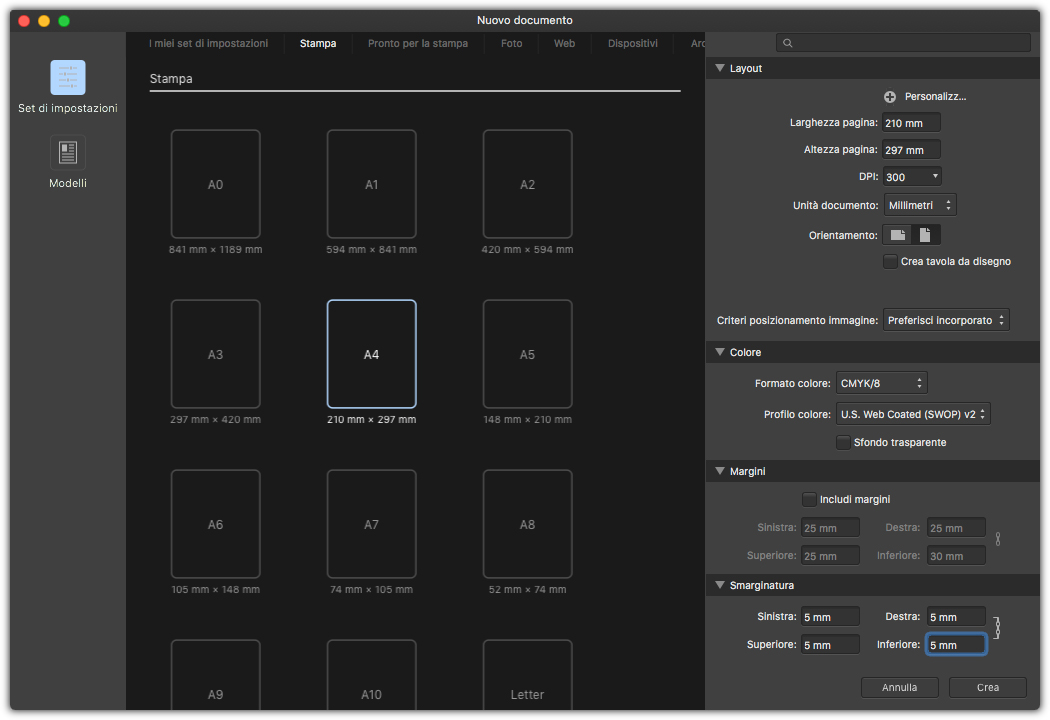
La finestra Nuova documento, mostra molte opzioni che permettono di creare documenti sia per la stampa che per altri usi. Nell’area più grande, potete scegliere uno dei formati standard tra le diverse categorie, suddivise nella parte alta della finestra. A destra sono raccolte, invece tutte le opzioni del documento divise in gruppi che consentono di personalizzare i vostro documento:
- Layout: permette di definire la dimensione della pagina, se avete usato un modello di quelli predefiniti sarà già impostato. In DPI potete definire la risoluzione di stampa, i 300 DPI proposti in genere vanno bene. Trattandosi comunque di disegni vettoriali saranno scalabili quanto si desidera. Impostate quindi l’unità di misura per i righelli e l’orientamento orizzontale o verticale. Tramite l’opzione Crea tavola da disegno, potrete creare un documento basato su tavole dove potrete creare diverse tavole da disegno di diverse dimensioni. Infine. se intendete inserire nel vostro documento delle immagini potete scegliere tramite il menu Criteri di posizionamento immagine, se incorporarli nel documento o lasciarli come link esterni.
- Colore: permette di scegliere il Formato colore, che per la stampa è CMYK. Profilo colore permette di scegliere il profilo usato. Chiedete allo stampatore quale è meglio usare. Infine scegliete se volete uno Sfondo trasparente,
- Margini: consente di decidere i margini della pagina impostando i valori per Sinistra, Destra, Superiore e Inferiore.
- Smarginatura: questa opzione, serve solo se nel vostro disegno prevedete degli elementi che vanno al vivo. In questi casi, è necessario prevedere una smarginatura. Quanto smarginare, dovete chiederlo al vostro stampatore, in genere 5 mm sono sufficienti.
Fatte le vostre scelte, fate clic sul pulsante Crea per iniziare il vostro lavoro.
I modelli
Una volta impostati tutti i parametri nella finestra Nuovo documento, se lo desiderate potete salvarlo come modello per riutilizzarlo in seguito e condividerlo con altri. Nel gruppo Layout della finestra Nuovo documento, fate clic su sul + accanto alla scritta Personalizzato. Si aprirà la categoria I miei set di impostazioni, che potete vedere nella figura 2, dove vedrete il modello che avete creato. Fate clic con il tasto destro, sopra al modello, e selezionate l’opzioni Rinomina set di impostazioni per dare un nome al modello. Fate quindi cli sul pulsante Crea per aprire il documento usando questo set di impostazioni.
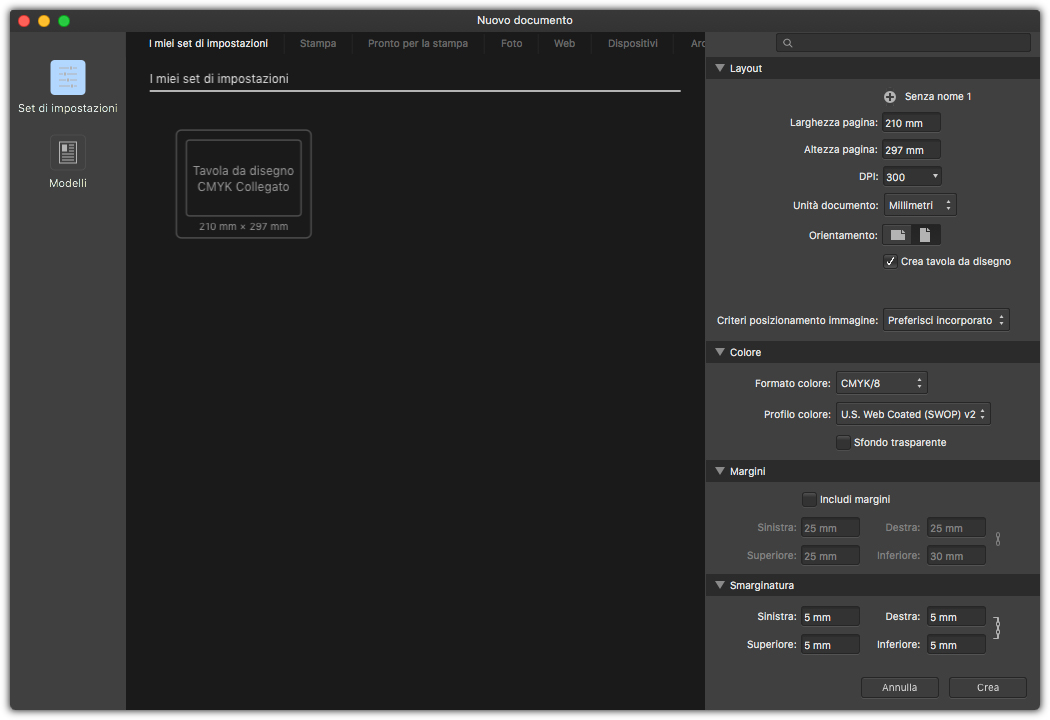
Condivisione dei modelli
Come abbiamo detto i modelli che create sono condivisibili con altre persone, in azienda è molto utile perché consente di tenere tutte le impostazioni uguali per tutti gli utenti. Tenendo aperto il documento che avete appena creato usando il modello, andate sul menu File e selezionate Esporta come modello…. Tramite la finestra di salvataggio che appare, scegliete la posizione in cui salvarlo.
Una volta creato il modello, potrete condividerlo cone chi volete. Per installarlo invece, andate nel menu File e selezionate Nuovo…. Nella finestra Nuovo documento, fate clic a sinistra su Modelli, visibile in figura 3. In basso fate clic su Aggiungi cartella, e indicate dove si trova la cartella che contiene i modelli creati. A questo punto, ogni volta che avrete bisogno di questo modello dovrete semplicemente andare nella finestra Nuovo documento, fare clic su Modelli e, come visibile sempre nella figura 3, li ritroverete a disposizione. Potete aggiungere quale cartelle volete e naturalmente rimuoverle. Per usare il modello, selezionatelo e fate semplicemente clic sul pulsante Crea.
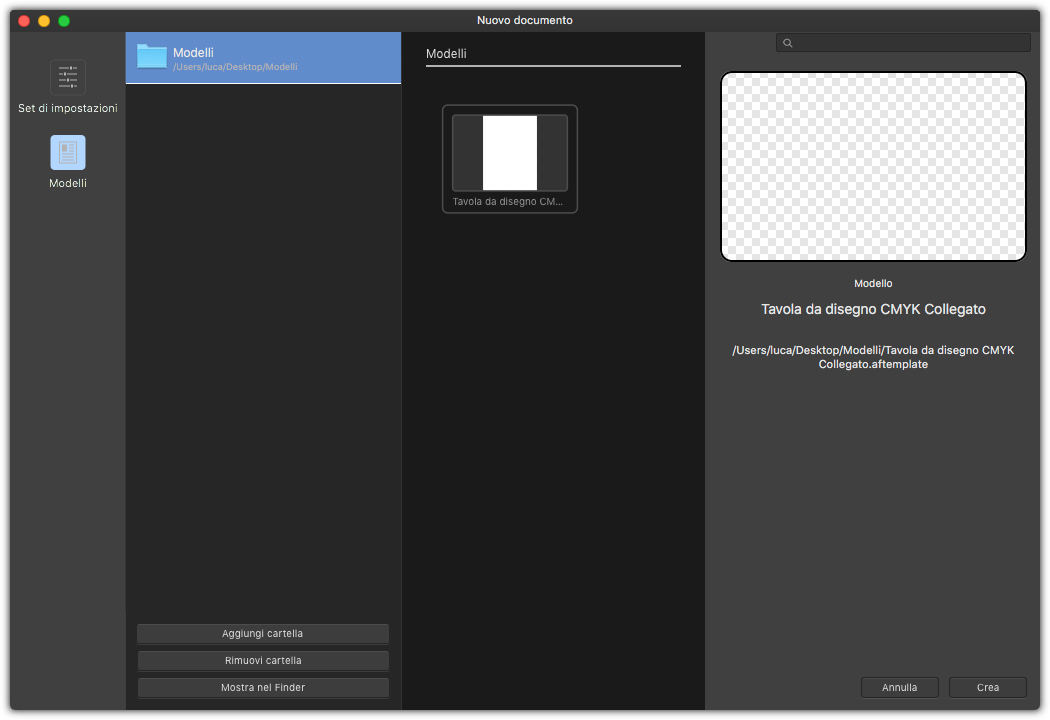
Le tavole da disegno
Come abbiamo accennato prima, in Affinity Designer è possibile creare delle tavole da disegno. La differenza con un normale documento, è che in questo caso, potete creare quante tavole da disegno volete e in diversi formati. Questa funzione, può essere utile, ad esempio, quando create banner di divise dimensioni, o quando progettate una interfaccia grafica per dispositivi di diverse dimensioni. Per creare un nuovo documento come abbiamo detto è sufficiente selezionare l’opzione Crea Tavola da disegno nella finestra Nuovo documento. Nella figura 4 potete vedere un documento con una tavola da disegno. Nella palette Livelli è rappresentato appunto come Tavola da disegno1.
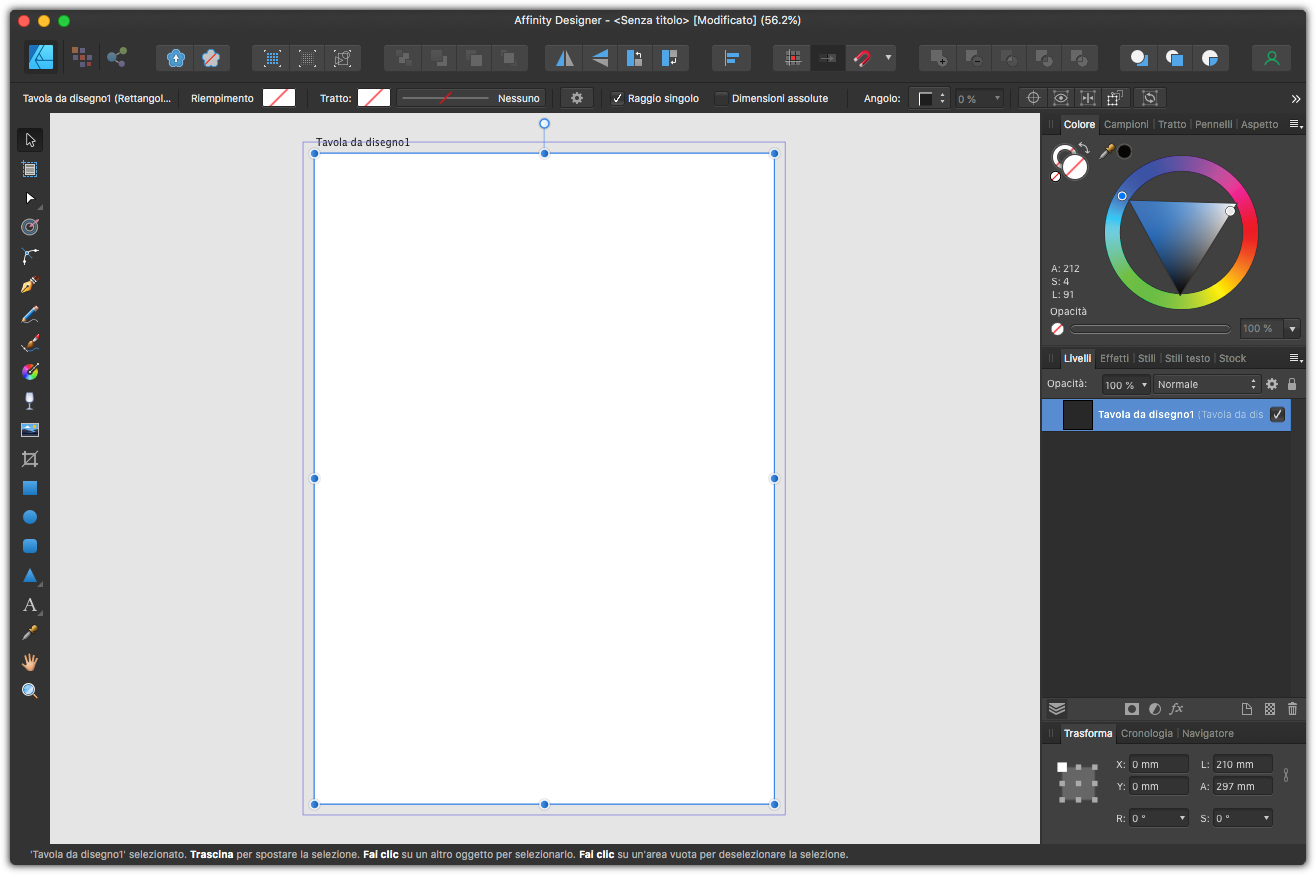
Potete inserire quante tavole da disegno desiderate. Per farlo selezionate dalla barra degli strumenti, lo Strumento Tavola da disegno, lo trovate sotto lo Strumento sposta. Se desiderate creare una tavola con dimensione personalizzata, fate clic e trascinate per creare una tavola da disegno, un’etichetta vi indicherà la dimensione, mano a mano che trascinate. Nella palette Trasforma potrete poi indicare una dimensione esatta usando valori numerici. Se invece desiderate una dimensione standard, sempre con lo Strumento Tavola da disegno attivato, in alto selezionate dal menu Dimensioni il formato che desiderate e inseritelo nello spazio di lavoro facendo clic sul pulsante Inserisci tavola da disegno. Nella figura 5, ad esempio potete vedere un documento con due tavole da disegno.