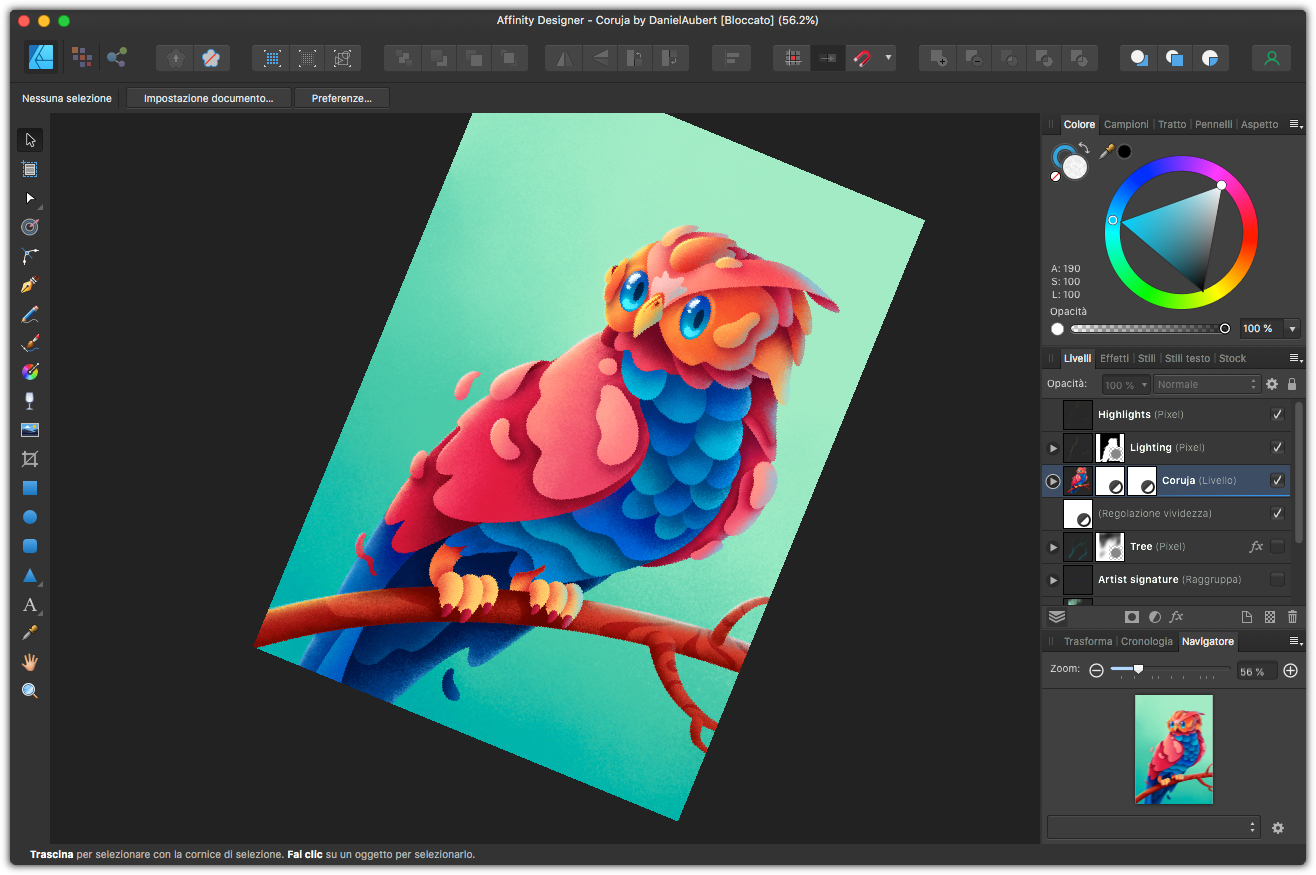In questo articolo su Affinity Designer, vedremo come utilizzare gli strumenti messi a disposizione del programma per eseguire e salvare degli ingrandimenti e ruotare la tela di lavoro.
Ingrandimenti
A volte serve ingrandire un particolare del vostro documento. Per farlo c’è lo Strumento Zoom attivabile anche con la lettera Z. Quando attivate questo strumento la barra delle opzioni, che potete vedere in figura 1, mostrerà un selettore che permette di ingrandire, trascinando il cursore.
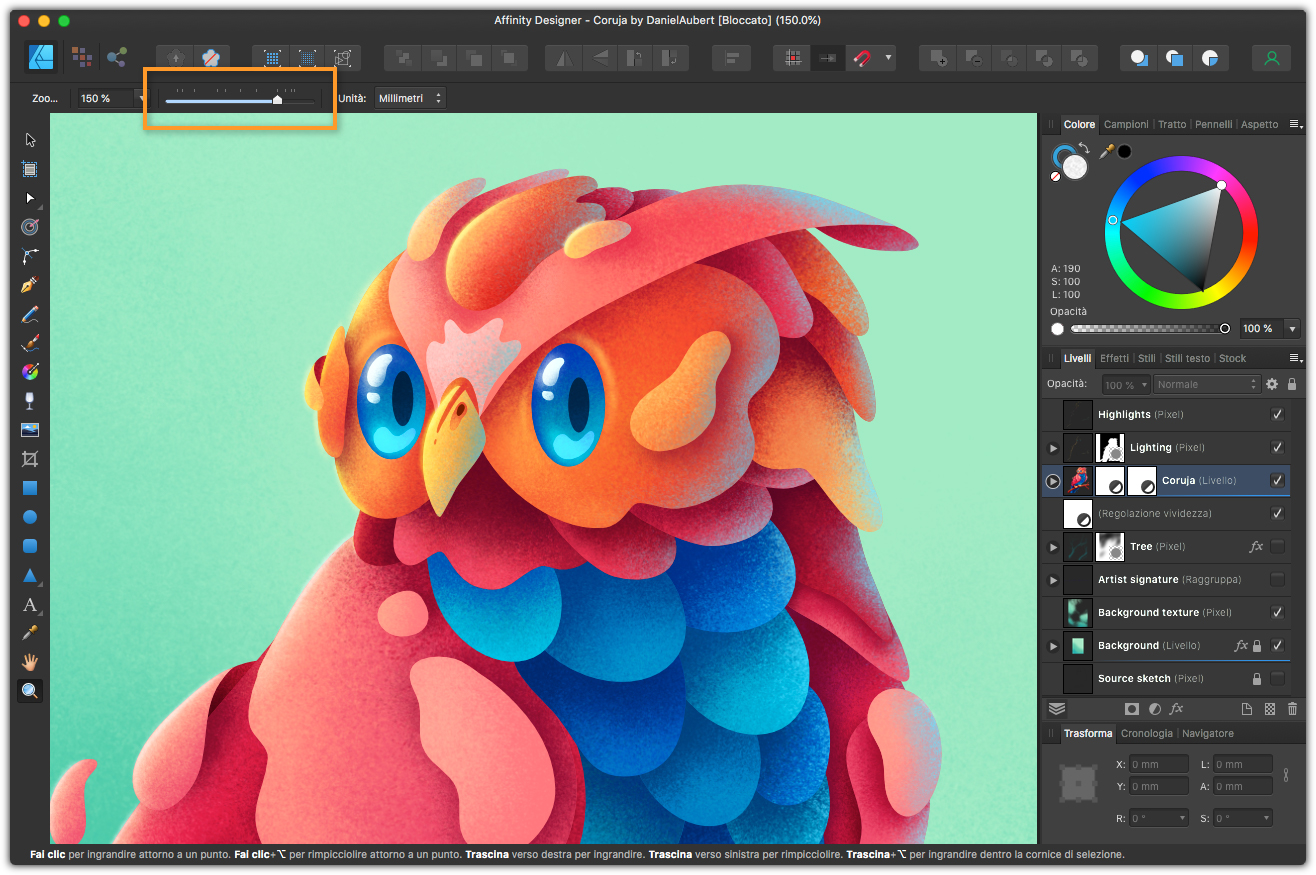
Usare lo Strumento zoom è molto pratico, infatti facendo clic su un particolare una o più volte lo ingrandirete, tenendo premuto il tasto Alt se usate Windows o il tasto Opzione se usate macOS agirete alla rovescia, ossia ridurrete l’ingrandimento. C’è però un’altra possibilità: se tenete premuto il pulsante del mouse, potrete ingrandire spostandovi verso destra e ridurre spostandovi verso sinistra.
Per gli ingrandimenti ci sono anche diverse scorciatoie da tastiera. Ad esempio se premete CTRL 0 se usate Windows o CMD 0 se usate macOS, inquadrerete la pagina nell’area di lavoro, in modo che si veda tutta sfruttando lo spazio disponibile sullo schermo. Se siete interessati a imparare altre combinazioni da tastiera, potete farlo andando nel menu Visualizza e osservandole nel sottomenu Zoom.
La palette Navigatore
La palette Navigatore, che in genere si trova in basso a destra è molto utile per ingrandire e per gestire diversi punti di vista. Se non la vedete potete richiamare questa palette andando nel menu Visualizza e selezionandola dal sottomenu Studio. Se effettuare un ingrandimento con lo Strumento Zoom o con qualsiasi altro metodo che abbiamo visto, come visibile in figura 2, apparirà un rettangolo sulla palette Navigatore che mostra l’area ingrandita. Potete effettuare un ulteriore ingrandimento usando anche il selettore della palette, ma cosa molto utile è poter spostare il rettangolo che mostra la parte ingrandita, per inquadrare un’altra zona della pagina.
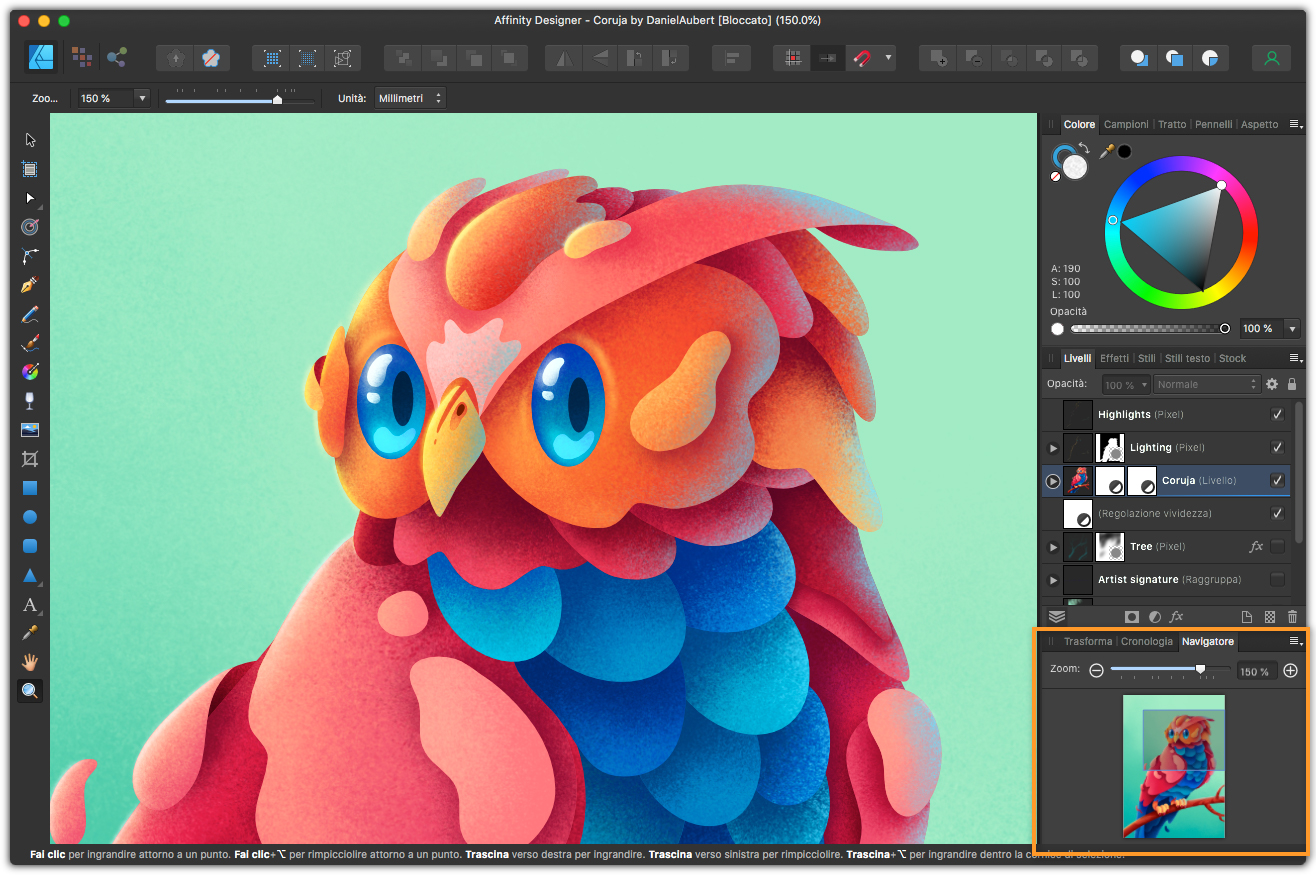
Affinity Designer permette di salvare dei punti di vista. Per farlo nella palette Navigatore, aprite il menu Anzanzate, facendo clic nell’angolo in alto destra della palette. Facendo questa operazioni apparirà un ulteriore opzione. Ingrandite quindi la parte di documento che vi interessa salvare, inquadratela correttamente con il rettangolo della palette Navigatore, quindi sempre nella palette, fate clic sull’icona della ruota dentata e selezionate Aggiungi. Aprendo lo stesso menu, selezionate Rinomina per dare un nome all’ingrandimento. Come visibile nella figura 3, è stato aggiunto un punto di vista. Eseguendo questa operazione su diverse parti del documento potete salvare quanti punti di vista volete e richiamarli poi dal menu nella palette.
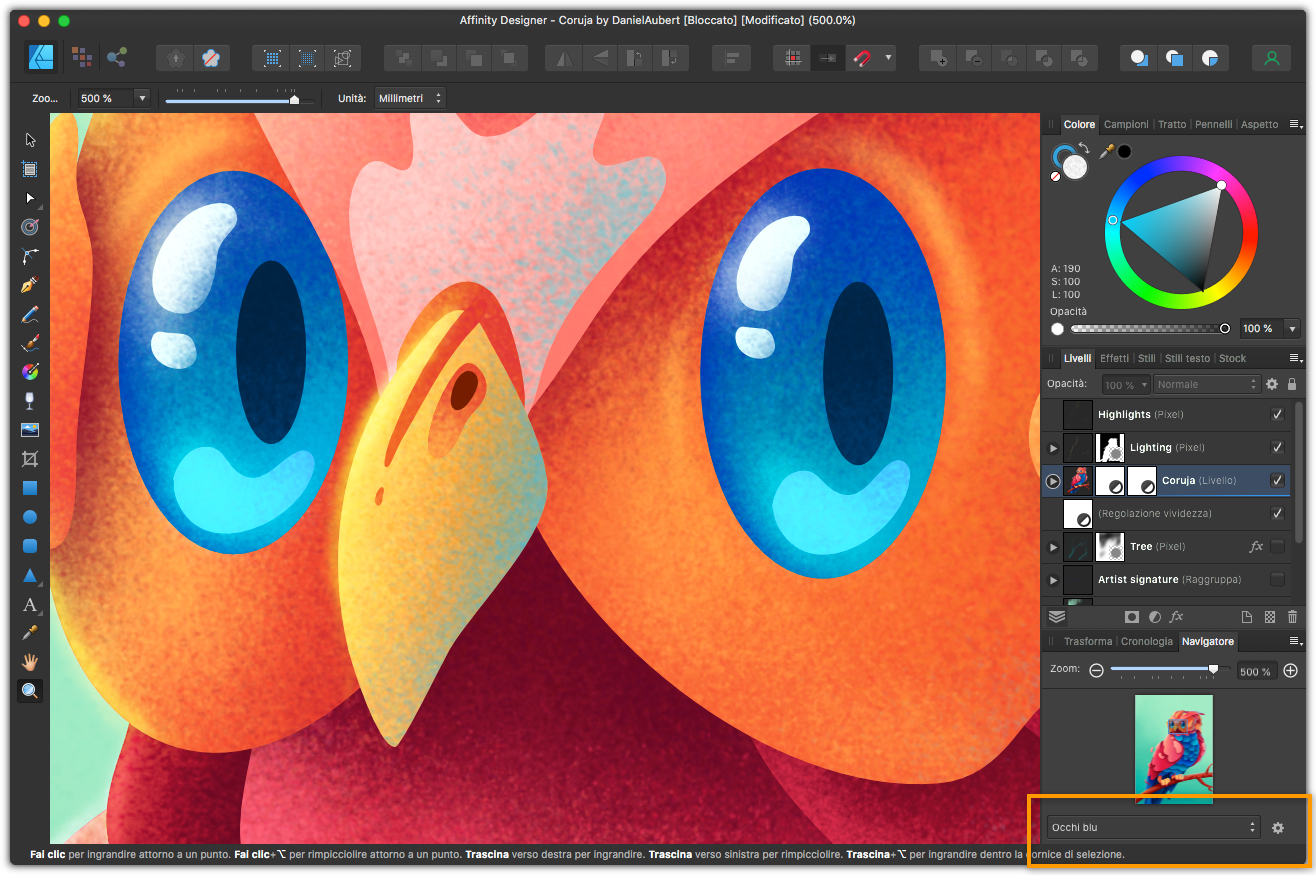
Spostarsi nel documento
Per spostarsi in diverse aree di un documento ingrandito con le opzioni che abbiamo visto, oltre alla palette Navigatore, potete usare lo Strumento visualizza che trovate nella palette degli strumenti e richiamabile anche con la lettera H. Questo strumento è rappresentato dall’icona di una mano e serve letteralmente a spostare una pagina ingrandita semplicemente trascinando il cursore. Se state già usando un’altro strumento potete velocemente attivare questa possibilità tenendo premuta la barra spaziatrice. Se avete un mouse con la rotella o un trackpad su un Mac potrete scorre il documento ruotando la rotella o muovendo due dita sul trackpad.
Rotazione della tela di lavoro
Se lo si desidera, è possibile ruotare la tela di lavoro, per chi usa un Mac con trackpad è sufficiente ruotare due dita sulla sua superficie per eseguire una rotazione. Per tutti gli altri invece nel menu Visualizza potete scegliere le opzioni Ruota a destra o Ruota a sinistra. Per concludere per riportare la tela allo stato originario basta selezionare sempre dal menu Visualizza l’opzione Reimposta rotazione.