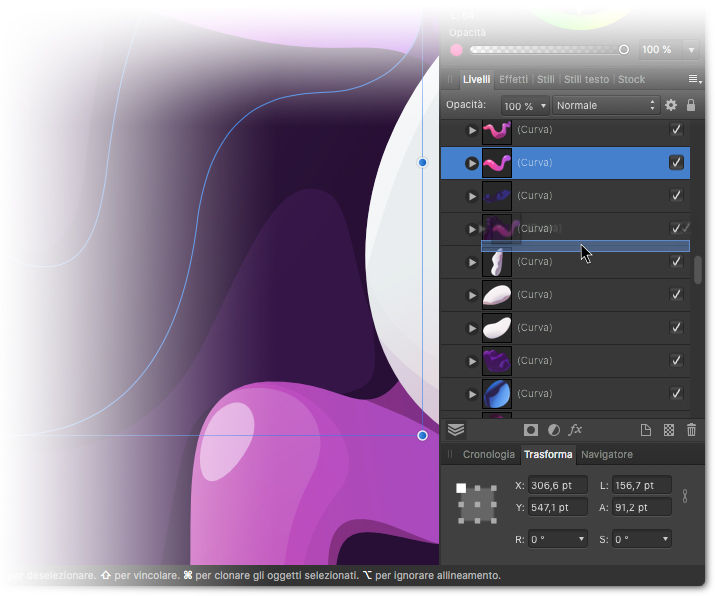Quando si lavora con disegni complessi che comprendono molti elementi, la possibilità di raggrupparli o di ordinarli è davvero utile. In Affinity Designer questo riguarda anche la palette Livelli.
Raggruppare gli oggetti
La possibilità di raggruppare gli oggetti, è davvero molto utile, in particolare quando si ha a che fare con illustrazioni che comprendono molti elementi e di conseguenza molti livelli. Nella figura 1, potete vedere un particolare di un disegno complesso. Nella palette Livelli abbiamo selezionato i livelli corrispondenti. Le selezioni quindi, come avrete capito, possono essere fatte sia sull’illustrazione con lo Strumento sposta, sia nella palette Livelli, tenendo premuto il tasto Maiusc.
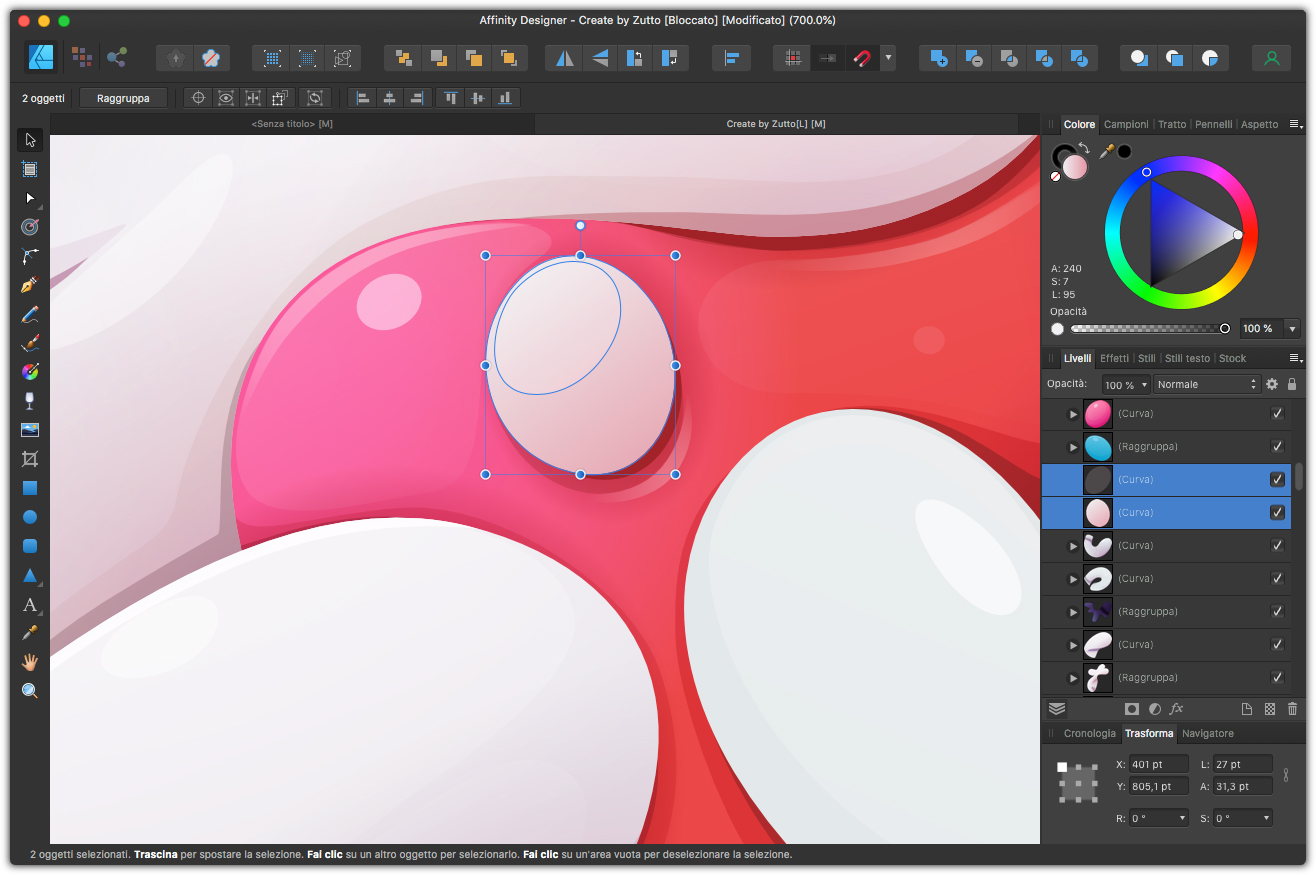
Per raggruppare più oggetti avete ben tre possibilità: fate clic sul pulsante Raggruppa nella barra contestuale, che vi mostrerà anche quanti sono gli oggetti selezionati; fate clic con il tasto destro del mouse sopra ai livelli selezionati nella palette Livelli e selezionate l’opzione Raggruppa; infine andate nel menu Livello e selezionate Raggruppa. Queste opzioni ovviamente le potrete usare anche per separare gli oggetti raggruppati. Infatti al posto di Raggruppa troverete Separa. Come visibile nella figura 2, i livelli selezionati sono ora diventati un gruppo.
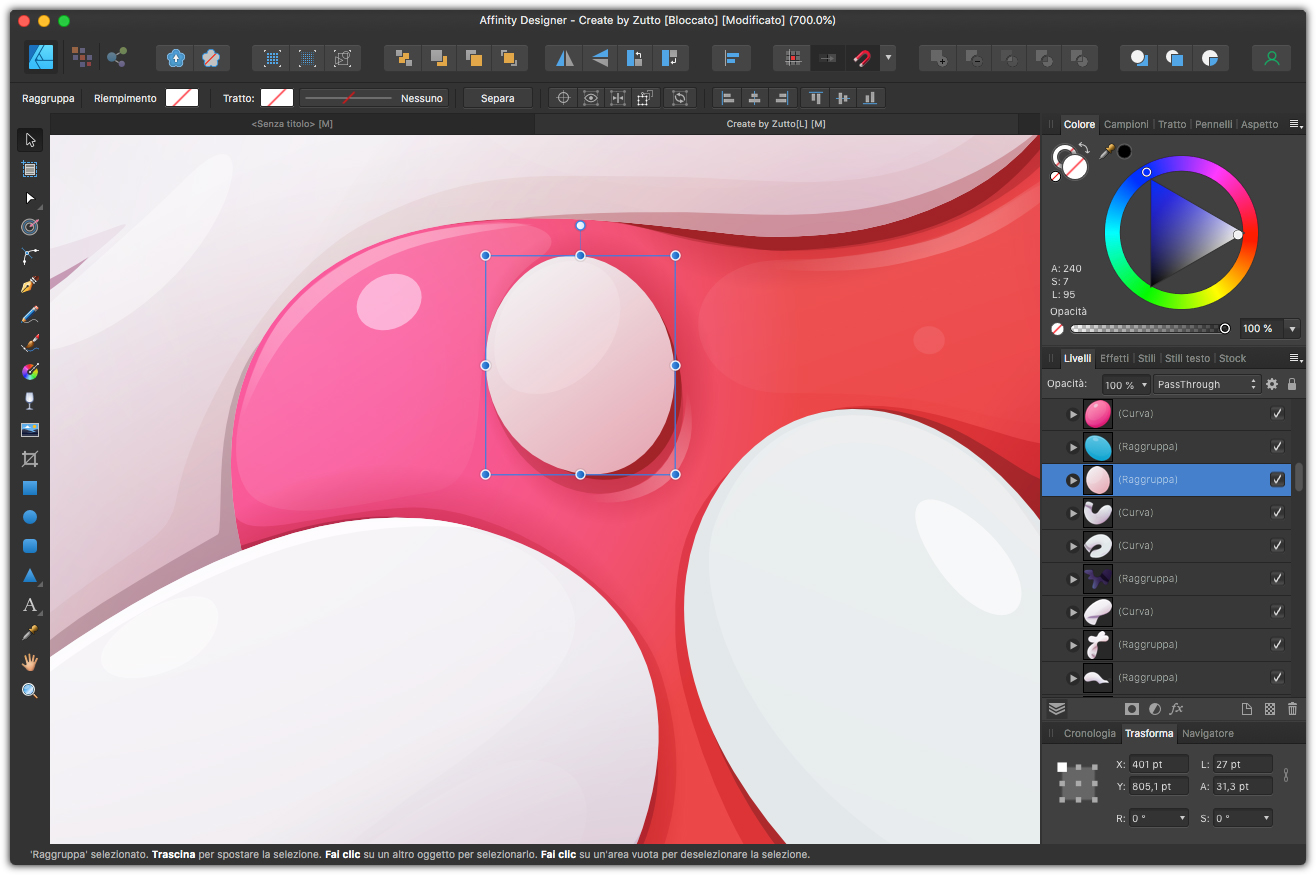
Quando un oggetto è raggruppato, potete fare diverse cose: nella palette Livelli potete ad esempio trascinare fuori un elemento dal gruppo, oppure inserirne uno dentro, basta trascinarlo; nell’illustrazione, potete selezionare un elemento di un gruppo, facendovi doppio clic sopra; infine un gruppo, ad esempio, può essere utile anche per regolarne l’opacità o applicare un effetto come la sfocatura che trovate nella palette Effetti.
Ordinare gli oggetti
Spostare gli oggetti significa decidere se vanno sopra o sotto rispetto agli altri elementi. Per eseguire questa operazione Affinity Designer offre diverse opzioni. Con un oggetto o un gruppo selezionato, potete usare le icone nella barra delle opzioni per spostarlo indietro, muoverlo indietro di uno, spostarlo avanti di uno e metterlo imprimo piano. Queste opzioni sono evidenziate nella figura 3. Queste stesse opzioni sono disponibile anche andando sul menu Livello nel sottomenu Disponi.
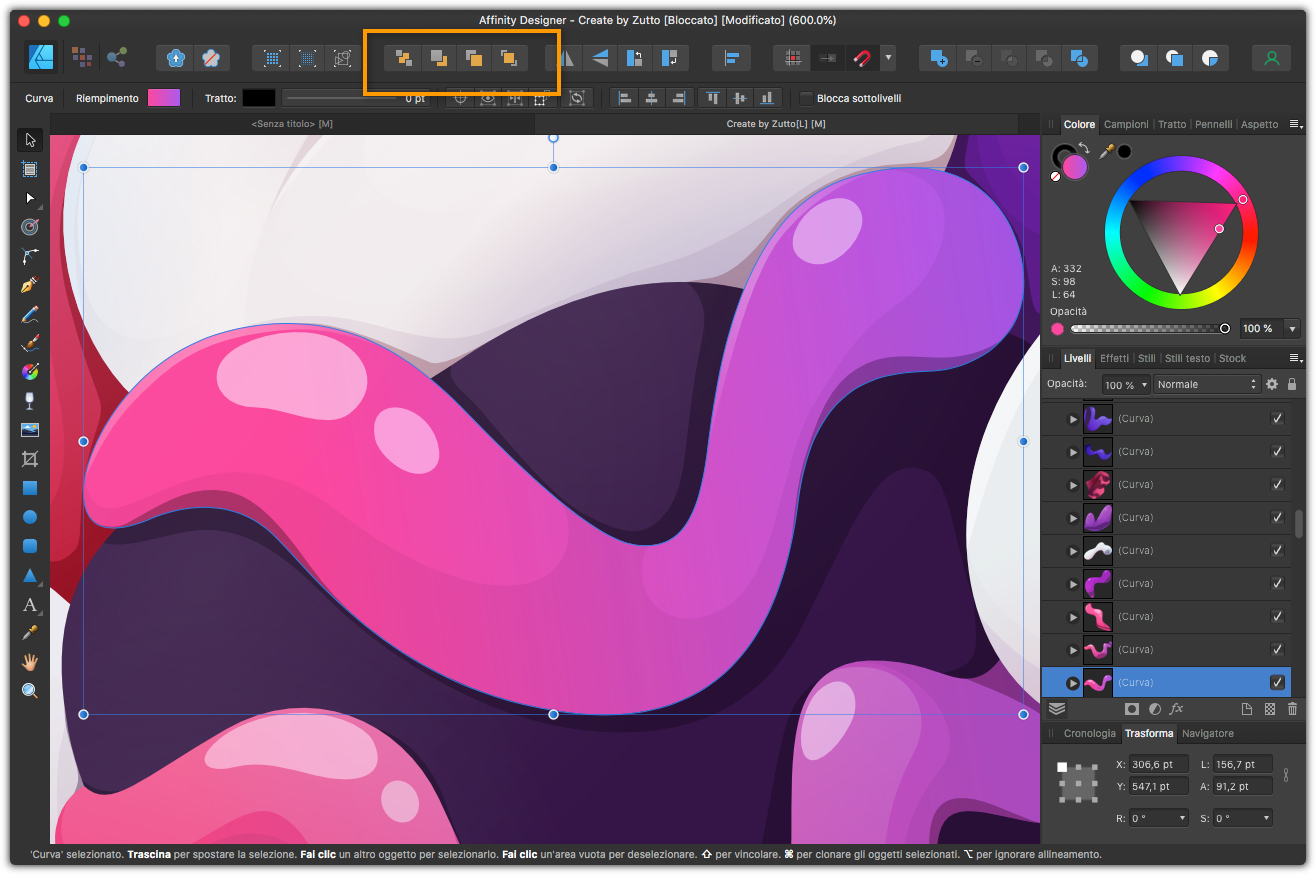
Naturalmente è possibile cambiare l’ordinamento di uno oggetto anche nella palette Livelli, è sufficiente fare clic sul livello interessato, tenere premuto il pulsante del mouse e trascinarlo nella nuova posizione. Come visibile nella figura 4, una linea azzurra ci aiuterà a capire dove stiamo spostando il livello.