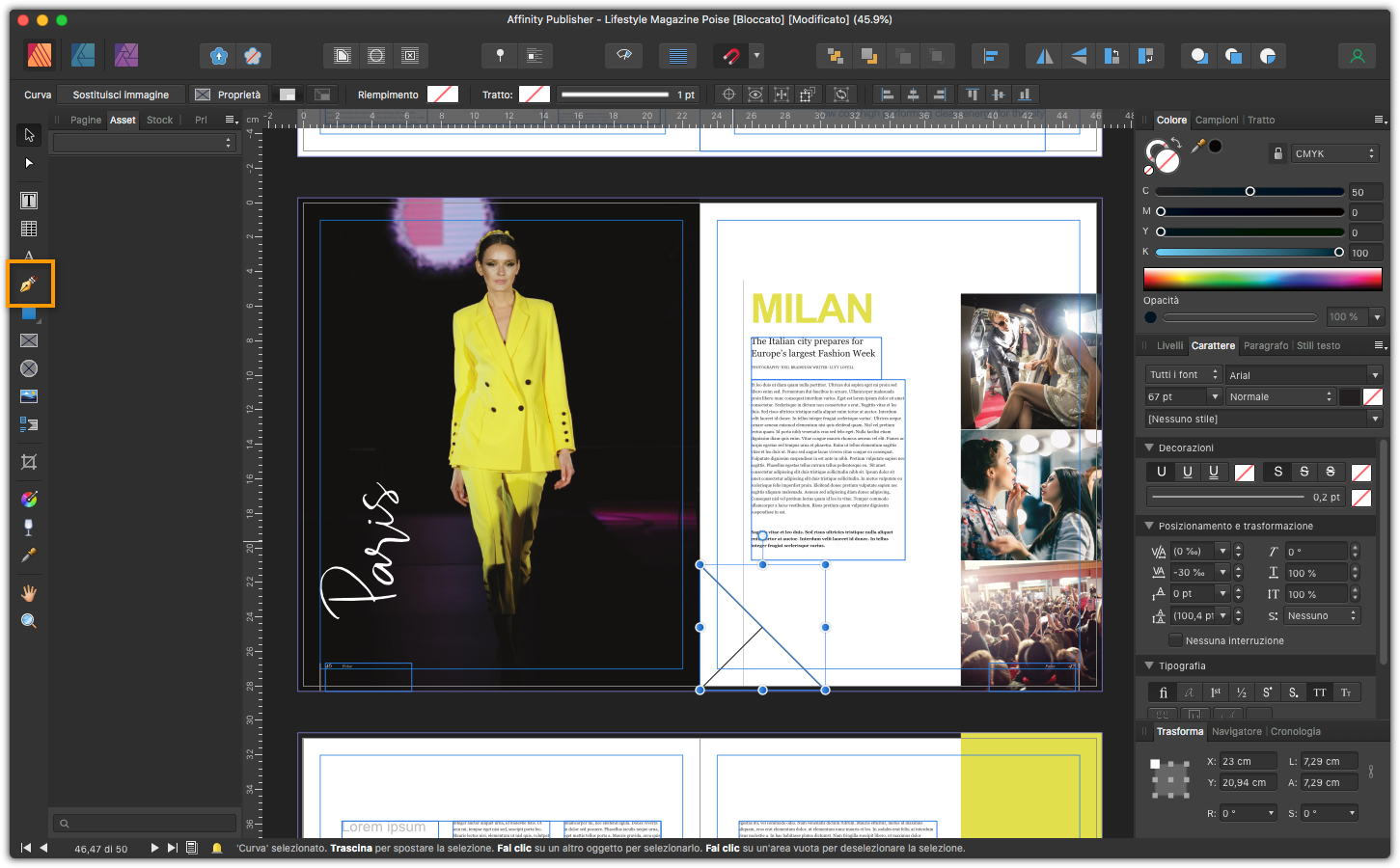Se dovete aggiungere delle immagini al vostro impaginato in uno spazio preciso, avrete bisogno di usare le cornici che in Affinity Publisher fanno da contenitore. Se ne possono creare di tutte le forme, vediamo insieme come.
Le cornici
Quando si impagina un documento, almeno che no stiate facendo un romanzo, molto probabilmente vi servirà di aggiungere delle immagini. Se dovete metterle in una posizione precisa, Affinity Publisher utilizzare per questo scopo delle cornici, che sono di forma rettangolare o circolare. Come vedremo se ne possono fare anche di altre forme personalizzate.
Cornici rettangolari e circolari
Le forme base per creare delle cornici, sono quelle rettangolari e circolari. Per crearle basta andare nella barra degli strumenti e selezionare lo Strumento rettangolo cornice immagine, o lo Strumento Ellisse cornice immagine, li abbiamo evidenziati nella figura 1. Qualunque dei due strumenti usiate, il funzionamento è il medesimo. Fate clic sulla pagina dove desiderate inserire la cornice, eventualmente aiutandovi con le guide, fate clic e trascinate fino a ottenere la cornice desiderata. Se tenete premuto il tasto Maiusc potrete creare delle forme quadrate o dei cerchi. Sempre nella figura 1, potete vedere quattro cornici create sulla pagina.
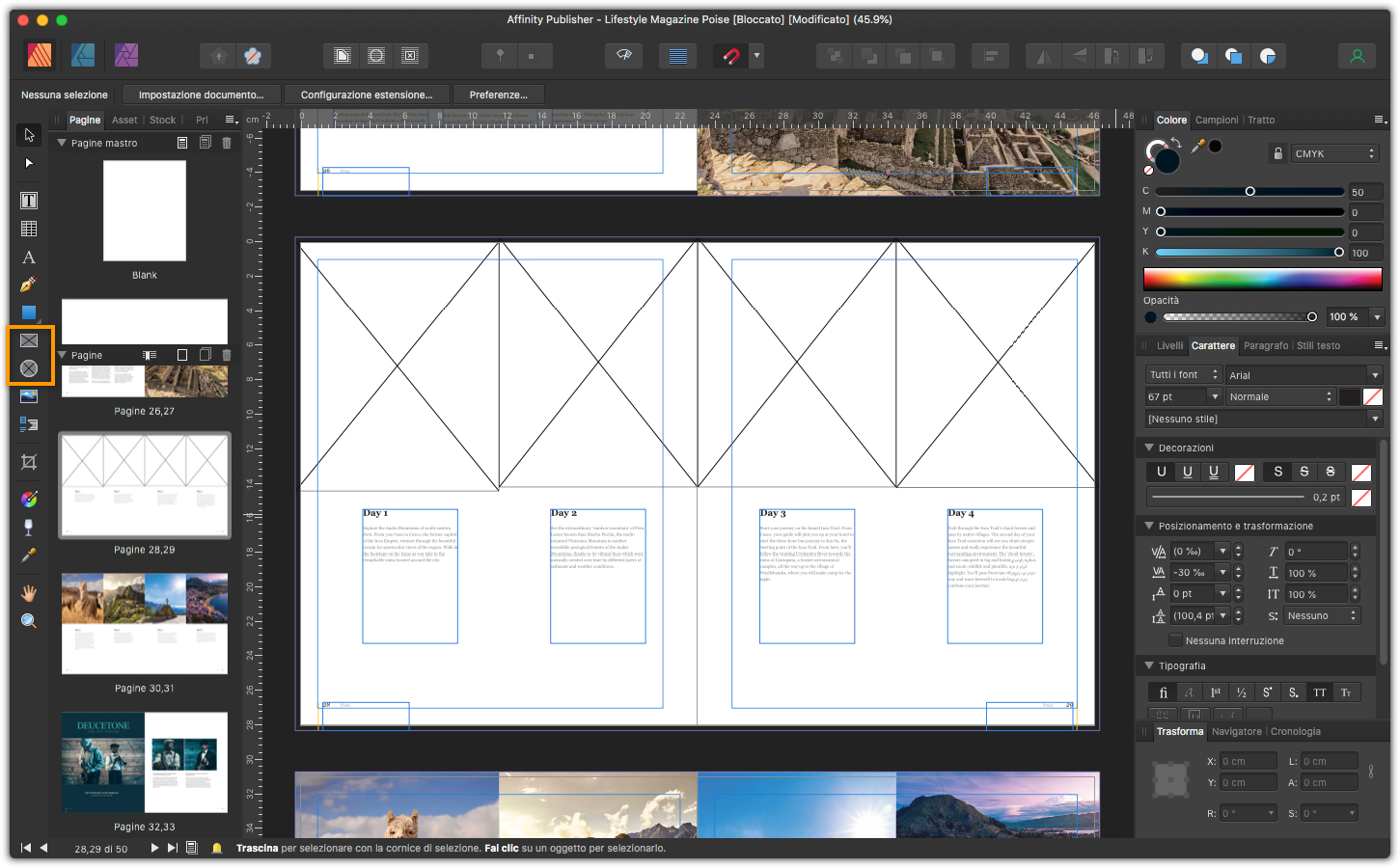
Se, come in questo caso, si tratta di immagini al vivo, ricordatevi sempre di farle smarginare di almeno 5 mm. Questo dato potete comunque chiederlo allo stampatore.
Adesso che abbiamo preparato le nostre cornici, vediamo come riempirle usando la palette Asset. Andiamo sul menu File e seleioniamo l’opzione Posiziona. Selezionate nella finestra di apertura tutte le immagini che volete usare, usando il tasto Maiusc se sono selezioni contigue o il tasto Ctrl se usate Windows o CMD se usate macOS. Facendo clic sul pulsante Apri, come visibile in figura 2, troverete tutte le foto importate nella palette Asset che potete attivare sulla sinistra.
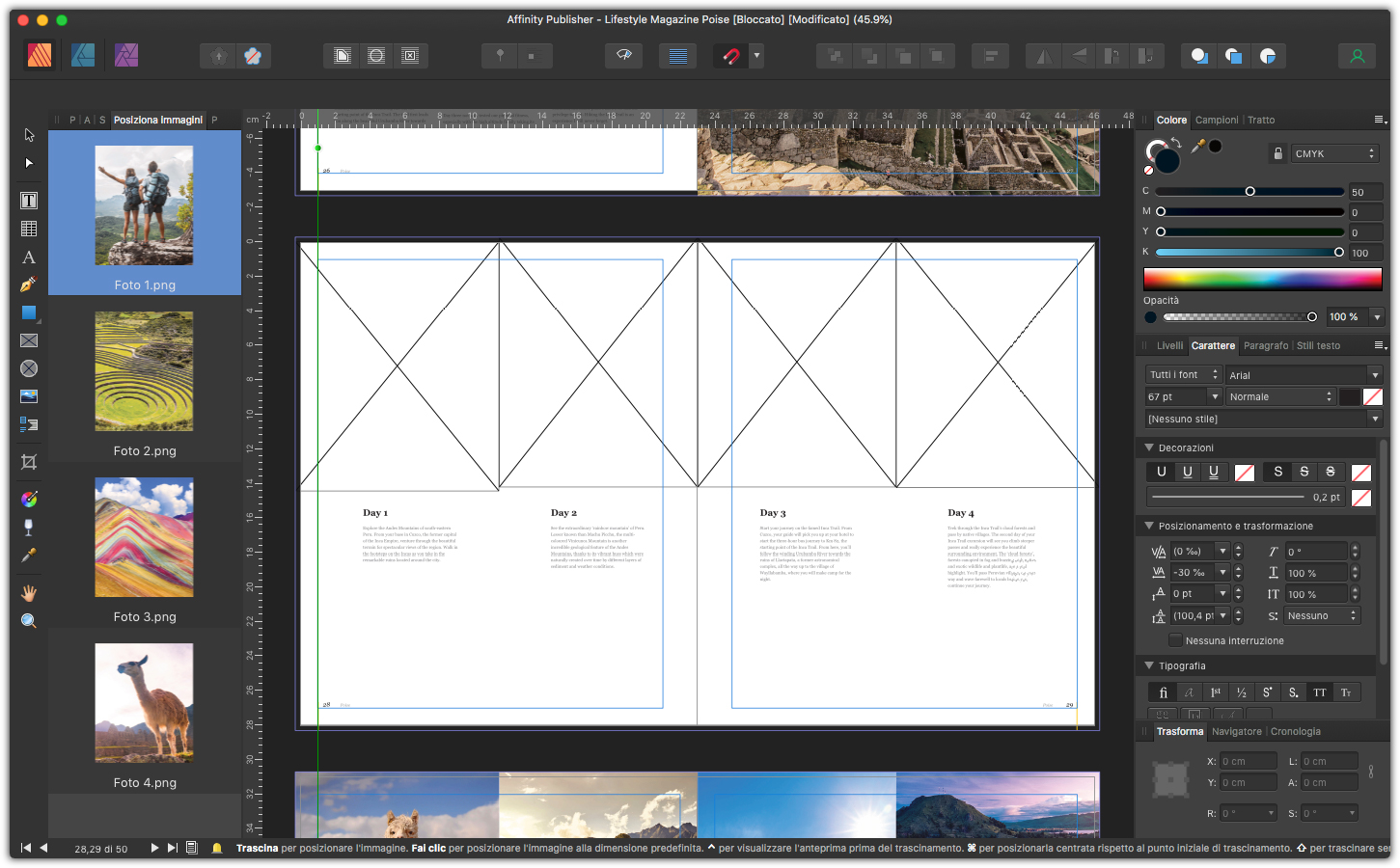
La palette Asset, in questo caso, farà da contenitore momentaneo e si svuoterà quando userete le immagini. Fate quindi clic sopra la prima immagine e poi fate clic sulle varie conici, le immagini si inseriranno automaticamente in sequenza. Come potete vedere in figura 3, le immagini si sono posizionate correttamente.
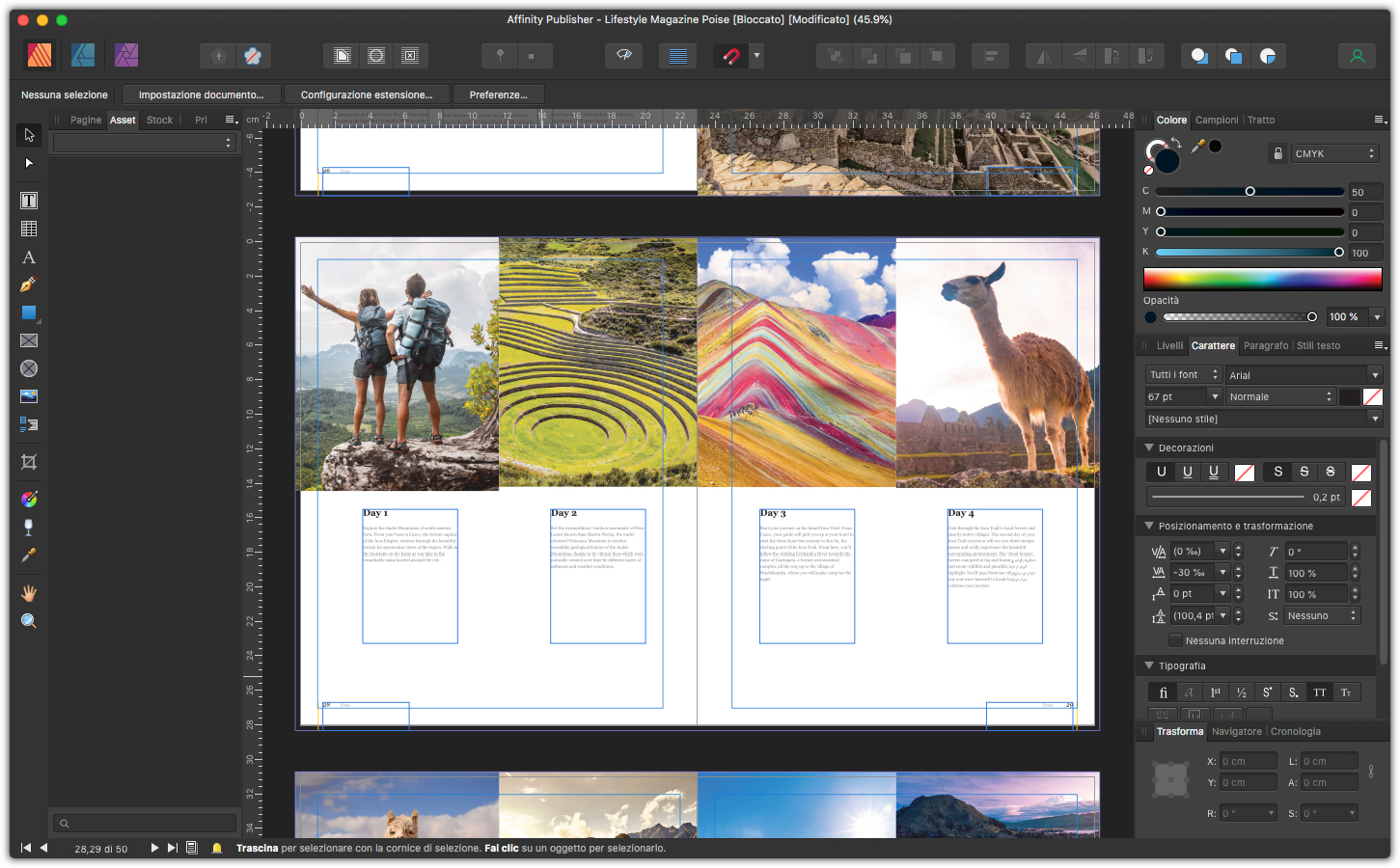
Cornici personalizzate
Affinity Publisher, mette a disposizione anche la possibilità di creare delle cornici di immagine di qualsiasi forma. Per farlo, è necessario selezionare lo Strumento Penna, evidenziato in figura 4. Disegnate quindi la vostra forma, e andate poi sul menu Livelli selezionando l’opzione Converti in cornice immagine. Come potete vedere sempre nella figura 4, il triangolo che abbiamo creato è diventata una cornice immagine, basta adesso inserivi all’interno una immagine come abbiamo visto prima.