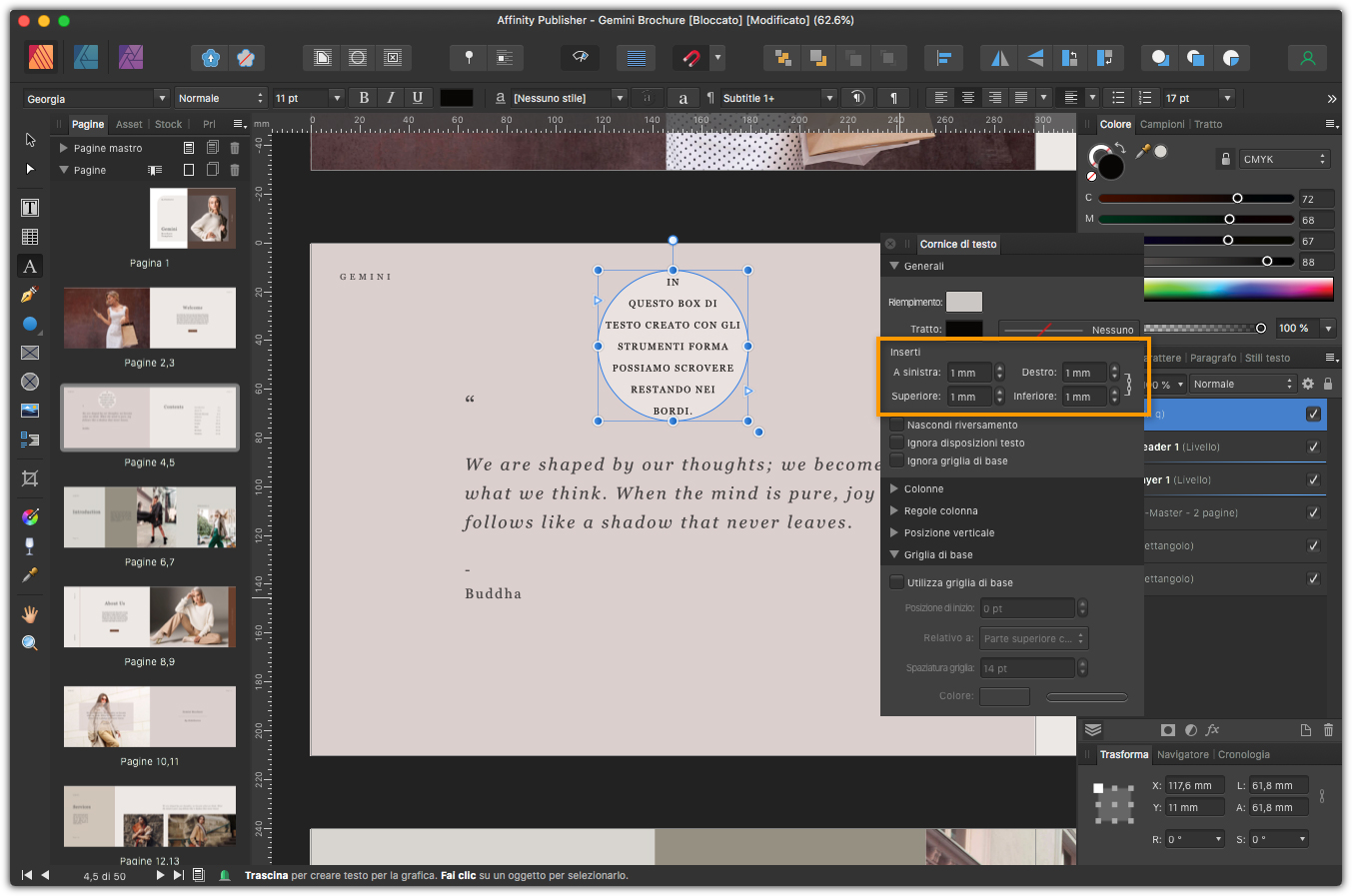Gli strumenti forma in Affinity Publisher, sono molto utili per realizzare elementi decorativi per i vostri impaginati, per creare ad esempio delle cornici di testo o anche per trasformate una forma in un box di testo. Scopriamoli insieme.
Gli strumenti forma
In Affinity Publisher, come negli altri programmi della suite di Affinity, gli strumenti forma sono disponibili nella palette degli strumenti. Per impostazione predefinita, verrà visualizzato lo Strumento rettangolo. Facendoci clic sopra, e tenendo premuto il pulsante del mouse, si aprirà il menu che potete vedere nella figura 1, dove sono elencate tutte le forme disponibili.
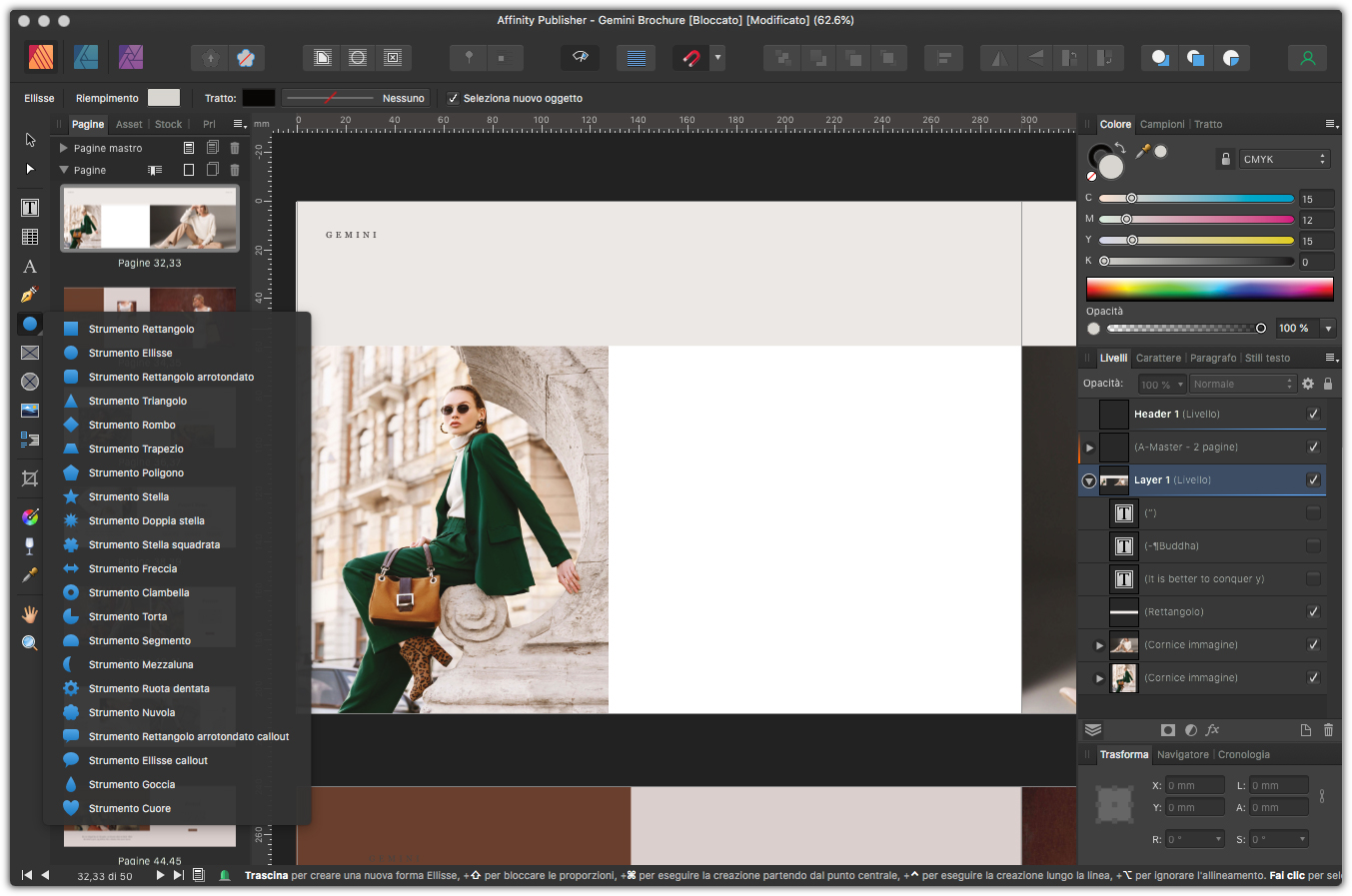
Qualunque forma utilizziate, sappiate che per crearne una con proporzioni regolari come un cerchio con lo Strumento ellisse o un quadrato con lo Strumento rettangolo, sarà necessario tenere premuto il tasto Maiusc. Se non lo fate potrete dare voi a mano le proporzioni che vi servono.
Poniamo, ad esempio, di voler creare uno sfondo nella nostra brochure, in cui inserire un testo. Prendiamo lo Strumento rettangolo e con Effetto calamita attivato nella barra delle opzioni, posizioniamoci nell’angolo superiore a destra dell’immagine. Facciamo clic e trascinano fino a coprire l’area di interesse, dando il colore adatto nella palette Colori. Come visibile nella figura 2, il rettangolo è stato creato e abbiamo posizionato dei box di testo al suo interno.
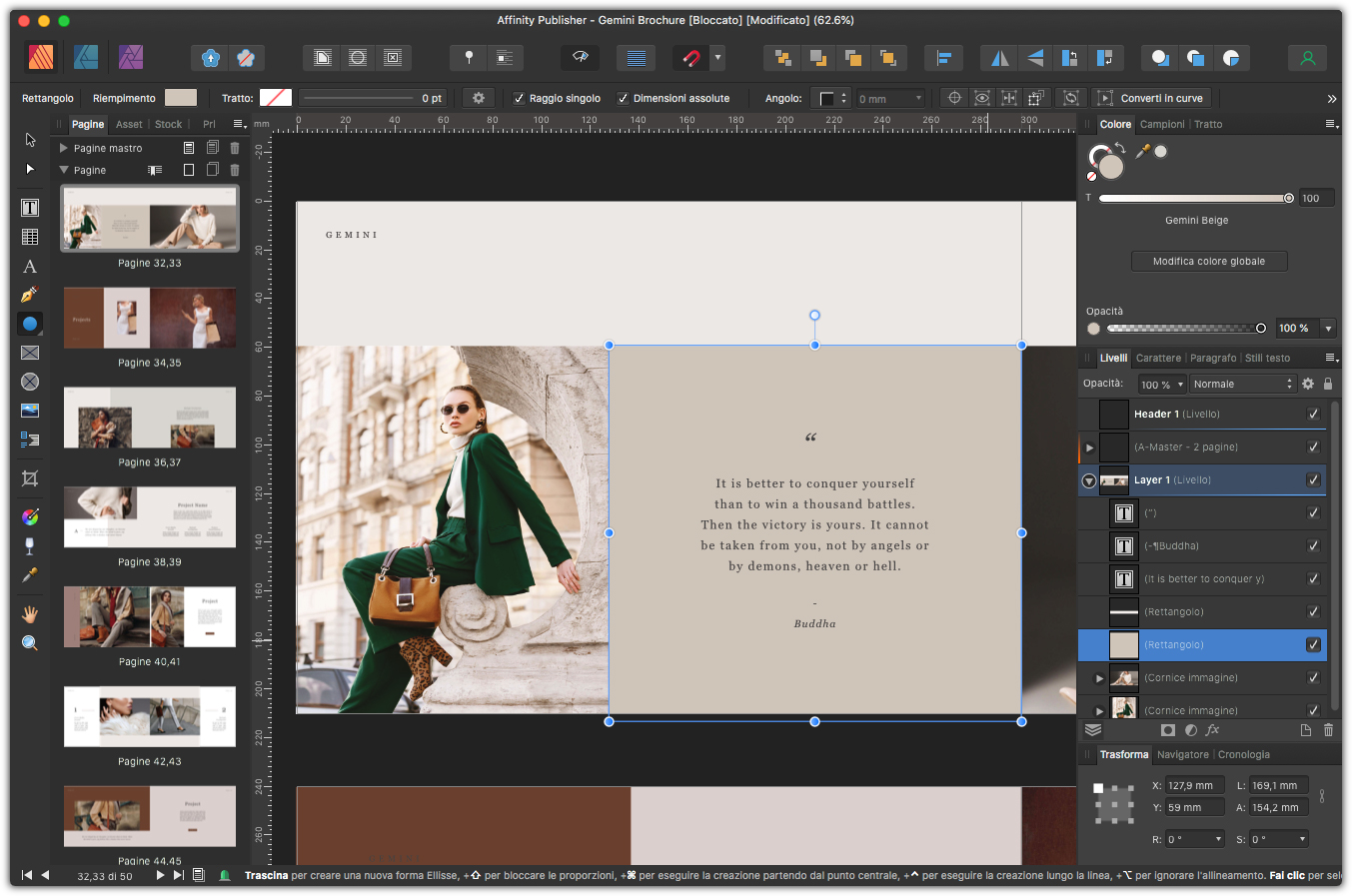
Se lo si desidera, è possibile arrotondare gli angoli di una forma o comunque decidere come devono apparire. Questa funzione di Affinity Publisher, è applicabile sia a tutti gli angoli, si a un angolo particolare. Fate clic, quindi, sulla forma su cui volete agire. Sotto la barra delle opzioni, apparirà la barra contestuale per la forma selezionata. Se lasciate attiva la casella di controllo Raggio singolo e selezionate dal menu Angolo la forma Arrotondato, applicherete questa opzione a tutta la forma. Nel nostro caso, arrotonderemo solo l’angolo superiore sinistro della forma: disattiviamo quindi l’opzione Raggio singolo e apriamo il menu SS che sta per superiore sinistro. Selezioniamo quindi la forma Arrotondato. Nella casella di testo accanto, potrete regolare l’ampiezza dell’angolo, ma se ci fate clic sopra, come visibile in figura 3, apparirà un cursore che vi consentirà di regolare l’angolo visivamente.
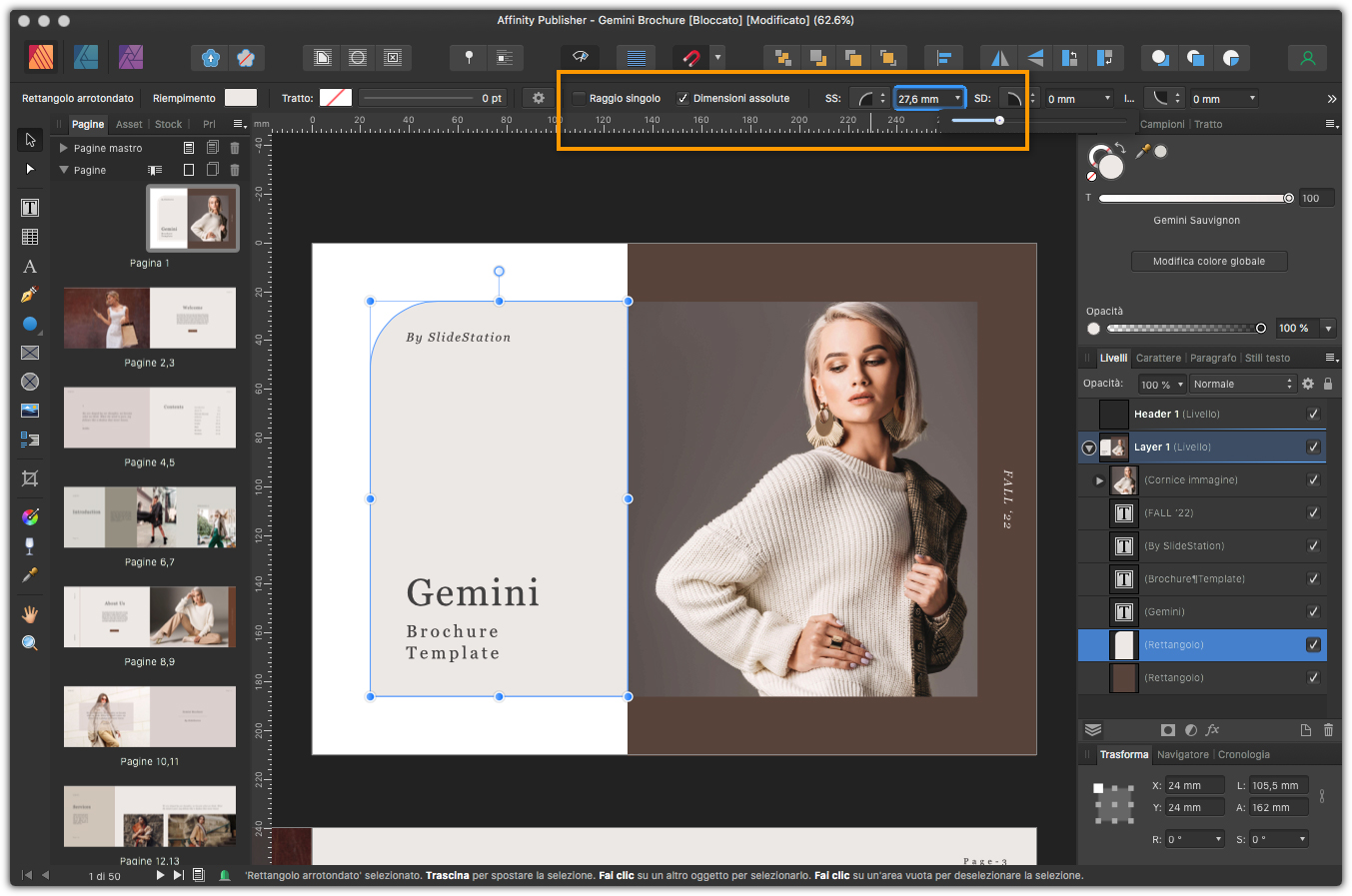
Le forme sono molto utili anche per essere trasformati i box di testo. L’utilità sta nel fatto che il testo che inserirete al loro interno, seguirà i contorni della forma. Proviamo ad esempio a prendere lo Strumento elesse e a disegnare un cerchio tenendo premuto il tasto Maiusc. Fatta questa operazione, andate nel menu Livello e selezionate l’opzione Converti in cornice testo. Prendendo lo Strumento Testo artistico fate clic sulla forma, vedrete apparire il cursore lampeggiante che vi indica che potete scrivere o incolore del testo. Inseriamo quindi il testo. Nella barra delle opzioni attiviamo l’allineamento centrato. Andiamo ora sul menu Visualizza e dal sottomenu Studio selezioniamo l’opzione Cornice di testi che farà apparire l’omonima palette. Nella palette Cornice, inseriamo nella calle Inserti un piccolo bordo, che farà in modo che il testo non sia attaccato al contorno della forma. La composizione finale la potete vedere nella figura 4.