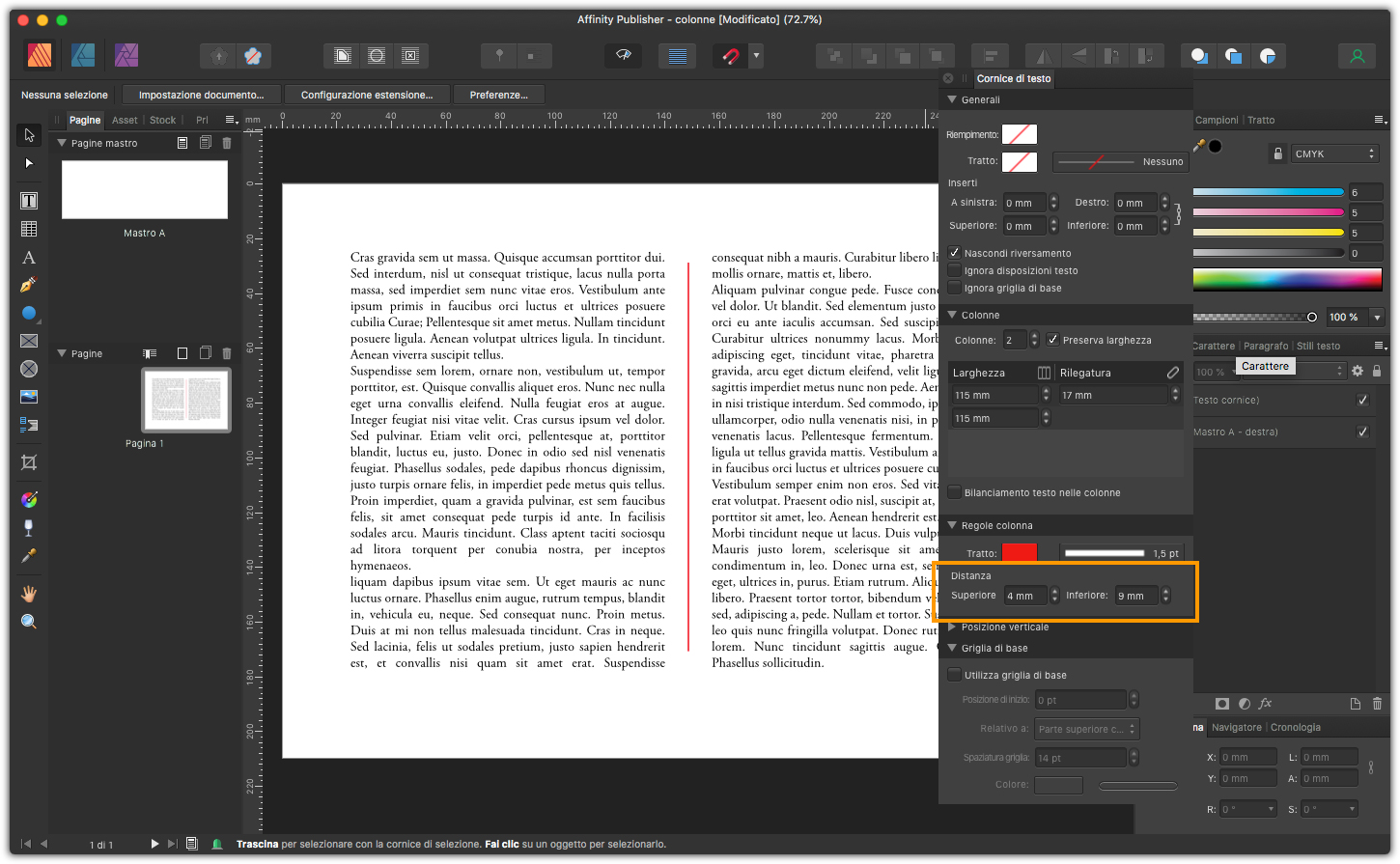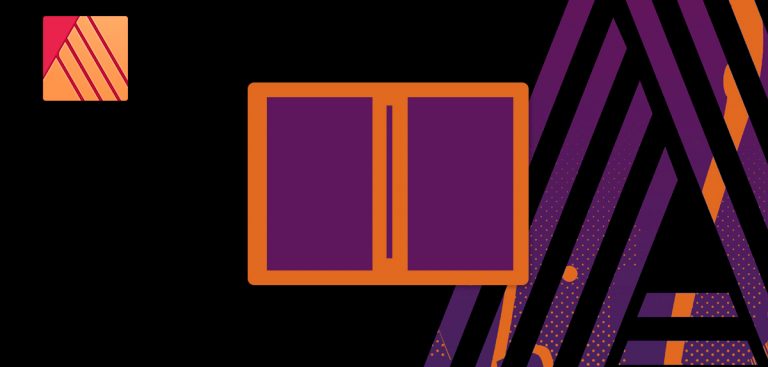Per facilitare la lettura, può essere utile impaginare il testo in colonne. Affinity Publisher ha diverse opzioni per gestirle comodamente. Scopriamole in questo articolo.
Regole di colonna
Spesso quando si impagina un documento si utilizzano le colonne, questo perché sono una opzione grafica gradevole e perché facilitano anche la lettura. Creare delle colonne è molto semplice, si utilizza lo Strumento testo cornice, e nella barra contestuale di questo strumento si imposta 2 o più colonne con il selettore Colonne. Nella figura 1, potete vedere una cornice di testo divisa in due colonne.
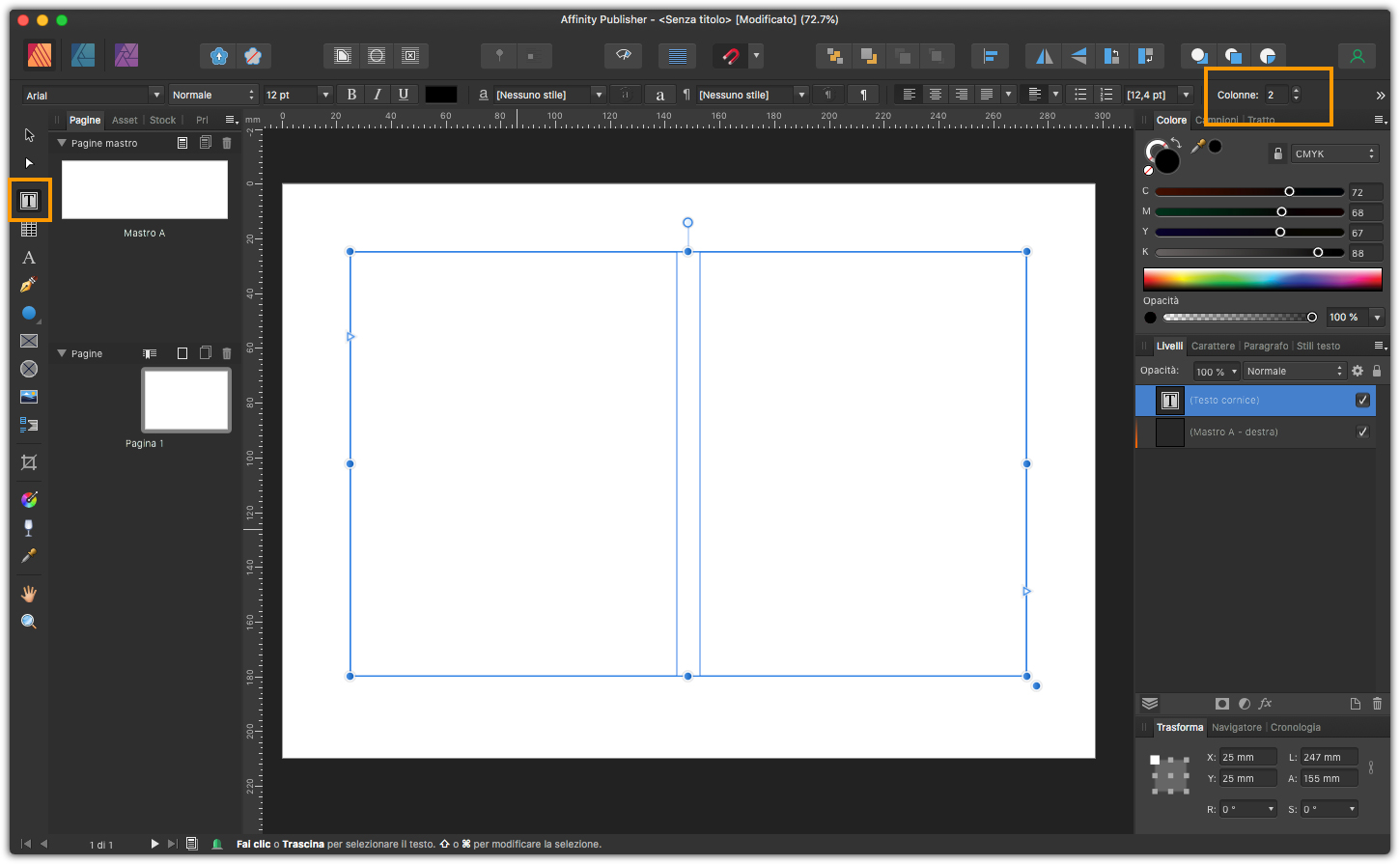
Per fare il nostro esempio, useremo un testo di riempimento, che il programma è in grado di generare autonomamente. Per riempire le due colonne andate nel menu Testo e selezionate l’opzione Inserisci testo di riempimento, che provvederà a riempire le due colonne. Tenete a mente questa possibilità, perché si rivelerà utile in fase di progettazione di un nuovo layout. Nella figura 2, potete vedere le due colonne riempite col testo di riempimento.
Da notare, che il testo di riempimento è una opzione, ed è facilmente disattivabile, infatti tornando sul menu Testo e riselezionando la stessa opzione, il testo di riempimento verrà eliminato.
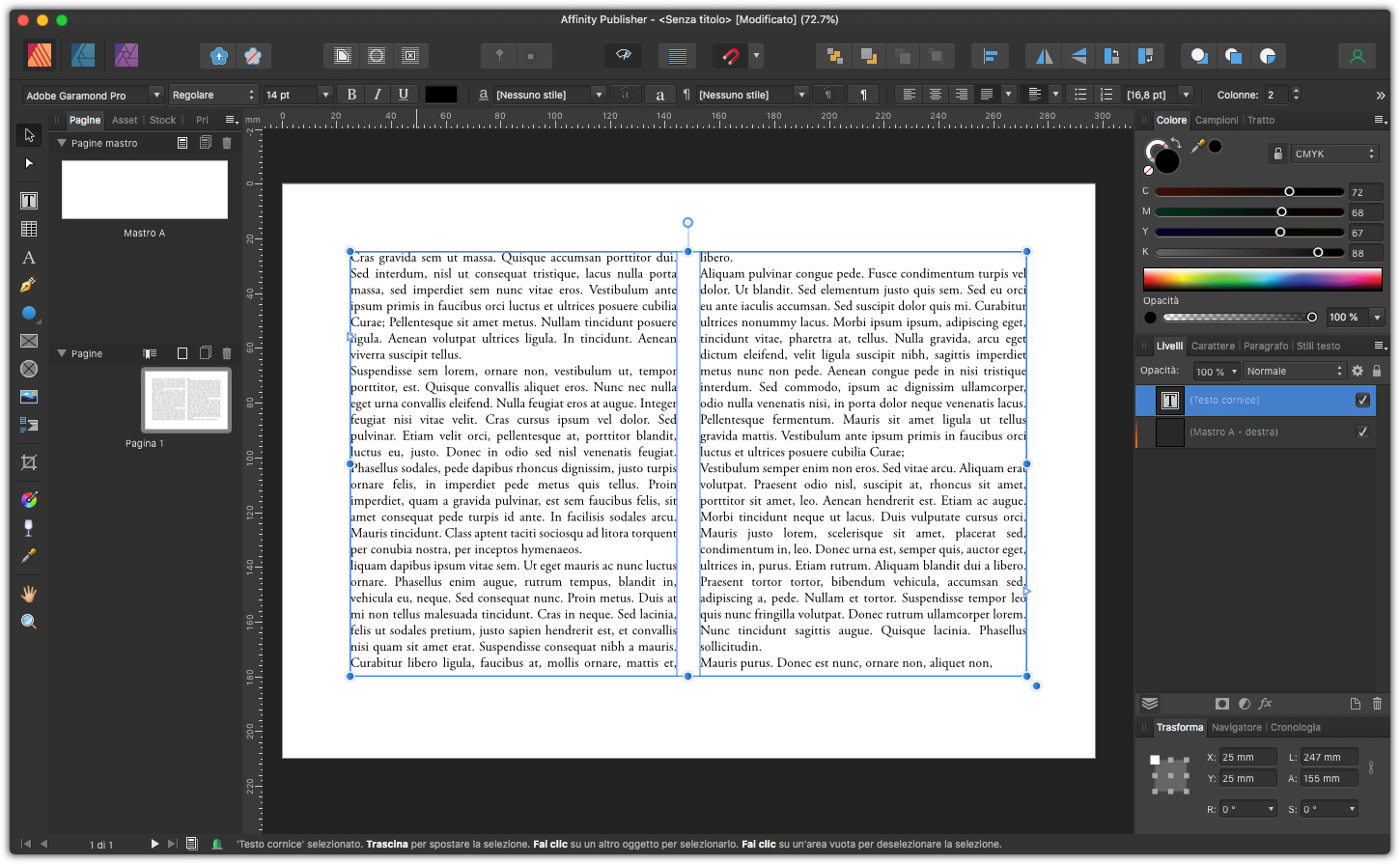
Per rendere più leggibile il testo, una cosa che si potrebbe fare è aumentare lo spazio tra le colonne, per questa ed altre opzioni, andate sul menu Visualizza e dal sottomenu Studio, selezionate Cornice di testo. Apparirà l’omonima palette che potete vedere nella figura 3. Nella palette Cornice di testo, portatevi alla sezione Colonna, come potete vedere ci sono tre valori numerici divisi nelle colonne Larghezza e Rilegatura. I due valori di Larghezza determinano quanto sono larghe le singole colonne. Per impostazione predefinita, tutte le colonne hanno la medesima dimensione, tuttavia nessuno vi vieta di creare ad esempio una colonna più larga e una più stretta. Per farlo basta variare i valori. Per aumentare invece lo spazio tra le colonne, agite sul valore in Rilegatura. Come potete vedere sempre nella figura 3, ora lo spazio tra le colonne è aumentato.
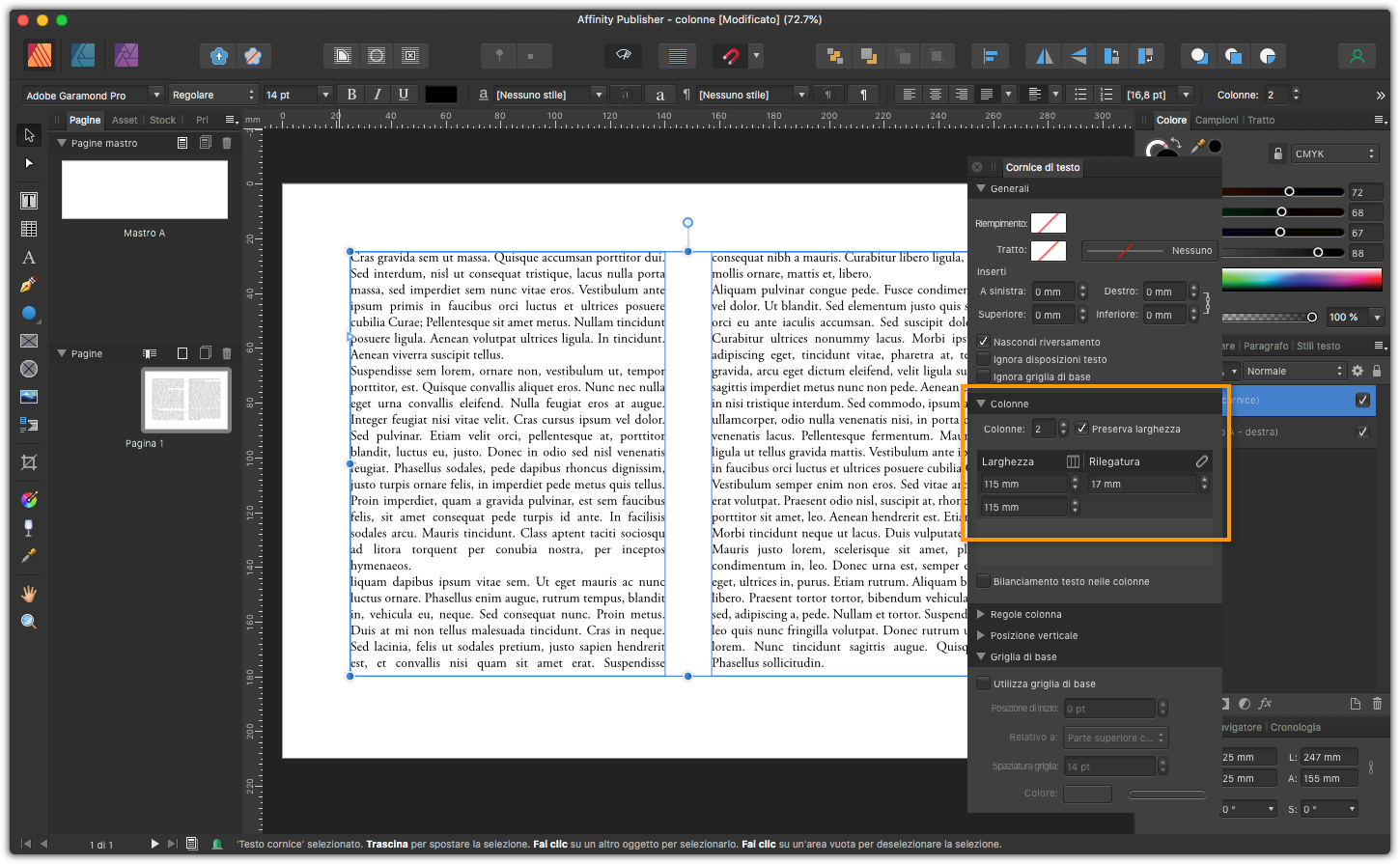
Vediamo adesso come creare un filetto colorato che divida le due colonne. Sempre nella palette Cornice testo, andate nella sezione Regole colonna. Per prima cosa, fate clic nella sezione Tratto sul colore, apparirà la ruota dei colori dove potrete scegliere quello che preferite. Fatto questo, subito accanto, facendo clic, apparirà una finestra a scomparsa, dove potrete regolare la larghezza della riga e il tipo di tratto. Nella figura 4 potete vedere il risultato di queste modifiche.
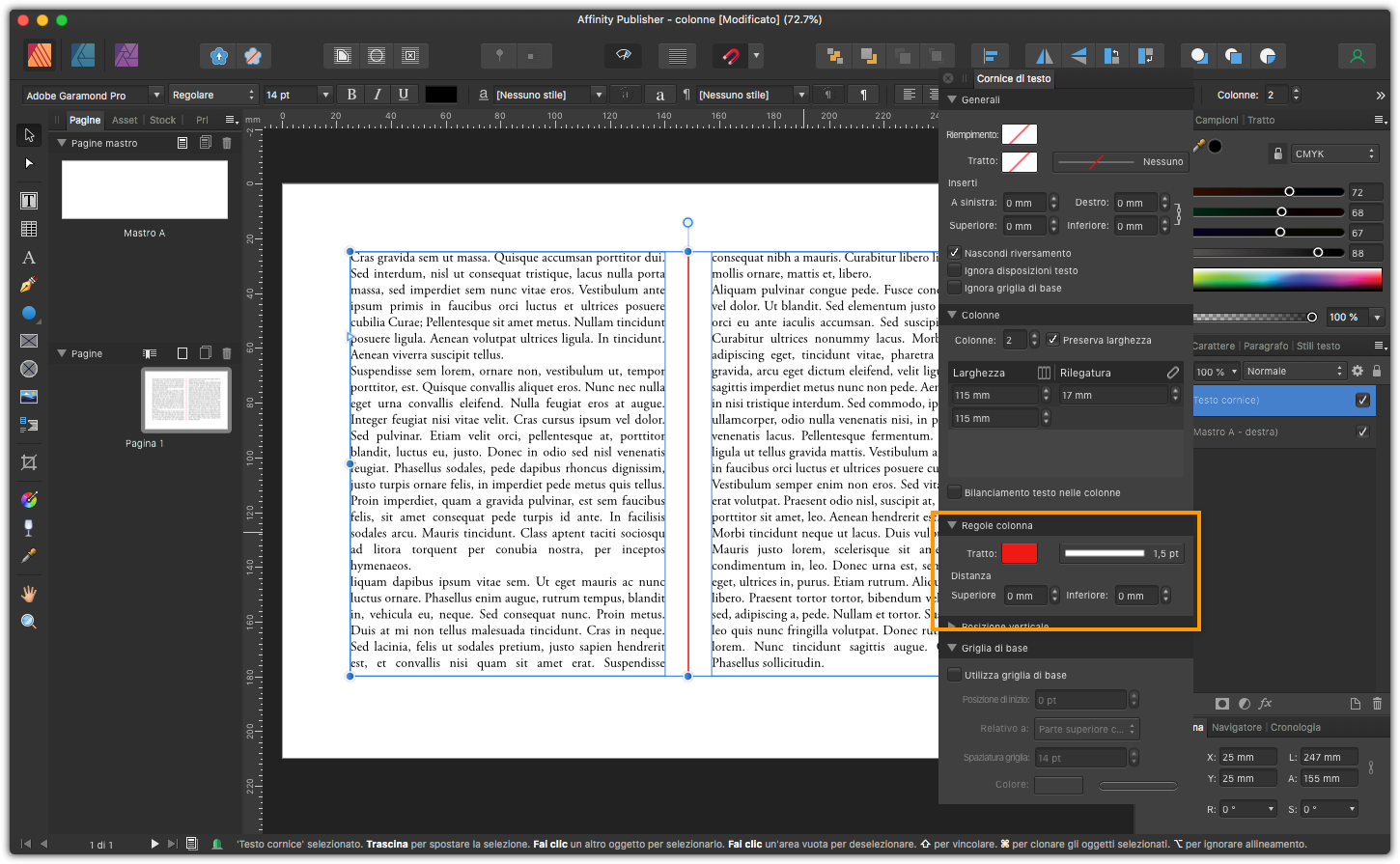
Un’altra opzione utile, è la possibilità di decidere il margine superiore e inferire del filetto. Per farlo sempre nella palette Cornice testo, nella sezione Regole colonna, inserite i valori che volete sotto a Distanza. Come visibile nella figura 5, usando i due cursori abbiamo accorciato sopra e sotto il filetto di separazione.