Per impaginare in modo agevole, è possibile predisporre delle guide, usare i righelli e anche le colonne sia verticali che orizzontali. In questo articolo su Affinity Publisher scopriremo come usare queste funzioni.
I righelli
I righelli sono molto utili per avere un riferimento numerico sul posizionamento degli elementi. Anche per utilizzare le guide. Come prima cosa se non sono visibili, andate sul menu Visualizza e selezionate l’opzione Mostra righelli. Come visibile in figura 1, i righelli sono ora visibili e, dato che il documento era stato creato in mm, è questa l’unità di misura utilizzata. Andando nell’incrocio tra il righello verticale e orizzontale e facendo clic con il tasto destro su mm, apparirà un menu contestuale, sempre visibile nella figura 1, da cui potrete cambiare l’unità di misura dei righelli, ad esempio mettendo cm.
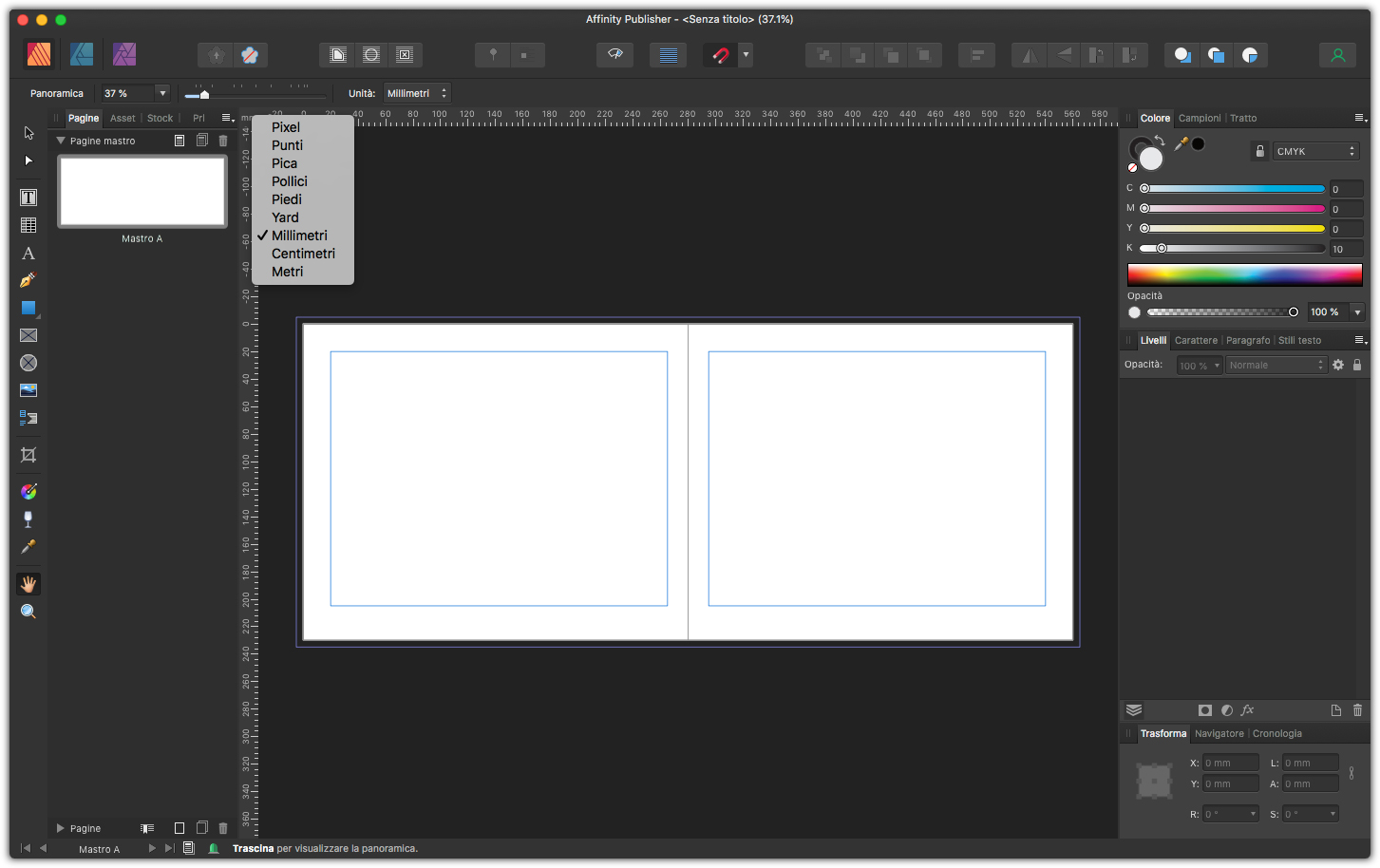
I righelli posizionano lo 0 partendo dall’angolo in alto a sinistra della pagina. Se si desidera però, è possibile farli partire da un’altro punto, come ad esempio l’angolo in alto a sinistra dei margini. Per farlo, basta posizionarsi nell’incrocio dei righelli e trascinare, appariranno due guide, visibili in figura 2, che vi aiuteranno a posizionare il righello. Da notare che le guide si attaccano da sole ai margini, questo perché è attiva l’opzione Effetto calamita, presente nella barra delle opzioni.
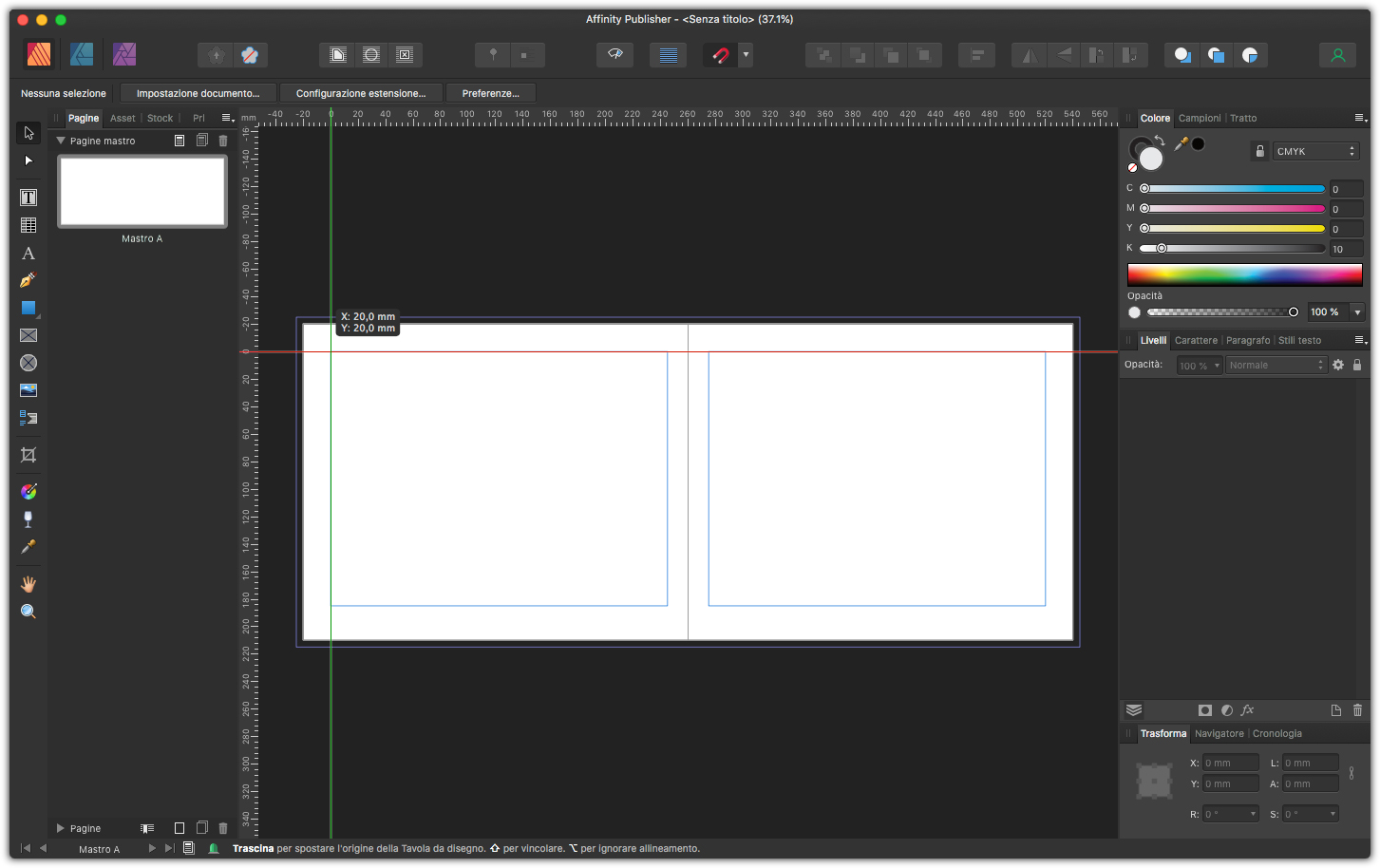
Guide e colonne
Le guide sono uno strumento classico di tutti i programmi di grafica, questo perché sono molto utili per posizionare gli oggetti. La loro utilità è soprattutto attuabile nelle pagine mastro, fate doppio clic quindi sulla pagina mastro che volete utilizzare. Per creare delle guide dovrete trascinarle fuori dai righelli. Proviamo a crearne tre in orizzontale: andate sul righello orizzontale, fate clic e tenendo premuto il pulsante del mouse, trascinate fuori la guida posizionandola sulla pagina dove vi è utile. Noi ne abbiamo create tre. Dato che un posizionato preciso è un po’ complicato, Affinity Publisher ci mette a disposizione un’apposita finestra: andate nel menu Visualizza e selezionate Gestione guide…, Apparirà la finestra visibile in figura 3. Se volessimo creare anche una guida verticale potremmo farlo come abbiamo fatto con quelle orizzontali, ma tramite la finestra Gestione guide possiamo inserirla portandoci nella colonna Guide verticali e facendo clic in basso sull’icona del foglio.
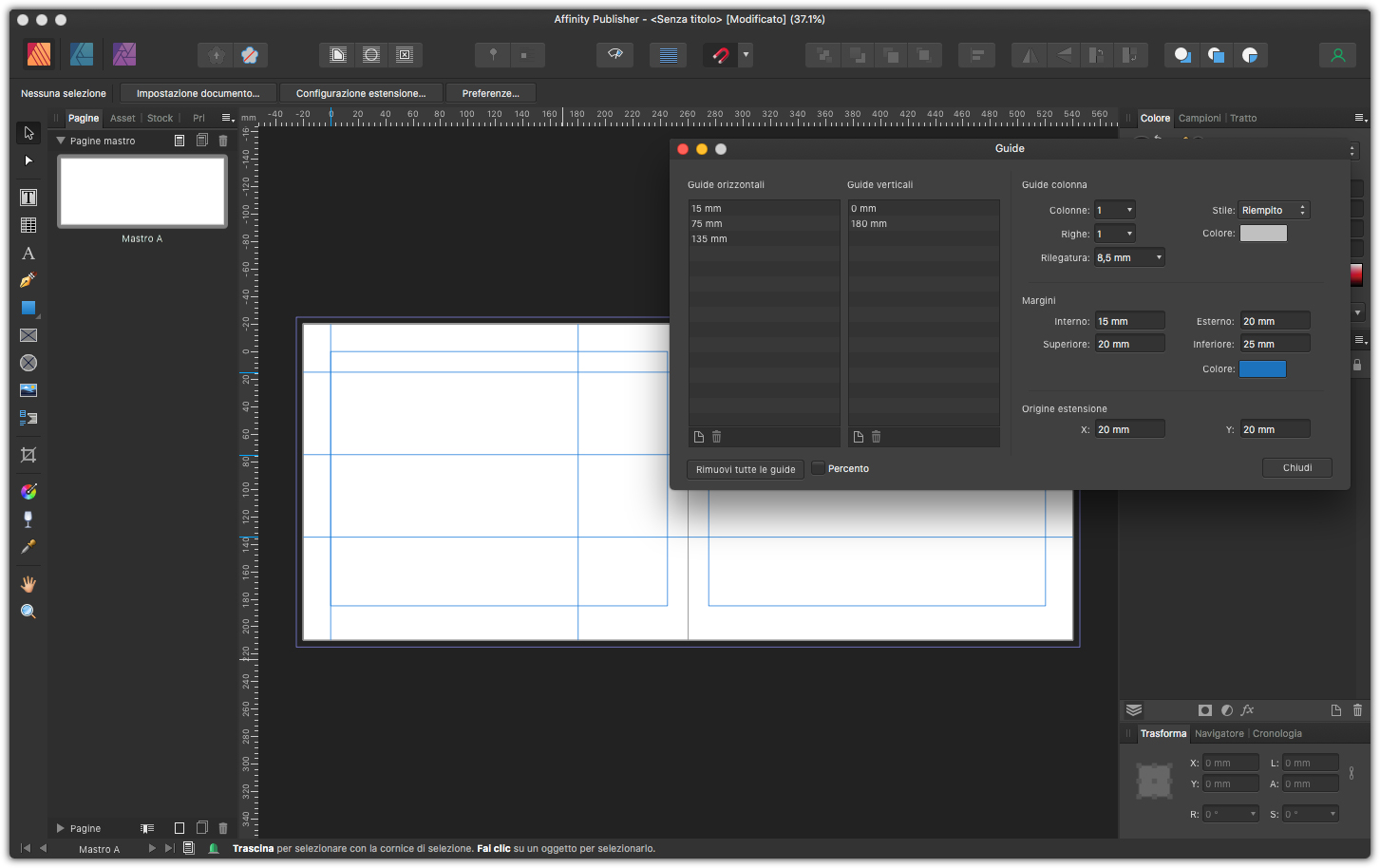
Una volta create le guide, se lo si desidera potete spostarle selezionando lo Strumento sposta e trascinandole in una nuova posizione. È anche possibile bloccarle, in modo che non si spostino accidentalmente. Per farlo andate sul menu Visualizza e selezionate l’opzione Blocca guide.
Se volessimo creare delle colonne, possiamo crearne sia di verticali, sia di orizzontali. Sempre nella finestra Gestione Guide, che, come abbiamo detto, è disponibile andando sul menu Visualizza e selezionando Gestione guide…, portatevi sulla parte a destra della finestra nella sezione Guide colonna. Come potete vedere in figura 4, abbiamo creato 3 colonne verticali e 3 orizzontali con una spaziatura tra loro di 10 mm.
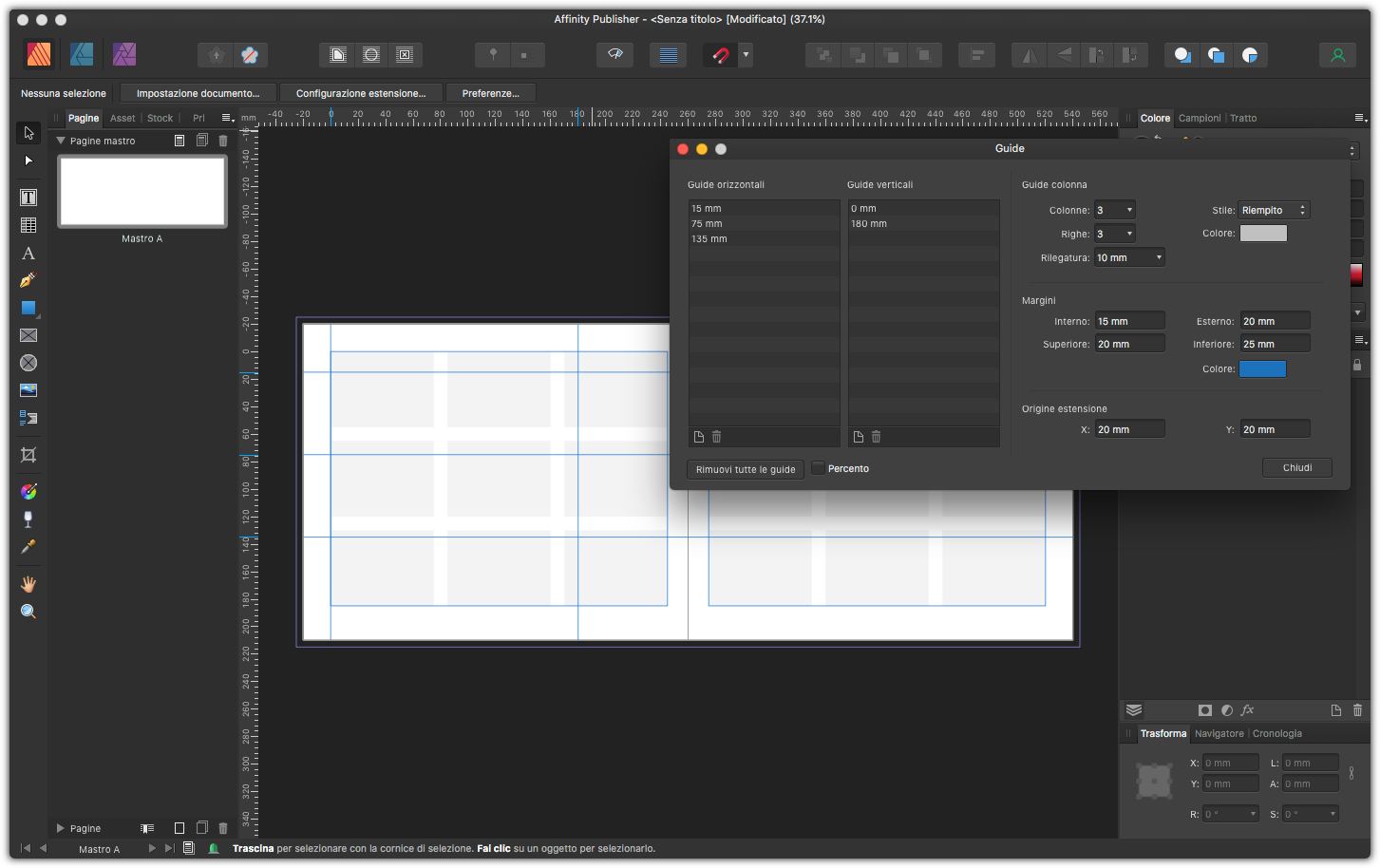
Se lo desiderate potete anche variare l’aspetto che hanno le colonne sulla pagina. Selezionando dal menu Stile l’opzione Contorno, sulla pagina le colonne verranno mostrate solo con un contorno. Se invece volete modificare il colore delle colonne potete farlo facendo clic sul rettangolo grigio accanto a Colore. È bene precisare che il colore delle colonne non apparirà in stampa, si tratta solo du un modo per aiutarvi nell’impaginazione.



