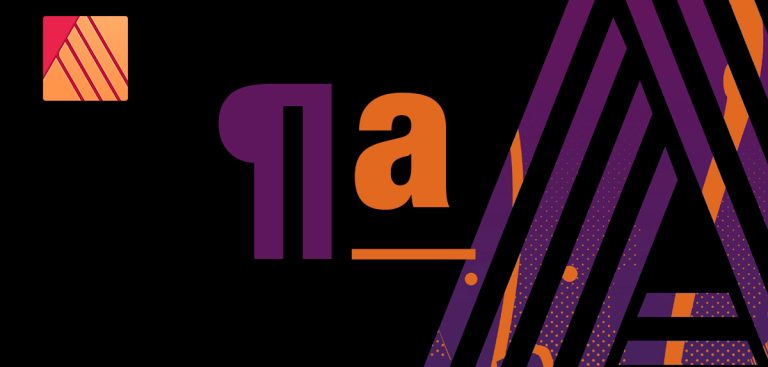Gli stili di testo e di paragrafo consentono di tenere uno stile omogeneo su tutto il documento. Scopriamo come li gestisce Affinity Publisher.
Gli stili in affinity Publisher
Come tutti i programmi di impaginazione professionali, anche Affinity Publisher permette di scegliere un set di impostazioni, per formattare sia le singole parole che interi paragrafi.
In Affinity Publisher potete accedere sia agli stili del carattere che a quelli di paragrafo direttamente dalla barra delle opzioni, che appare non appena selezionate nella palette degli strumenti lo Strumento testo artistico o lo Strumento Testo cornice, oppure dalla palette Stile testo. Nella figura 1, abbiamo evidenziato le due opzioni e la palette.
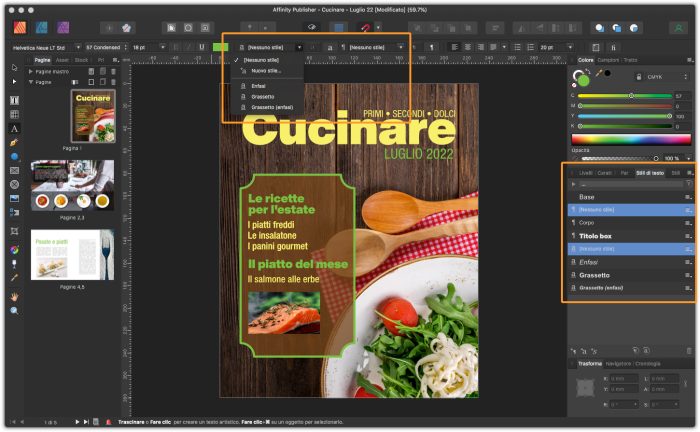
Creare e modificate gli stili
Il metodo più semplice per creare un nuovo stile è ovviamente quello di selezionare un testo di esempio e quindi premere nella pallette Stili di testo sull’icona corrispondente a paragrafo ¶ o a carattere a. Per preparare il modello che desiderate utilizzare potete usare la palette Carattere e Colori, per impostarlo, se state creando uno stile di paragrafo potete decidere l’allineamento e altre opzioni nell barra delle opzioni in alto. Come visibile nella figura 2, dove abbiamo evidenziato le due palette e la barra delle opzioni.
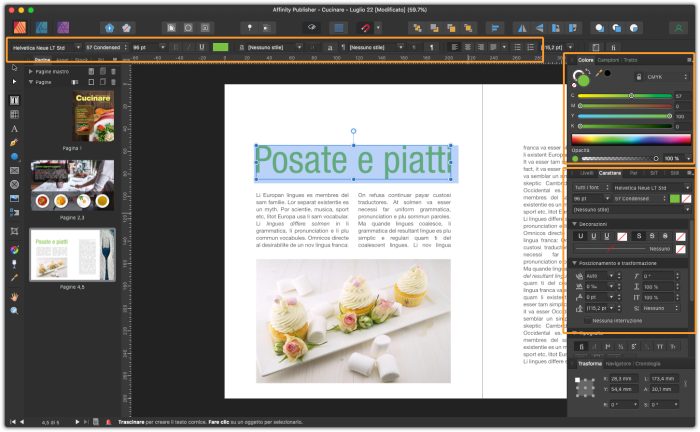
Facciamo un esempio, se volessimo creare uno stile di paragrafo partendo da un paragrafo esistente, selezionate con lo Strumento testo artistico e premete nella palette Stile testo l’icona ¶. Apparirà la finestra Crea stile paragrafo che potete vedere in figura 3, date quindi un nome allo stile, nel nostro caso lo chiameremo semplicemente Testo e premete sul pulsante OK per salvarlo. D’ora in avanti ogni volta che selezionerete un paragrafo e farete clic nella palette Stile testo su Testo, applicherete in automatico tutte le opzioni che avete stabilito.
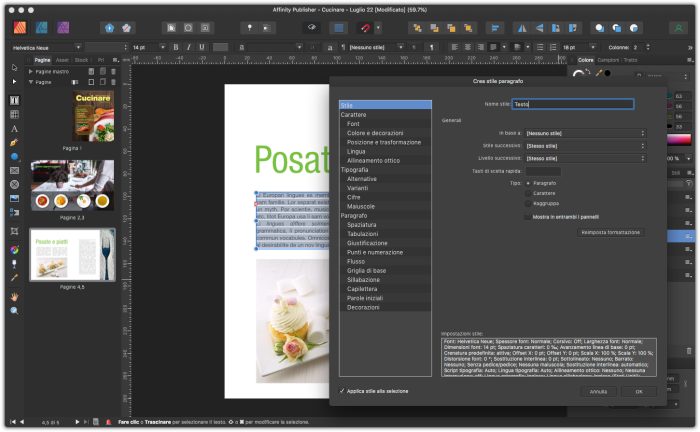
Creare uno stile di carattere funziona nello stesso modo, poniamo ad esempio di volere creare uno stile dove le parole appaiano sottolineate. Selezionate un testo e premete in lato l’icona U nella barra delle opzioni e fate poi clic nella palette Stile testo su a, apparirà la finestra Crea stile di carattere, dategli il nome Sottolineato e premete sul pulsante OK. Come potete vedere nella figura 4, nella palette Stile testo è apparso il nuovo stile di carattere.

Se desiderate procedere manualmente potete creare un nuovo stile di carattere o di paragrafo facendo clic sulle icone ¶ o a oppure selezionare Nuovo stile… nella barra delle opzioni nei menu accanto alle icone ¶ o a. Qualunque delle opzioni scegliate apparirà la finestra Crea uno stile di paragrafo o uno Crea uno stile carattere che differiscono tra loro solo per le opzioni che potete vedere sulla sinistra. Come potete vedere nella figura 5, a sinistra la finestra Crea stile di paragrafo a tutte le opzioni, mentre a destra la finestra Crea stile di testo offre solo le opzioni Stile, Carattere e Tipografia.
In ogni sezione troverete le opzioni per definire il font, la sua dimensione se deve essere maiuscolo o meno, le impostazioni per i paragrafi, ecc. Fatte le vostre scelte potete quindi salvare il vostro stile di testo o di paragrafo per averlo sempre a disposizione.
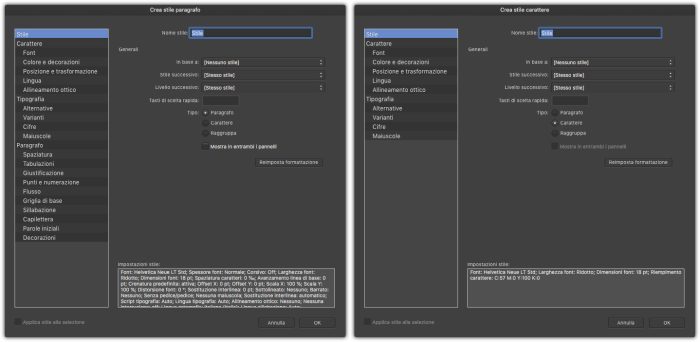
Se voleste modificare uno stile già creato sia in modo manuale sia prendendo un testo o un paragrafo di esempio, andate nella palette Stile testo e fate clic con il tasto destro del mouse sullo stile di testo o di paragrafo che volete modificare e selezionate l’opzione Modifica “nome stile“.