Dopo aver visto gli elementi fondamentali della struttura del libro con iBooks Author, cominciamo ad addentrarci nelle sue opzioni vedendo come si usano le caselle di testo, le forme, le tabelle, i grafici e come si possono posizionare nella pagina.
Gestione delle pagine in iBooks Author
Finito un capitolo si può procedere con il secondo, per farlo bisognerà aggiungere un nuovo capitolo e se lo desiderate una sezione o direttamente una pagina. Potete farlo in due modi, andando nel menu Inserisci selezionando la pagina opportuna e il modello dal sottomenu Pagine, oppure più semplicemente facendo clic su Aggiungi nella barra degli strumenti. Come potete vedere in figura 1, abbiamo inserito con questo sistema una seconda capitolo con una sezione. Le sezioni possono essere create sia nei documenti in formato Libro di testo, sia in formato ePub.
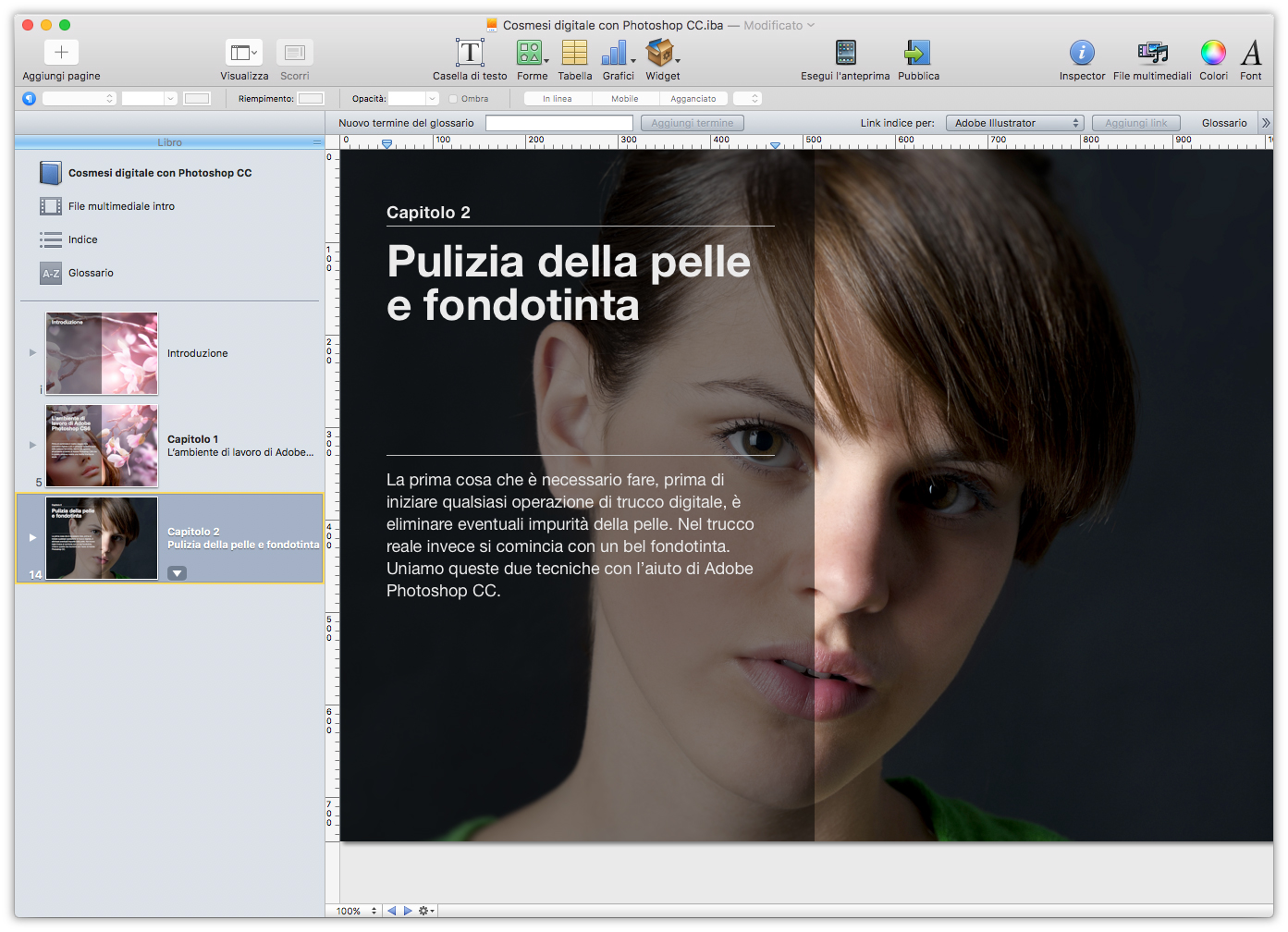
Solo nei libri in formato testo, passando con il cursore sopra a una qualsiasi delle pagine, sia esso l’inizio di un capitolo o di una sezione, in basso a sinistra apparirà una freccia, se ci fate clic sopra, come mostrato in figura 2, apparirà un menu, dal quale potete modificare il layout della pagina per adattare il modello alle vostre esigenze.
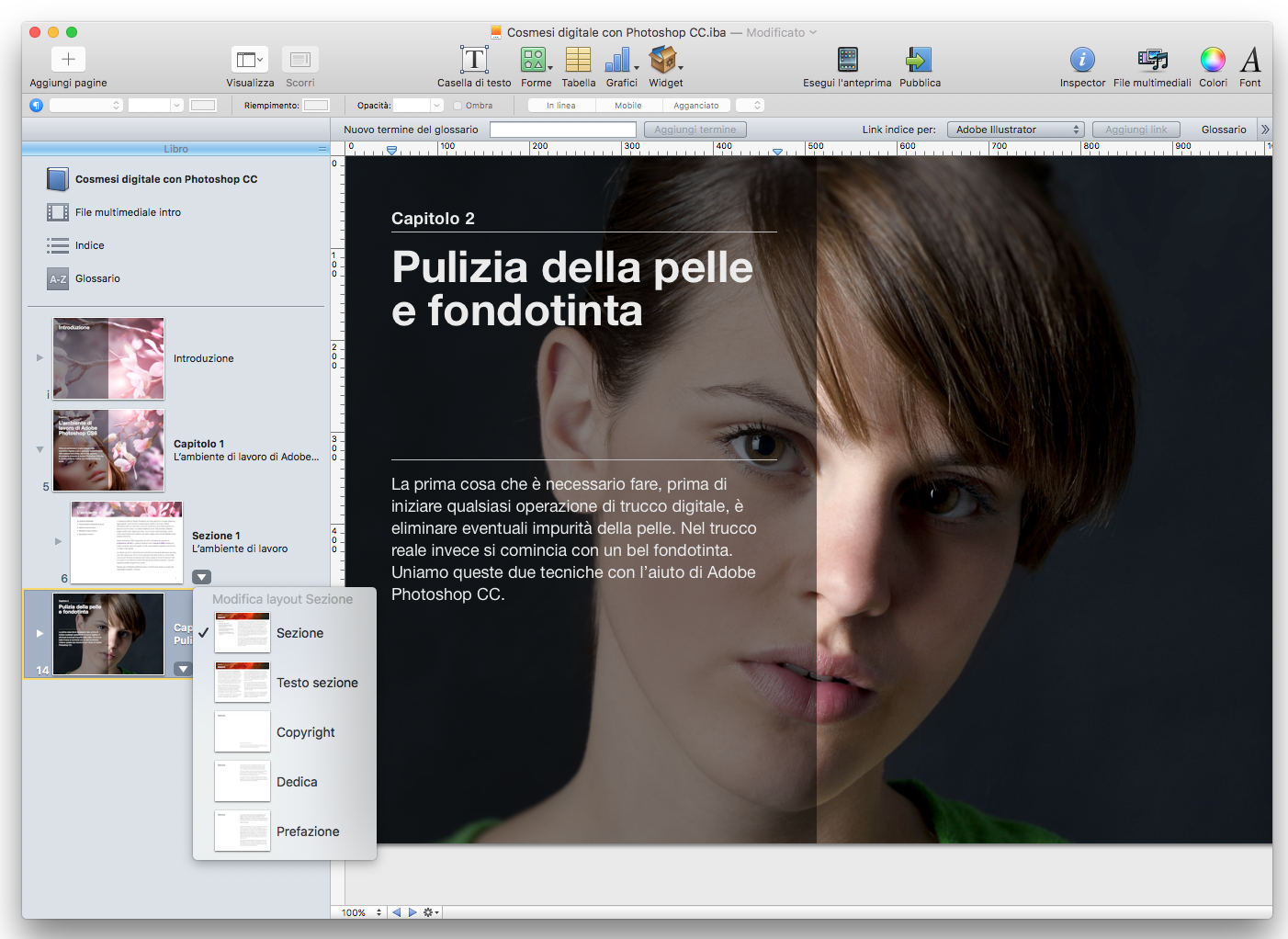
Caselle di testo, forme, tabelle e grafici
All’interno delle pagine del vostro libro di testo, potete inserire molti elementi oltre alle foto e i video che abbiamo già visto, infatti nella barra superiore sono presenti cinque icone che permettono di inserire una Casella di testo, delle Forme geometriche, delle tabelle facendo clic su Tabella, dei Grafici e dei Widget che tratteremo nel prossimo articolo, che permettono di inserire gli elementi interattivi. Di tutti questi elementi i documenti in formato ePub supportano solo le tabelle.
Casella di testo
Il primo dei cinque pulsanti che sintetizzano gli elementi che è possibile inserire nel documento, è Casella di testo, il funzionamento è semplice, basta farci clic sopra e nel documento apparirà un casella di testo vuota che potrete ridimensionare usando i cursori posti agli angoli e al centro di ogni lato, e spostare nel punto della pagina che preferite.
Quando inserite una casella di testo ma più in generale su tutto il testo del libro, potete regolare opzioni come la spaziatura, l’allineamento facendo clic nella barra degli strumenti su Inspector, quindi sull’icona a forma di T e sulla scheda Testo, come mostrato in figura 3. Sempre tramite questa finestra potete accedere anche ai punti elenco.
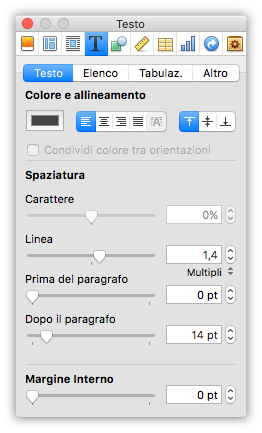
Facendo clic sempre nella finestra opzioni sull’icona del quadrato e del cerchio sovrapposti, potete ad esempio aggiungere un’ombra al testo selezionato, basta fare clic su Ombra e decidere Angolo, Distanza, Sfocatura e Opacità.
Forme
Facendo clic su Forme nella barra degli strumenti, si aprirà il menu che potete vedere in figura 4, che permette di inserire molteplici forme geometriche all’interno del nostro libro. L’ultima opzione di questo menu permette di disegnare le forme usando le curve vettoriali come in Adobe Illustrator.
Gli elementi grafici possono tornare utili per creare elementi decorativi.
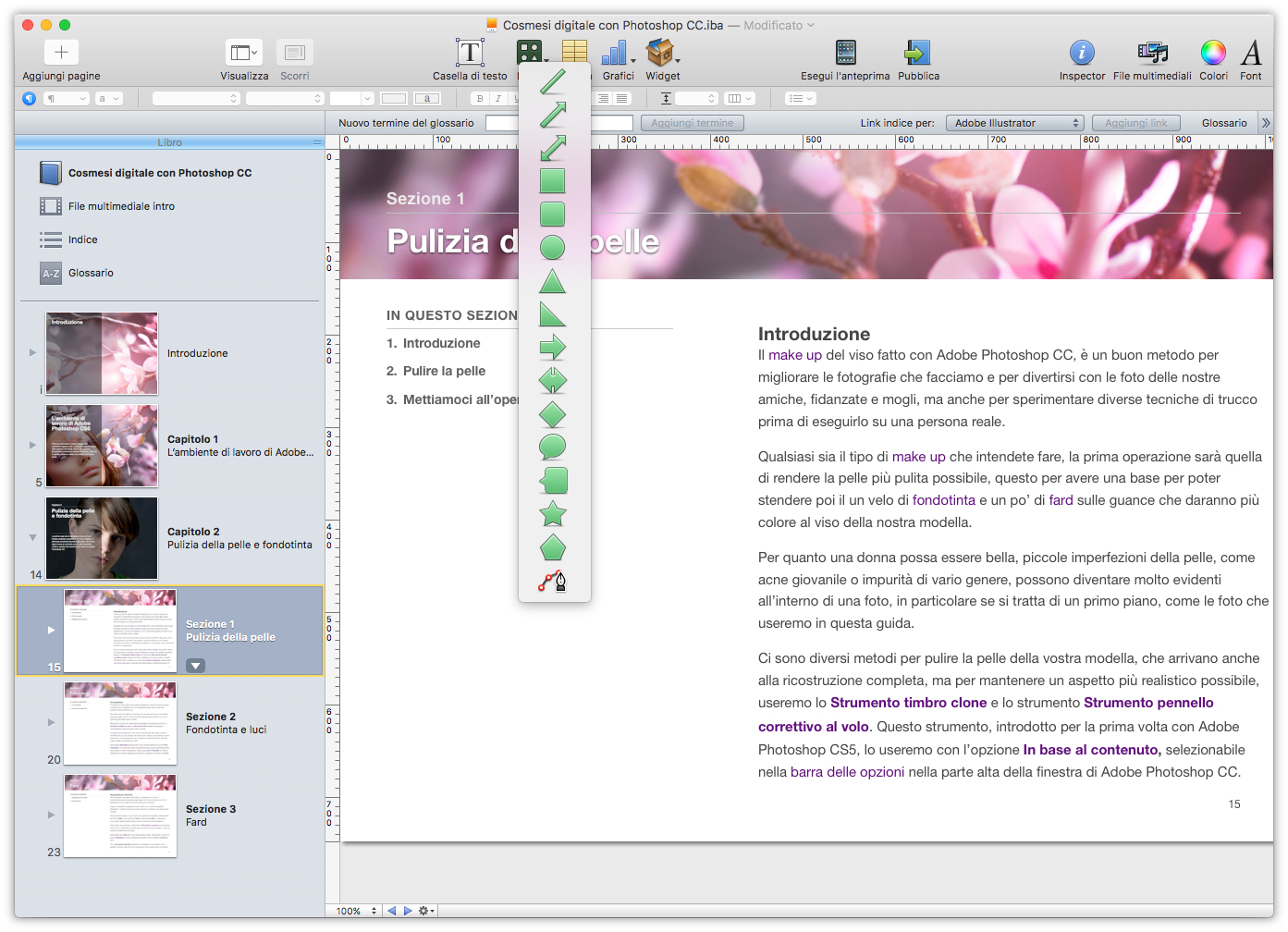
Tabelle
In certi casi, specie in manuali tecnici o libri di testo per le scuole, può capitare di dover inserire delle tabelle, per fare questo basta fare clic su Tabella, nella barra degli strumenti e decidere tramite la palette Inspector nella seziona Tabelle, quante righe e quante colonne deve avere, il colore delle singole celle, che è possibile cambiare selezionandone una. Le tabelle come abbiamo detto sono l’unico elemento che è possibile inserire nei documenti ePub. Nella figura 5 potete vedere le impostazioni per le tabelle.
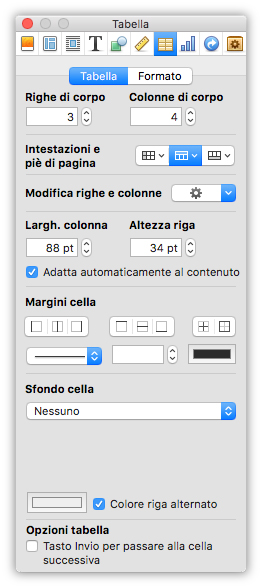
Grafici
Se state scrivendo un libro che abbia bisogno di grafici, facendo clic nella barra degli strumenti su Grafici potete selezionare uno dei diciannove disponibili.
Una volta selezionato quello di vostro interesse apparirà la finestra Editor Dati Grafico, che vi consentirà di inserire i dati necessari per disegnare il grafico.
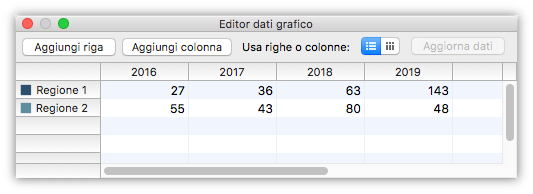
Posizionamento degli elementi
Tutti gli elementi visti, quando vengono inseriti nel documento, hanno tre possibilità di posizionamento che ne determinano il comportamento rispetto al testo del libro.
Queste tre opzioni sono accessibili nella barra degli strumenti:
- In linea: mette l’oggetto in linea insieme al testo, in modo che scorrano insieme, unico tipo di allineamento usabile dai libri in formato ePub;
- Mobile: mette l’oggetto sulla pagina in modo che abbia una collocazione fissa;
- Agganciato: Aggancia l’oggetto al testo.
Queste tre modalità non sono sempre tutte disponibili, lo diventeranno a seconda dell’oggetto che avete selezionato. Se state facendo un libro in formato caso dei documenti ePub non appariranno affatto essendo disponibile solo la modalità In linea.





