In iBooks Author per arricchire i vostri libri di elementi multimediali, anche interattivi, Apple ha predisposto dei Widget come gallerie multimediali, finestre a comparse e altre. Questi Widget sono differenti a seconda se create un libro di testo o un ePub.
I Widget di iBooks Author
Fino ad ora abbiamo inserito testo, immagini, forme geometriche, tabelle e grafici, ma non abbiamo ancora fatto nulla di interattivo. Tutti gli elementi che rendono davvero multimediale il nostro libro sono disponibili nella barra degli strumenti, facendo clic su Widget. Come potete vedere nella figura 1, i libri in formato ePub e i libri di testo mostrano Widget differenti.
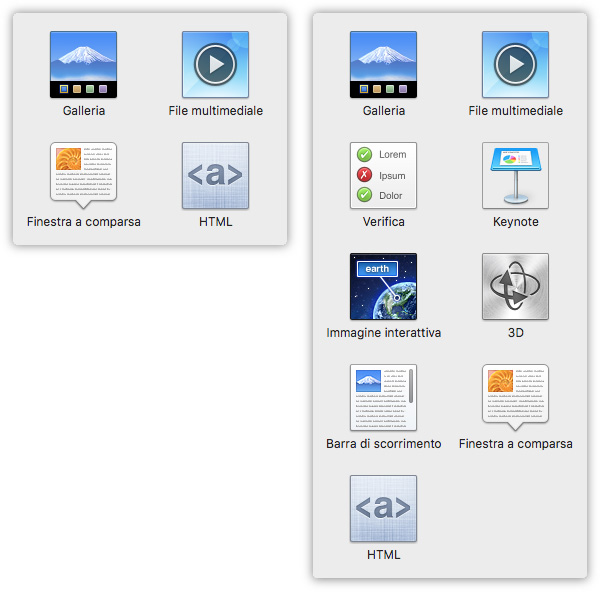
File multimediale
L’elemento più comune che può capitare di inserire sono i filmati che è possibile usare sia nei libri in formato ePub, sia nei libri di testo.
Inserire un video è davvero molto semplice, vediamo come procedere.
Per prima cosa individuate la pagina in cui volete inserire un filmato, fate clic su Widget e selezionate File multimediale, al centro dello schermo apparirà il segnaposto per i filmati, trascinatelo nella posizione più adattata e compilate i testi necessari, come mostrato in Figura 2.
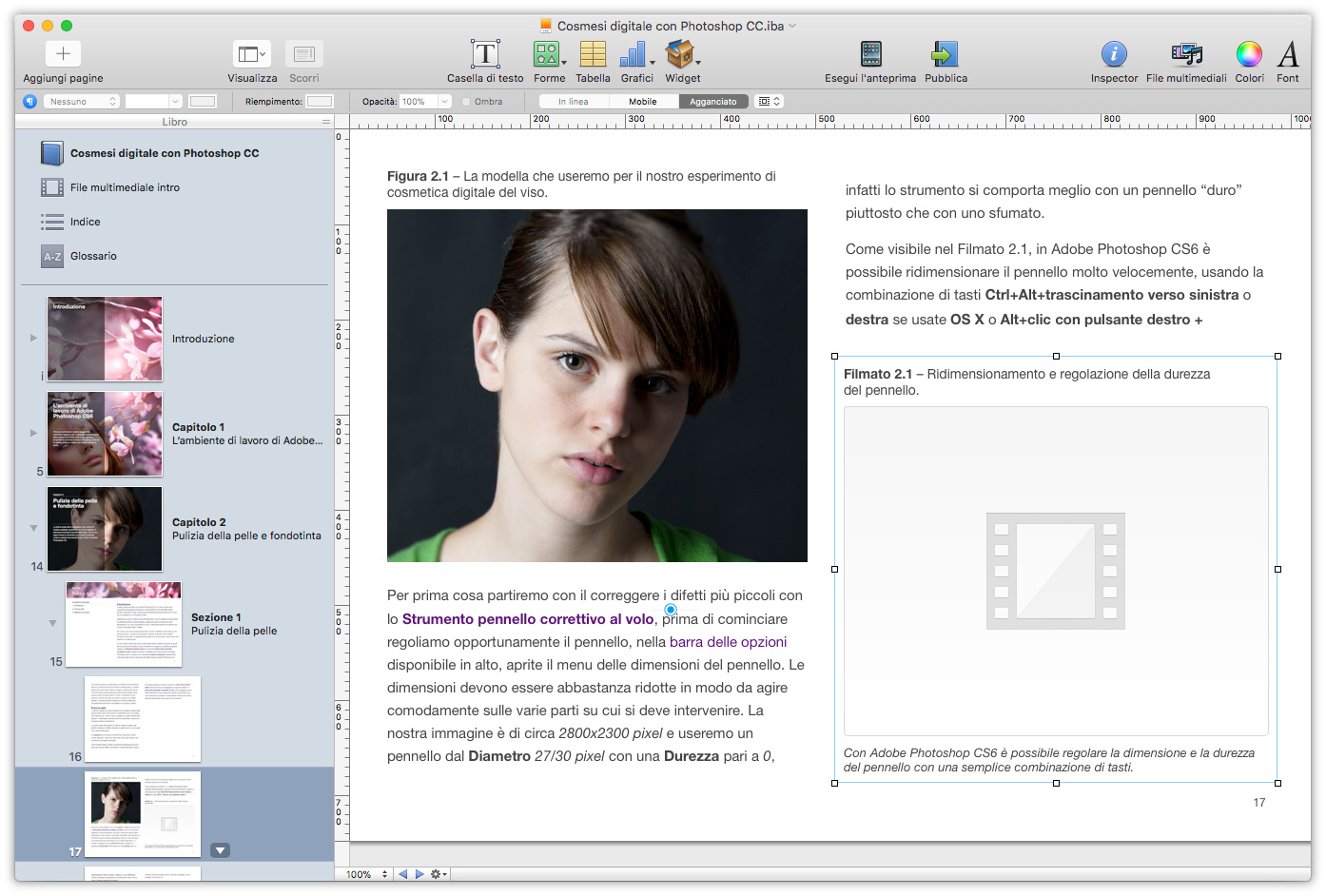
Trascinate quindi il filmato, dalla posizione in cui si trova nel Finder sopra al segnaposto per fare in modo che venga incorporato dentro al libro. Come potete vedere in figura 3, il filmato è stato inserito e mostra il segno di Play che permetterà ai vostri lettori di vedere il filmato.
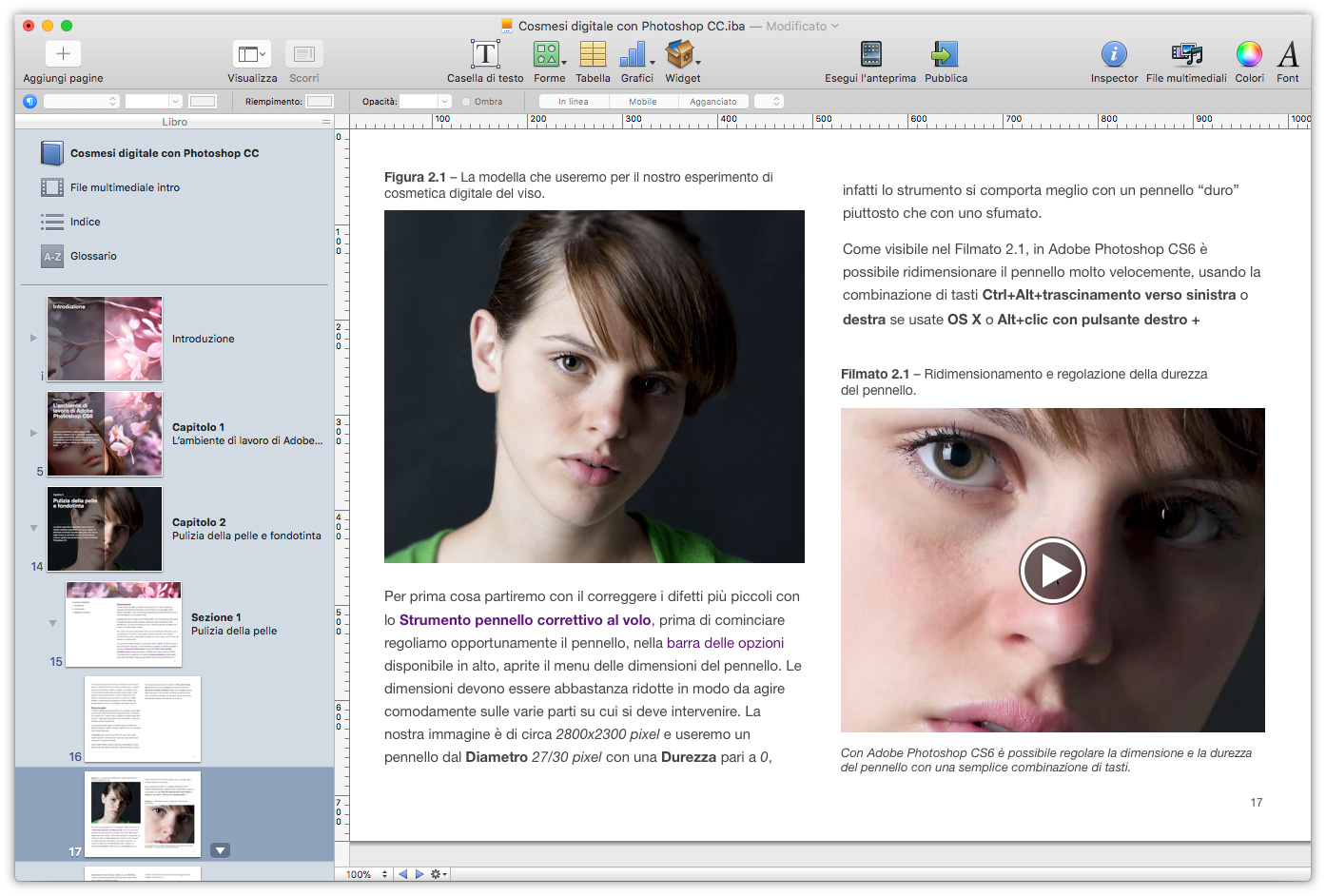
Gallerie
Il secondo Widget che vedremo, anch’esso disponibile anche per i libri di testo e i libri in formato ePub, si chiama Galleria, in pratica permette di inserire più foto nella stessa posizione e di dare la facoltà all’utente di scorrerle.
Come sempre per prima cosa posizionatevi sulla pagina in cui volete inserire la galleria, quindi andate nella barra degli strumenti e selezionare Widget, nel menu che si apre fate clic su Galleria, come visibile in figura 4 appare il relativo segnaposto.
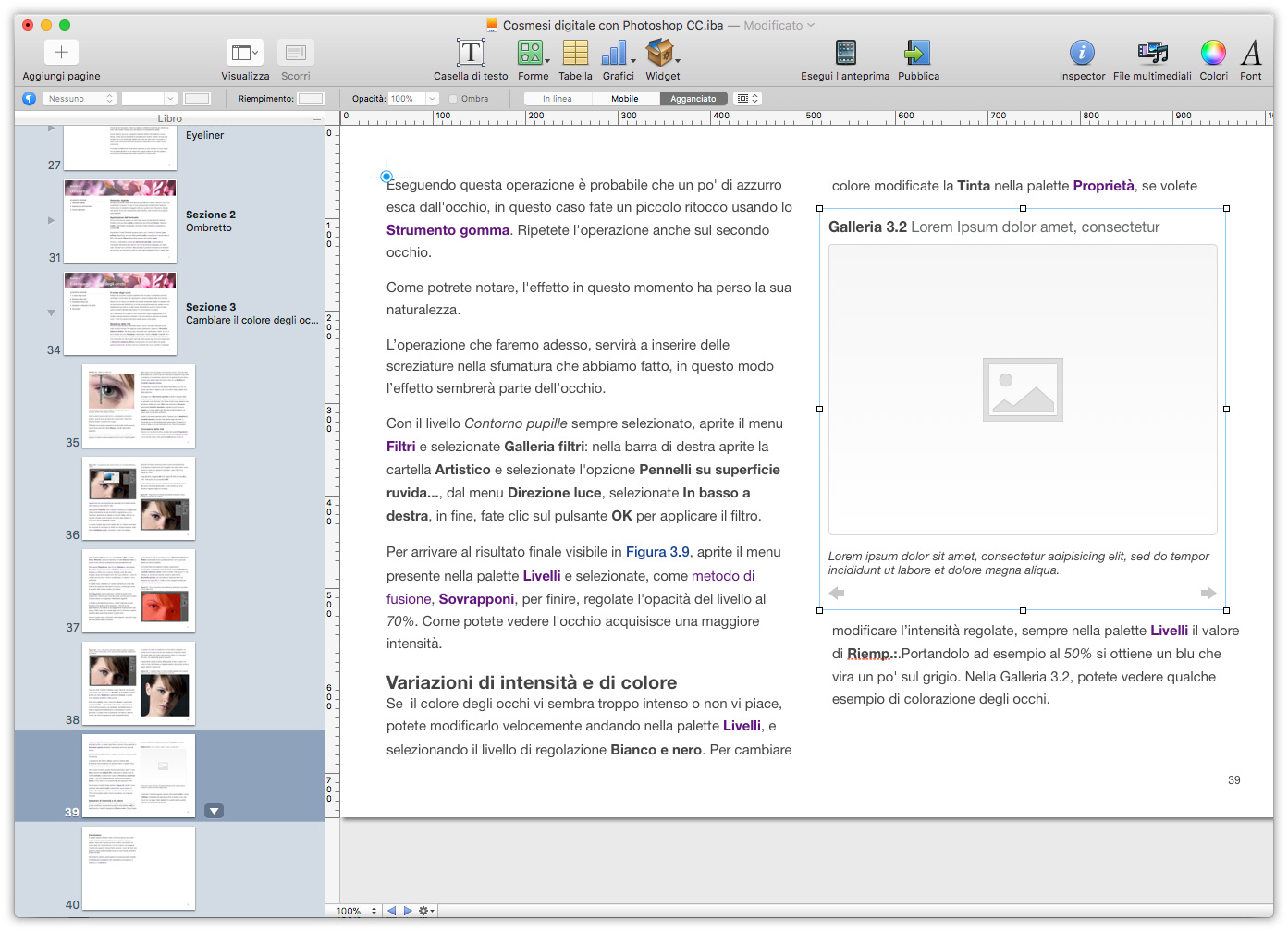
Quello che dovete fare ora è preparare le diverse foto che compongono la galleria, nel nostro caso abbiamo messo quattro foto della nostra modella con tre varianti di colore del trucco
Per inserire le foto selezionatele tutte nel Finder e trascinatele sopra al segnaposto, verranno inserite automaticamente e sotto potrete vedere tanti puntini quante sono le foto che compongono la galleria, come visibile in figura 5.
Nota
Per inserire le immagini nell’ordine desiderato automaticamente e necessario che abbiano tutte lo stesso nome, con un numero sequenziale posto prima o dopo il nome del documento.
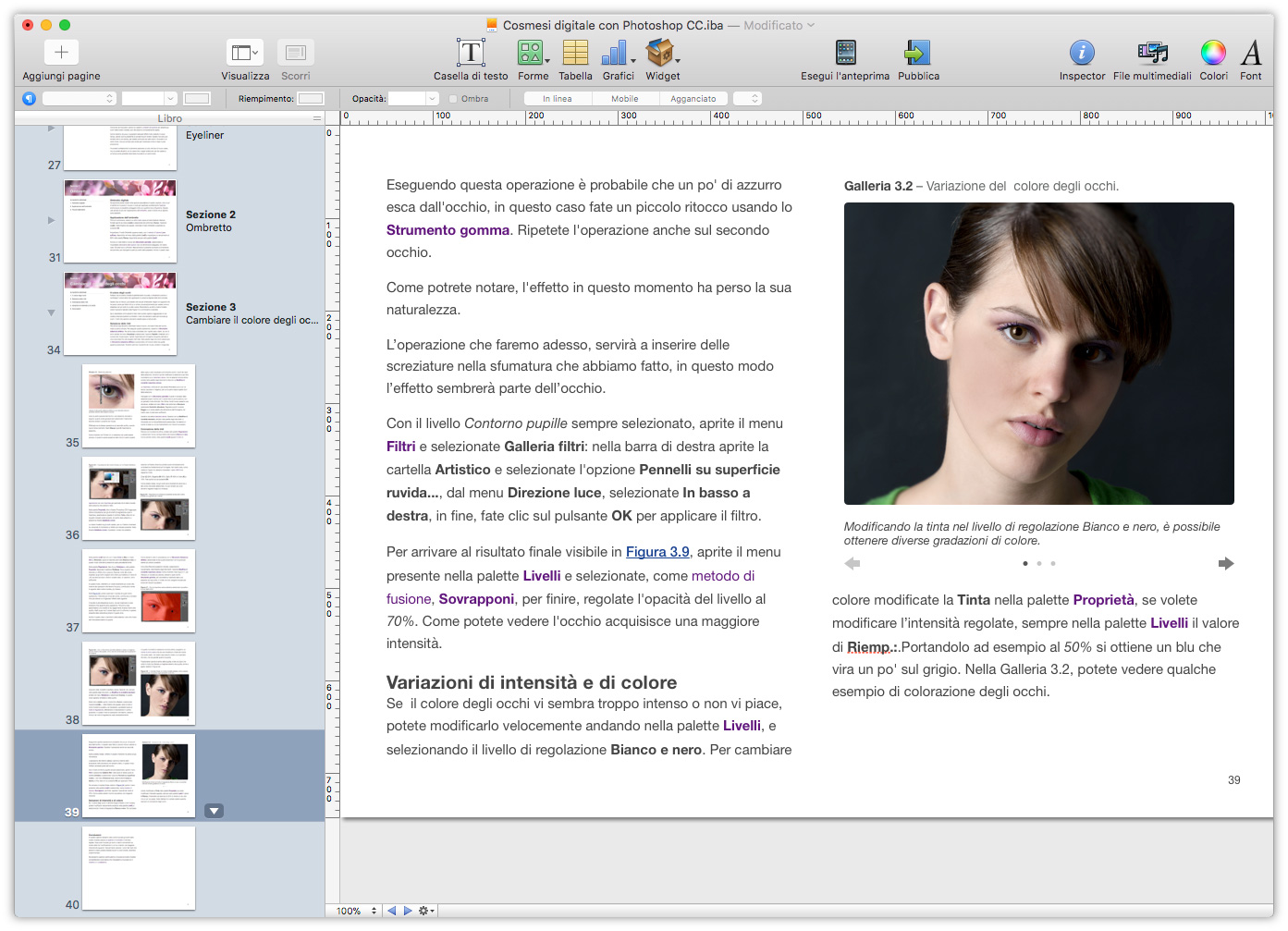
Aprendo la finestra Inspector con il Widget della galleria selezionato, vedrete le opzioni visibili in figura 6, qui potete riordinare le foto, trascinando le tre linee poste a destra di ogni foto, un elemento preso a prestito dall’interfaccia dell’iPhone, oppure, se le foto non sono tante, potete fare in modi che vengano visualizzate delle anteprime sotto alla foto, come visibile in Figura 7.
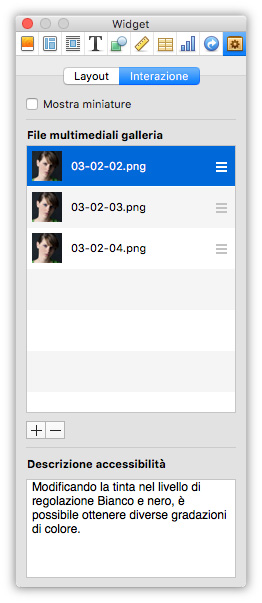
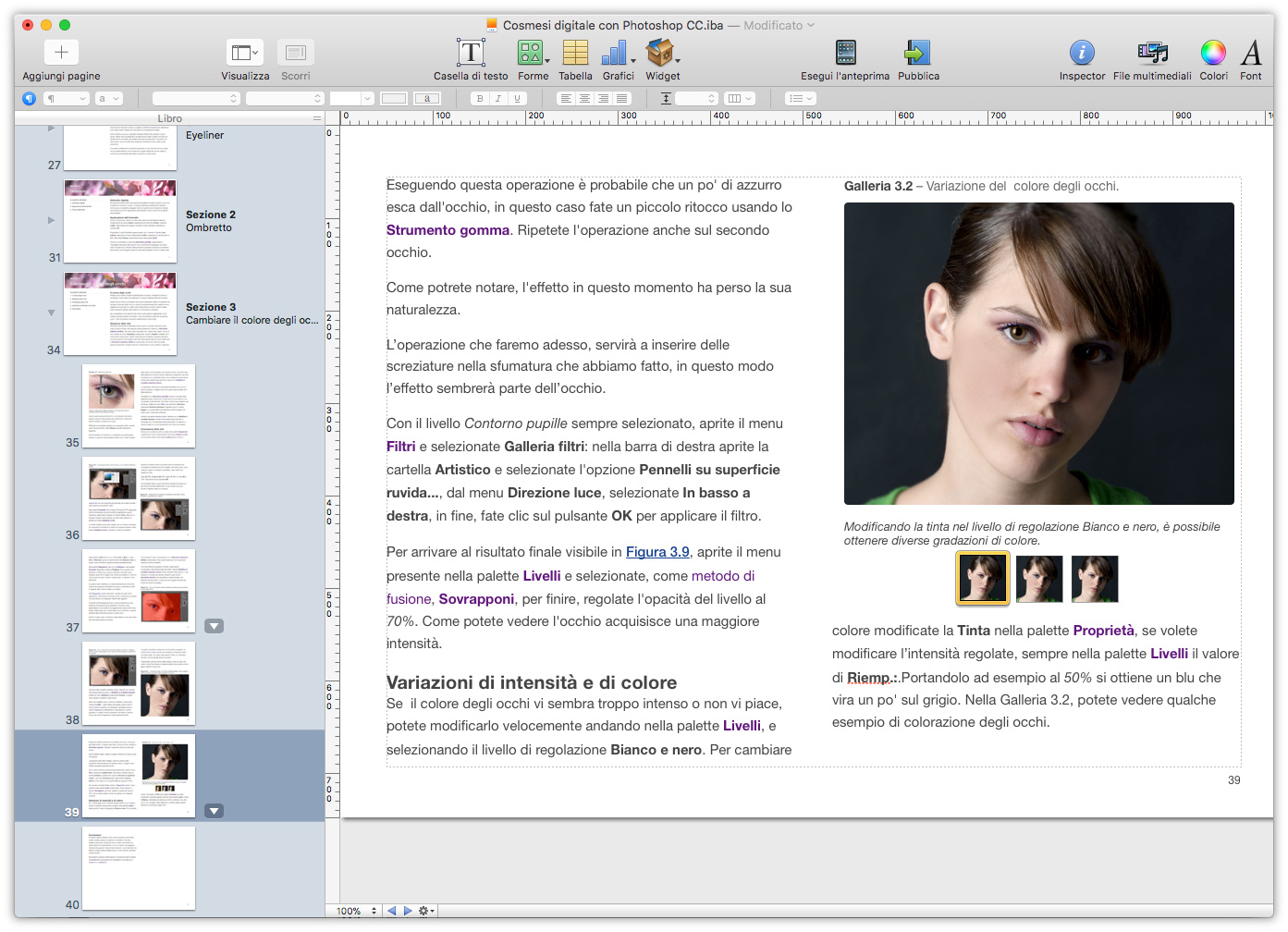
Verifica
Il Widget Verifica consente di fare una domanda e di chiedere al lettore qual è la risposta giusta tra quelle riportate. Si possono inserire da un minimo di due a un massimo di sei risposte alternative. Come immaginerete si tratta di una funzione adatta ai libri di testo, motivo per cui non è disponibile per i libri in formato ePub.
Per prima cosa andate nel menu Widget sulla barra degli strumenti e selezionate Verifica, sulla pagina apparirà un riquadro, visibile in figura 8, con quattro risposte già pronte all’uso, quello che dovete fare è semplicemente scrivere la domanda e le singole risposte e cliccare su quella giusta, che servirà per verificare che l’utente abbia risposto correttamente.
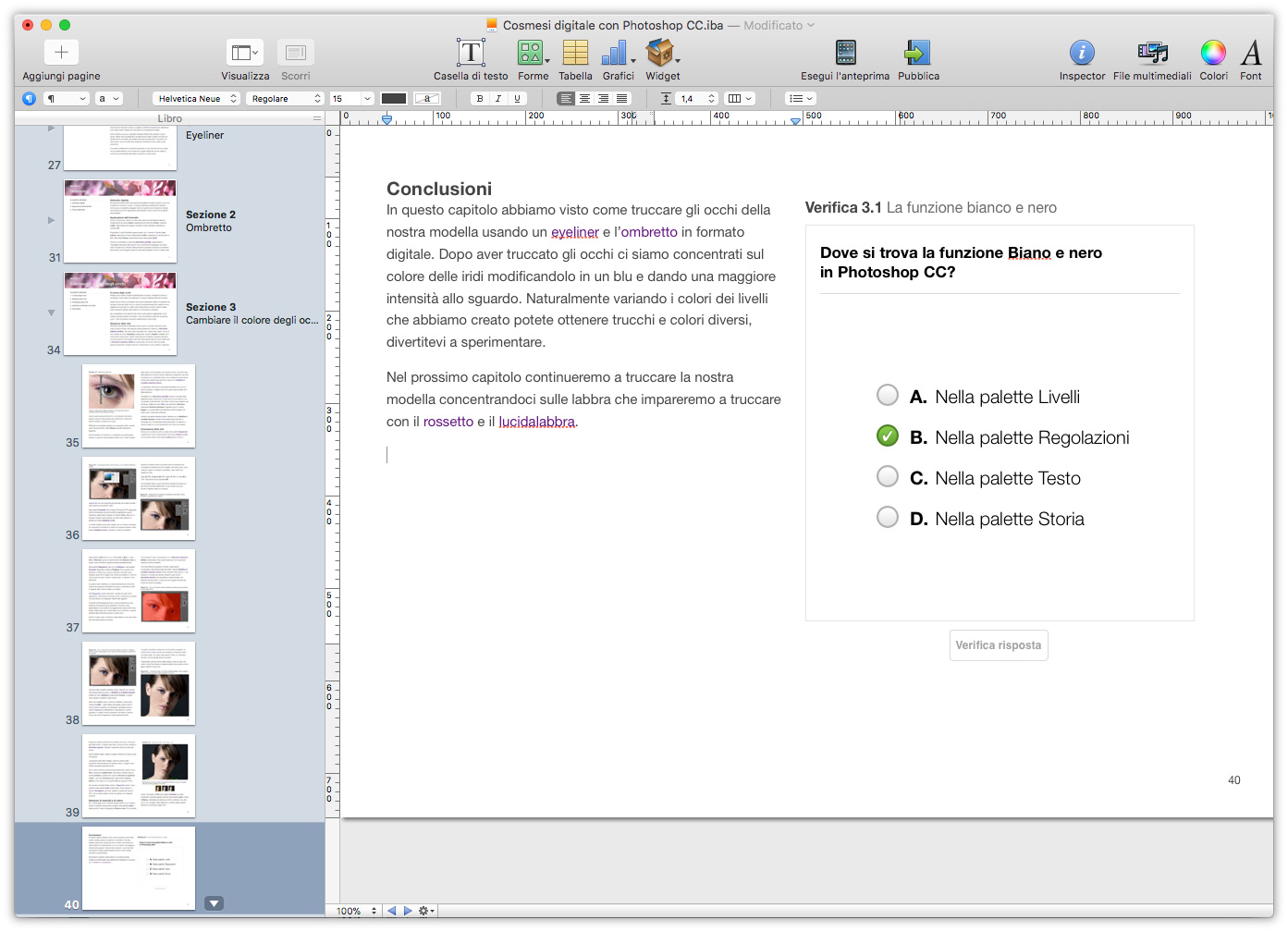
Come dicevamo è possibile inserire da due a un massimo di sei risposte alternative, per farlo aprite la solita finestra Inspector dalla barra degli strumenti, nella sezione dedicata alle opzioni del Widget selezionato, visibile in figura 9, potrete vedere la prima domanda che abbiamo inserito, accanto c’è un numero che adesso mostra un 4, facendoci clic sopra, apparirà un menu dal quale potete scegliere quante risposte inserire.
Sempre nella palette Inspector di questo Widget, facendo clic sul + in basso potrete attivare la modalità scelta multipla che consente con lo stesso sistema che abbiamo visto di inserire delle domande successive nel medesimo riquadro, l’utente potrà scorre le domande toccando o facendo clic su una freccia. Tramite questo menu potrete scegliere dei layout alternativi per questo tipo di domane.
Keynote
Se possedete anche Keynote il programma per realizzare presentazioni che è possibile acquistare sul Mac App Store, potete integrare quello che fate con iBooks Author, rendendo ancora più interattivo il vostro libro di testo. Come avrete capito questo Widget non è disponibile per i libri in formato ePub.
Andando nel menu Widget, sulla barra degli strumenti e selezionando, Keynote, apparirà il segnaposto sulla pagina, come mostrato in figura 9.
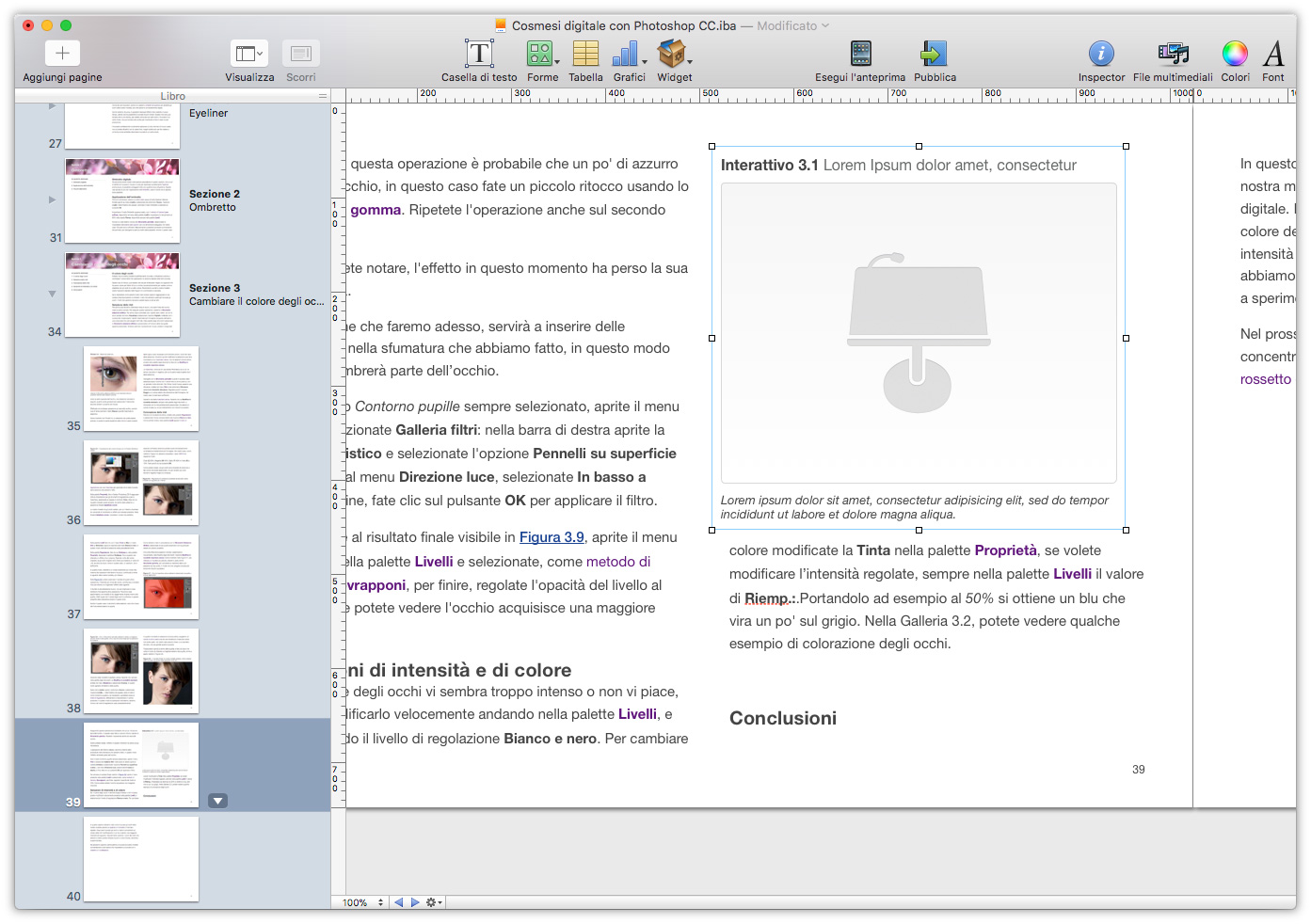
Una volta che avete preparato il documento di Keynote, salvatelo e trascinatelo sopra al segnaposto, che provvederà a caricarlo, come mostrato in figura 10.
Se lo desiderate nella finestra Inspector per questo widget potete abilitare anche delle comode frecce per scorrere le varie diapositive, facendo clic sull’opzione Mostra controlli di riproduzione, nella scheda Interazione. Sempre nella stessa scheda potete abilitare anche la riproduzione automatica o la possibilità di eseguire la presentazione a schermo intero.
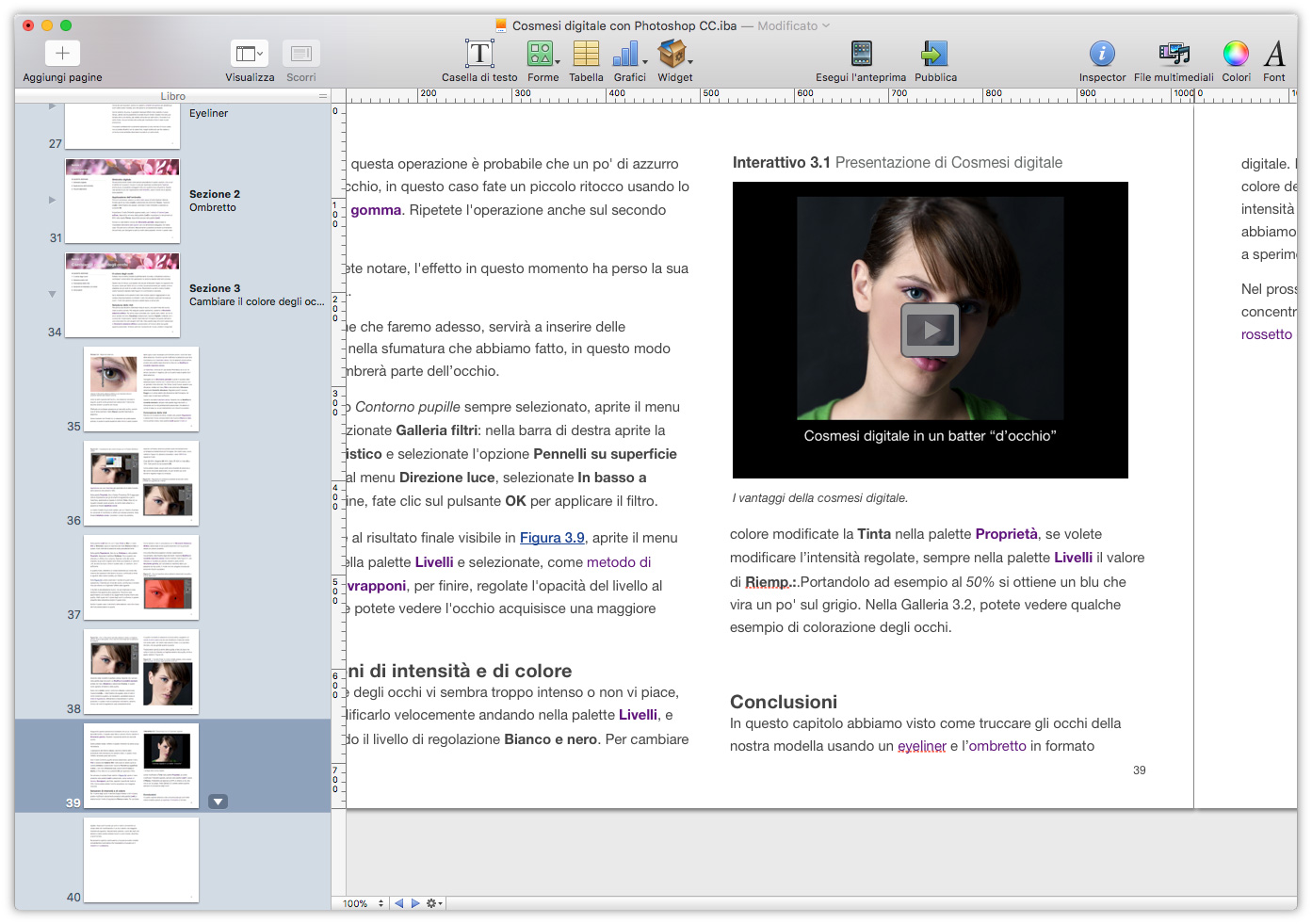
Immagine interattiva
Una Widget molto interessante, anch’esso disponibile solo per i libri di testo, è quello delle immagini interattive, in pratica è possibile associare a dei particolari punti di una foto delle etichette di spiegazione. Quando l’utente toccherà l’etichetta verrà inquadrata la zona interessata dell’immagine.
Andate quindi nella barra degli strumenti e selezionate dal menu Widget l’opzione Immagine interattiva, sulla pagina apparirà il suo segnaposto che dovrete posizionare dove desiderate, in modo analogo a quanto visto per gli altri Widget.
Trascinate dal Finder l’immagine che intendete utilizzare sopra al segnaposto, e posizionate le etichette come meglio preferite, mettendo l’inizio della linea nel punto che intendete inquadrare, quando siete pronti fate clic su Imposta vista. Eventualmente, come visibile in figura 11, aiutatevi con il cursore per regolare l’ingrandimento dell’immagine.
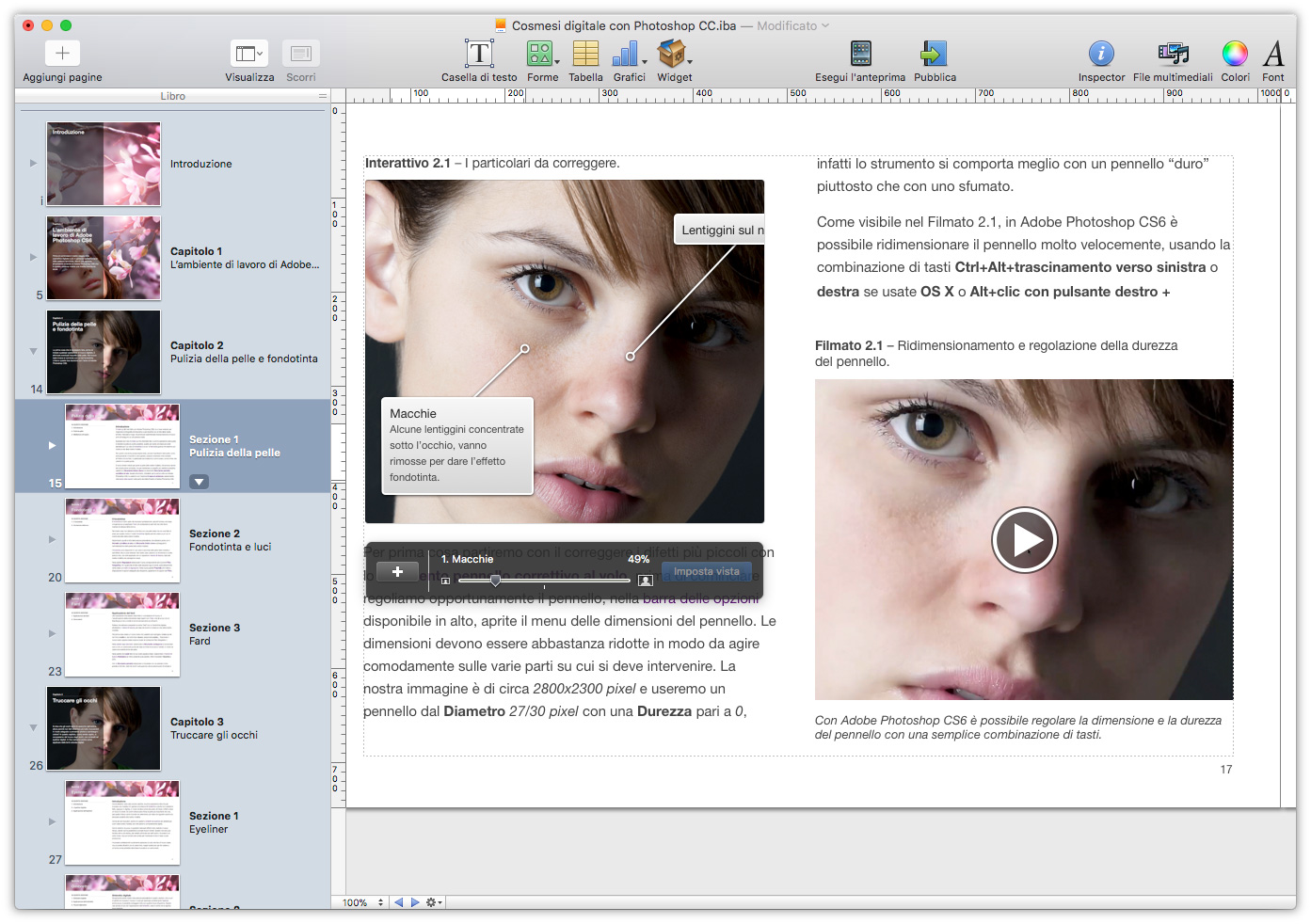
Quando si lavora con le immagini interattive, conviene aprire la finestra Inspector nella barra degli strumenti. Infatti nella scheda Interazione delle opzioni per i Widget, è presente un riquadro dove sono elencate la varie viste, toccandole le potrete vedere sull’immagine. Inoltre avrete anche altre due possibilità: mettere la descrizione in una barra laterale, invece che in un riquadro, e inserire dei controlli di riproduzione.
3D
Se avete a disposizione degli oggetti in tre dimensioni, potete inserirli dentro alle vostre pubblicazioni. Questi oggetti verranno trattai in modo da poter essere ruotati dall’utente che lo potrà esplorare come meglio crede.
Per inserire un oggetto 3D andate nel menu Widget nella barra degli strumenti e selezionate 3D, come sempre apparirà il segnaposto del widget. Trascinate quindi l’oggetto 3D sopra al segnaposto.
Nota
Gli oggetti tridimensionali devono essere in formato 3D Collada, un formato di interscambio tra i programmi in grado di realizzare oggetto in tre dimensioni. Potete creare quelli che vi servono ad esempio con Strata Design 3D SE, noto programma di modellazione dal costo contenuto che potete trovare sul Mac App Store che prevede proprio l’esportazione nel formato adatto a iBooks Author.
Barra di scorrimento
Un interessante Widget disponibile però solo per i libri di testo è Barra di scorrimento, che consente semplicemente di inserire un riquadro al cui interno inserire testo e immagini isolandole dal resto. In pratica l’utente potrà scorrere quanto inserito nel riquadro grazie a delle barre di scorrimento.
Per inserire questo Widget, andate nella barra degli strumenti e dal menu Widget selezionate Barra di scorrimento. Posizionate quindi il riquadro sulla pagina, regolandone le dimensioni con i controlli laterali e quindi inserite il testo facendo doppio clic all’interno del riquadro. Se lo desiderate tramite la finestra Inspector potete poi modificare il colore del box e altri parametri nella scheda Grafica. Nella figura 12, potete vedere un esempio di quando detto.
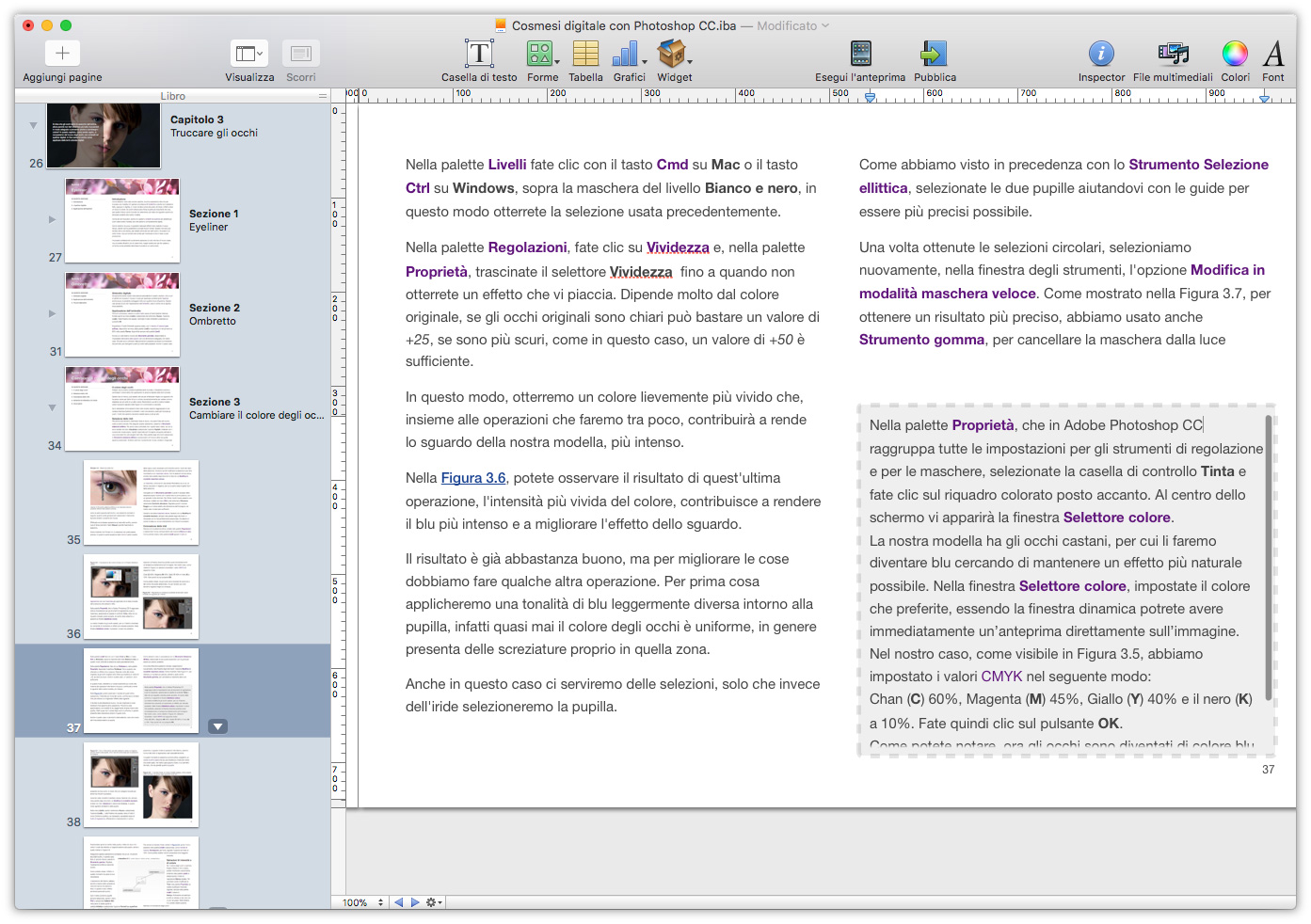
Finestra a scomparsa
Il Widget che vedremo ora è disponibile per tutti i tipi di libro, in pratica consente di inserire un’immagine. Le impostazioni disponibili vi permettono di decidere la dimensione, sulla quale con un semplice tap, se usate un dispositivo touch, o un doppio clic se usate un Mac, farete apparire una sorta di fumetto con dentro testo e immagini che si potranno scorrere in modo analogo a quando visto per il Widget Barra di scorrimento.
Per inserire questa funzione, andate nel menu Widget sulla barra degli strumenti, e selezionate Finestra a comparsa. Apparirà il solito segna posto sul quale potrete trascinare l’immagine che desiderate, regolandone le dimensioni con i controlli laterali. Fatto questo inserite semplicemente il testo dentro al fumetto, come visibile in figura 13.
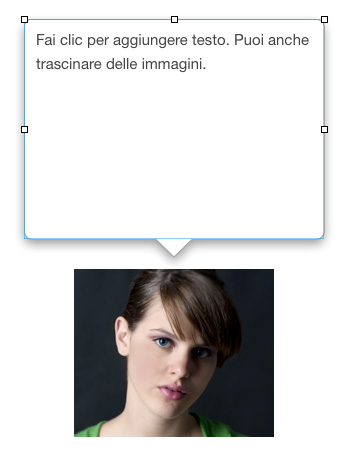
HTML
L’ultimo Widget disponibile è forse anche quello più potente perché di fatto non ha limiti se non le vostre capacità di programmazione. Questo Widget, disponibile per tutti i tipi di libro, si chiama HTML e va selezionato dal menu Widget nella barra degli strumenti. Come sempre verrà creato un segnaposto nel quale potrete trascinare documenti con estensione .wdgt.
Per creare un file nel formato adatto potete consultare la guida fatta da Apple al seguente indirizzo https://support.apple.com/it-it/HT204433.
Se non siete capaci di mettere le mani nel codice, un’ottima alternativa è Hype, disponibile sul Mac App Store. Si tratta di un programma per creare animazioni ed elementi interattivi in HTML 5. Potrete creare velocemente, e con un’interfaccia grafica molto efficace, dei documenti HTML 5 compatibili con i Widget di iBooks Author.
Tutti gli articoli si iBooks Author sono presenti su questa pagina.



