iBooks Author offre uno strumento adatto ad aiutare i vostri utenti ad approfondire un particolare argomento: il glossario, in pratica cliccando su una parola apparirà un fumetto che mostrerà il contenuto da voi predisposto. Scopriamo insieme come creare un glossario.
Come funziona il glossario generato da iBooks Author
Una funzione molto interessante di iBooks Author, disponibile sia per i libri di testo sia per i libri in formato ePub, è il glossario. Per l’utente come visibile in figura 1, significa che toccando o facendo clic su una parola gli appare il suo significato in un fumetto, eventualmente corredato da immagini. Il glossario è anche accessibile per intero all’interno dell’indice del libro, come visibile in figura 2.
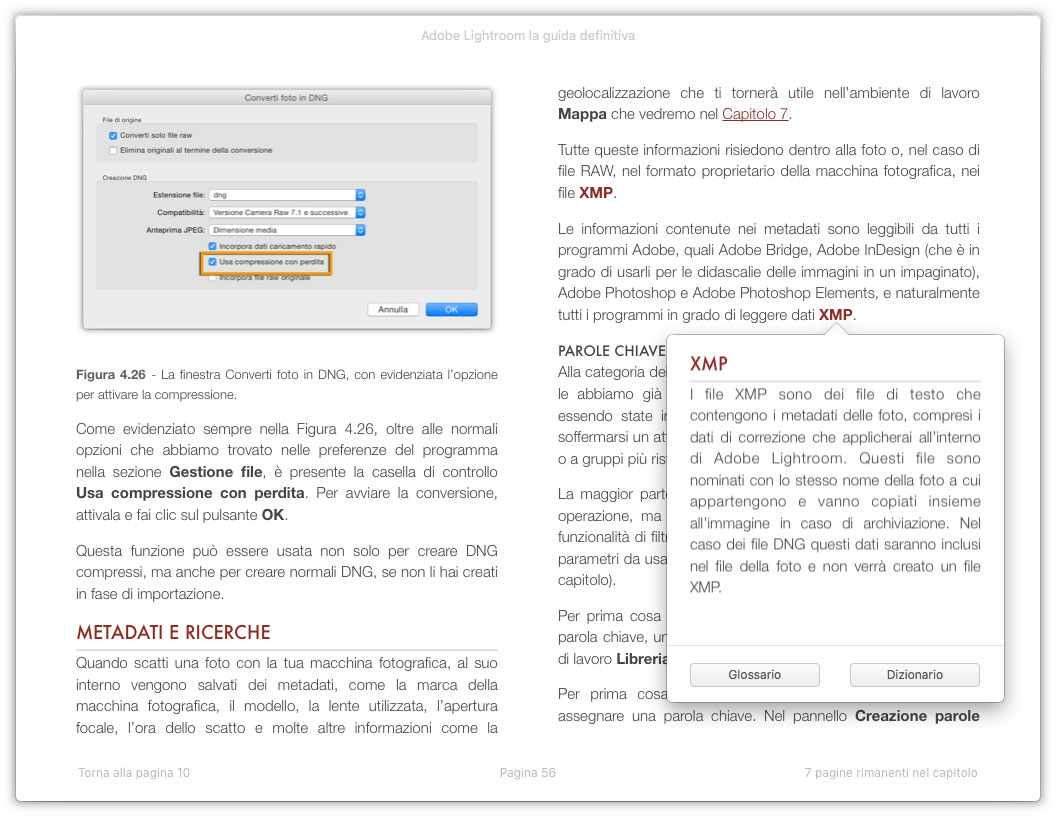
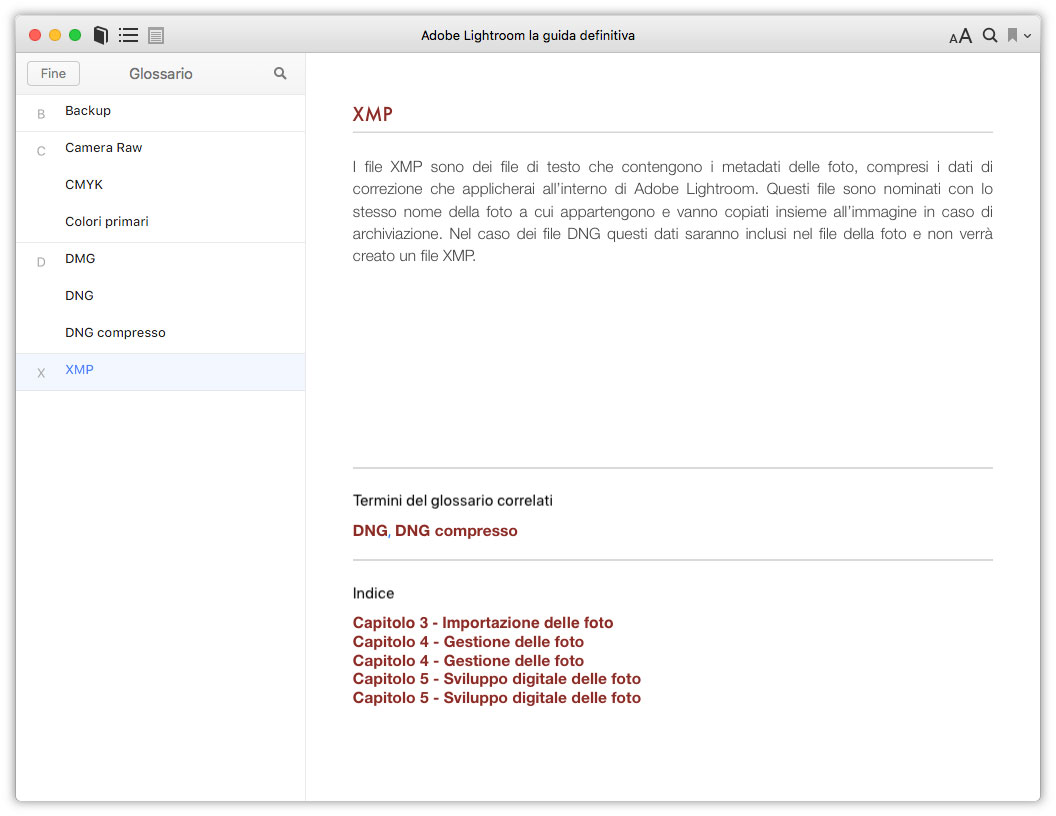
Inserire le voci del glossario
Le parole toccabili e le relative spiegazioni andranno inserite in iBooks Author. Assicuratevi che la barra del glossario sia visibile, altrimenti andate nella barra degli strumenti e fate clic su Visualizza, quindi selezionate Mostra barra degli strumenti del Glossario.
Per inserire una parola selezionatela nel testo e quindi fate clic nella barra del glossario su Aggiungi termine. Una volta aggiunto un termine, è possibile abbinarlo anche ad altre parole nel testo, basta selezionare la parola e selezionare dal menu Link indice per, la parola che volete abbinare, quindi fate clic sul pulsante Aggiungi link.
Una volta che avete completato l’inserimento delle parole nel glossario, dovrete abbinargli il testo necessario: Fate clic su Glossario nella barra del glossario. Come visibile in figura 3, vi apparirà la lista di tutte le parole sulla sinistra e lo spazio per inserire il testo di spiegazione sulla destra, dove per impostazione predefinita appare un falso.
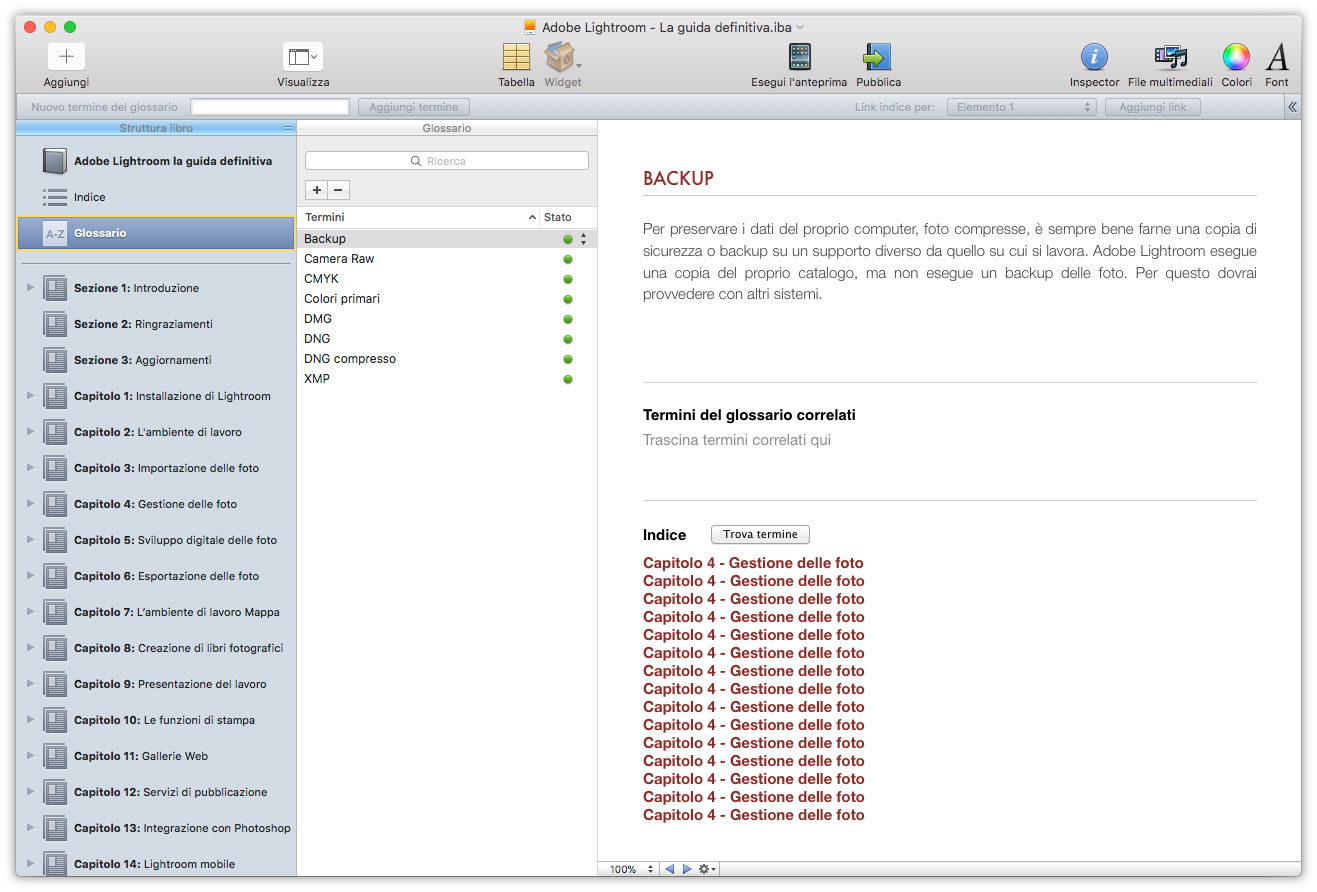
Come potete notare accanto a ogni voce è presente un pallino colorato, questo offre tre colori diversi: blu, arancione e verde che possono aiutarvi a ricordare lo stato di lavoro di ogni voce. Questa opzione assai utile quando le voci del glossario sono numerose.
Per inserire la spiegazione in una voce del glossario è sufficiente farci clic sopra e scriverla nel riquadro di destra sostituendo il falso testo con il vostro. Se lo desiderate, come visibile in figura 4, è possibile inserire anche delle immagini.
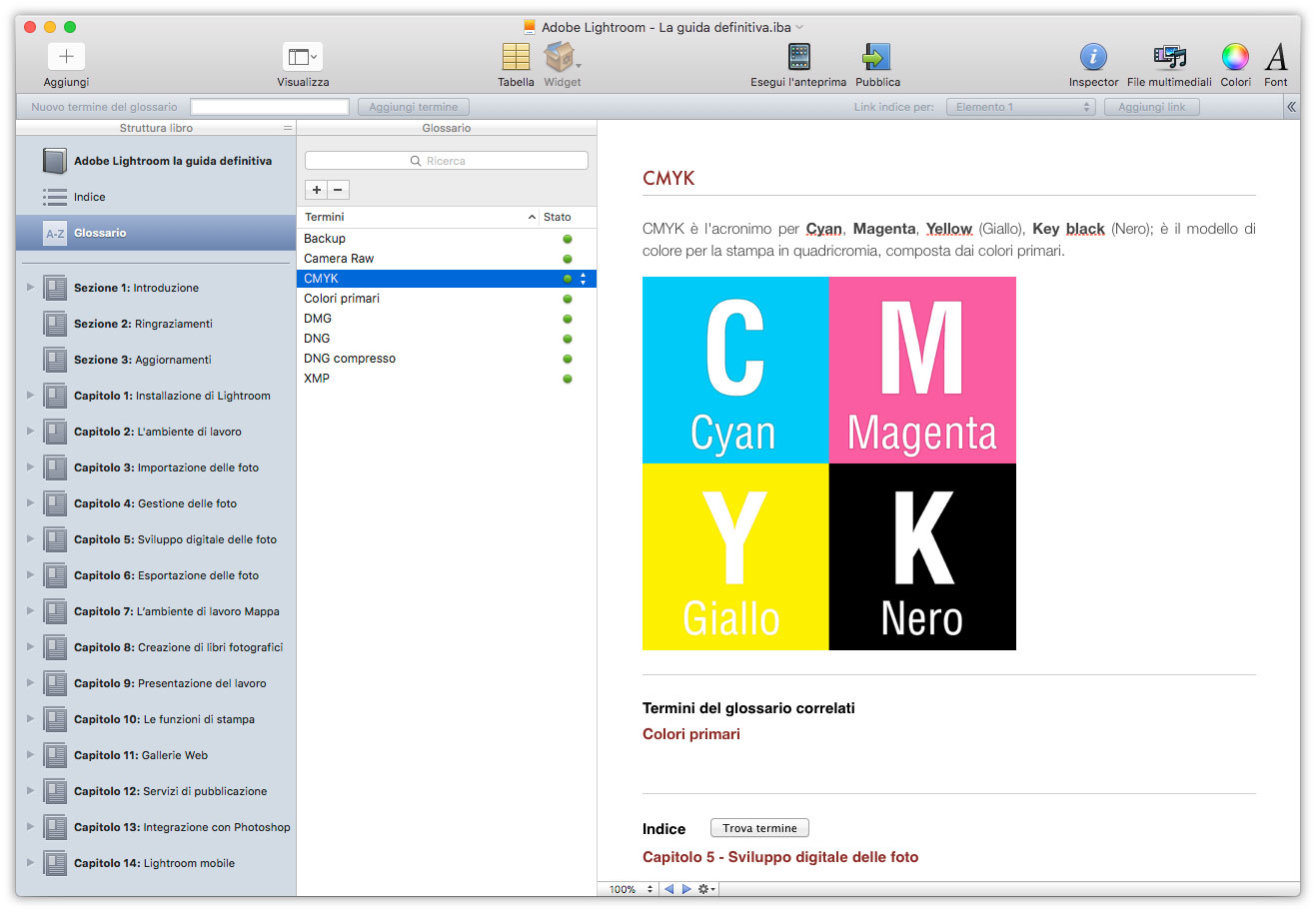
Termini del glossario correlati
Come visibile sempre nella figura 4, in basso è presente la voce Termini del glossario correlati. Questa sezione serve ad aggiungere altre voci che avete inserito nel sommario come correlate. Per fare questo basta prenderle nell’elenco di sinistra e trascinarle nell’area dedicata.
Per concludere sotto a Termini del glossario correlati è presente la voce Indice, dove sono elencati i capitoli dove è stato collegato il termine selezionato. Facendo clic sul pulsante Trova termine troverete altre occorrenze della stessa parola all’interno di tutto il libro, usando la finestra di figura 5. Questo torna molto utile per controllare di aver collegato tutte le occorrenze della stessa parola.
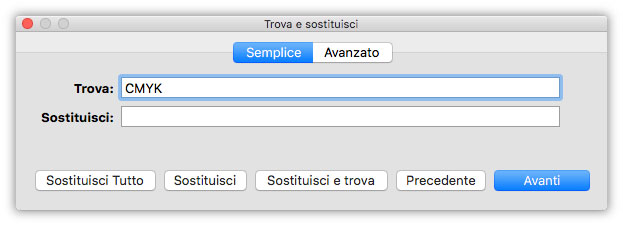
Tutti gli articoli su iBooks Author sono presenti su questa pagina.



