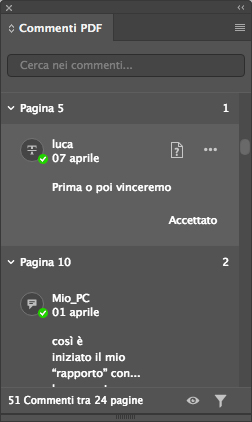Quando si riceve in PDF revisionato con gli strumenti di Adobe Acrobat è possibile importarlo nel pannello Commenti PDF di InDesign. Questo permette di fare le modifiche richieste in modo più agevole rispetto al continuo passaggio tra i due programmi. In questo articolo scopriremo come procedere per usare questa comoda funzione.
Commenti PDF
Quando si impagina un libro o qualsiasi altro tipo di documento, si invia un documento PDF al cliente per una verifica del lavoro svolto. Se gli suggerite di inserire le correzioni direttamente nel PDF usando gli appositi strumenti, potrete facilitare enormemente il vostro lavoro.
Nota
Per mostrare come usare le funzioni di correzione di Adobe Acrobat, potete far leggere al vostro cliente l’articolo Revisionare i PDF con Adobe Acrobat.
La prima cosa che dovrete fare, sarà ovviamente aprire in Adobe InDesign CC il documento da correggere. Fatto questo andate nel menu Finestra e dal sottomenu Commenti, selezionate l’opzione Commenti PDF. Si aprirà la palette omonima che potete vedere nella figura 1.
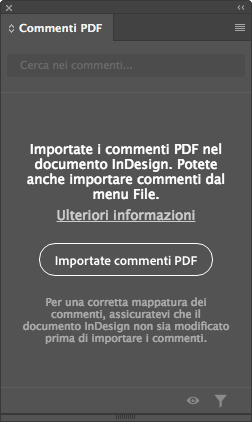
Come facilmente intuibile, per importare i commenti da un PDF è sufficiente fare clic sul pulsante Importare commenti PDF. Fate però attenzione, il documento PDF e il documento InDesign dovranno avere lo stesso numero di pagine. Assicuratevi quindi che il vostro cliente non abbia estratto solo le pagine in cui ha apportato le correzioni.
Una volta importati, la palette Commenti PDF si popolerà con i commenti inseriti dal vostro cliente, come visibile nella figura 2.
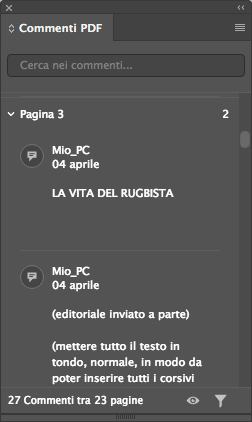
Come apportare le correzioni
Una volta importati i commenti di correzione dal PDF è possibile procedere. Fate clic sulla correzione nella palette Commenti PDF per essere portati alla pagina corretta. Per per prima cosa è necessario distinguere il tipo di correzione. Se si tratta solo di un commento, come quelli visibili in figura 2, potrete solamente leggere l’indicazione e quindi apportare modifica, facendo clic poi sul pulsante Risolvi per segnalare che la modifica è stata fatta. Se invece, ad esempio, è stata inserita una parte di testo da sostituire con un’altra apparirà con una apposita icona come quella visibile in figura 3.
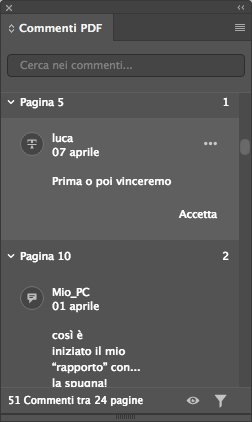
Facendo clic sul pulsante Accetta, la correzione verrà apportata direttamente sul documento. Se lo desiderate, ma lo sconsigliamo, potete aprire il menu della palette e selezionare l’opzione Applica tutte le modifiche automatiche. Utilizzando questa opzioni verranno apportate su tutto il documento le correzioni al testo richieste. Facendo questo però, perderete il controllo sulle modifiche da fare, creando magari ulteriori problemi, come ad esempio una riga che salta su un’altra pagina. Meglio quindi procedere una correzione alla volta.
Come visibile nella figura 4, quando avrete accettato tutte le correzioni usando i pulsanti Risolvi e Accetta, apparirà una spunta verde ad indicare che quella modifica è stata fatta.