Se siete dei fumettisti, perché non creare anche una versione digitale del vostro fumetto per permettere agli utenti Kindle di fruirne sui loro lettori? Scopriamo come realizzare un fumetto digitale per il Kindle.
Fumetti sul Kindle
I lettori di libri digitali, sono ormai molto diffusi tra gli appassionati di lettura e uno dei più famosi è sicuramente il Kindle di Amazon. Se siete dei fumettisti, potreste sfruttare questa piattaforma anche per vendere i vostri fumetti, moltiplicando così la base di lettori.
Preparazione delle tavole
Disegnare è fare il lettering è compito vostro, passiamo quindi a preparare le vostre tavole pronte per essere fruite dal Kindle. Per farlo useremo Photoshop CC, ma potete usare anche con qualsiasi programma di manipolazione delle foto. Aprite quindi il programma e impostate una immagine alla dimensione di 1200 pixel x 1600. Questa è una dimensione indicativa se lo desiderate potete modificarla usando una risoluzione più elevata mantenendo la stessa proporzione.
Una volta creata questa immagine, creeremo un filetto grigio che la contorni tutta. Questo serve a fare in modo che il Kindle impagini correttamente la tavola. Infatti senza di esso tenderà a posizionare il disegno nell’angolo in alto a sinistra, creando quindi dei brutti effetti. Naturalmente se le vostre tavole sono tutte a piena pagina questa operazione non è necessaria. Con l’immagine aperta premete la combinazione di tasti CMD+A se usate macOS o Ctrl+A se usate Windows. Questo selezionerà tutta l’immagine. Andate ora nel menu Modifica e selezionate Traccia…, impostate quindi lo spessore a 1px e fate clic su Colore. Impostate quindi un grigio molto chiaro, come quello visibile in Figura 1. Fatto questo, assicurativi che sia selezionata l’opzione Interno e fate clic sul pulsante OK. Il vostro modello di pagina è ora pronto.
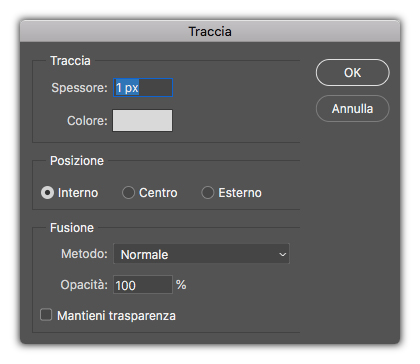
Aprite quindi la vostra tavola e incollatela dentro al modello che avete creato. Probabilmente la tavola sarà molto più grande, adattatela al modello ridimensionandola: andate nel menu Modifica e dal sottomenu Trasforma selezionate Scala. Usando le maniglie che appariranno ridimensionate la vostra tavola. Vi consigliamo di usare le guide per impostare dei margini che siano uguali per tutte le tavole. Salvatela quindi in formato JPEG. Ripetete quindi queste operazioni per tutte le tavole. Nella figura 2 potete vedere una tavola di esempio.
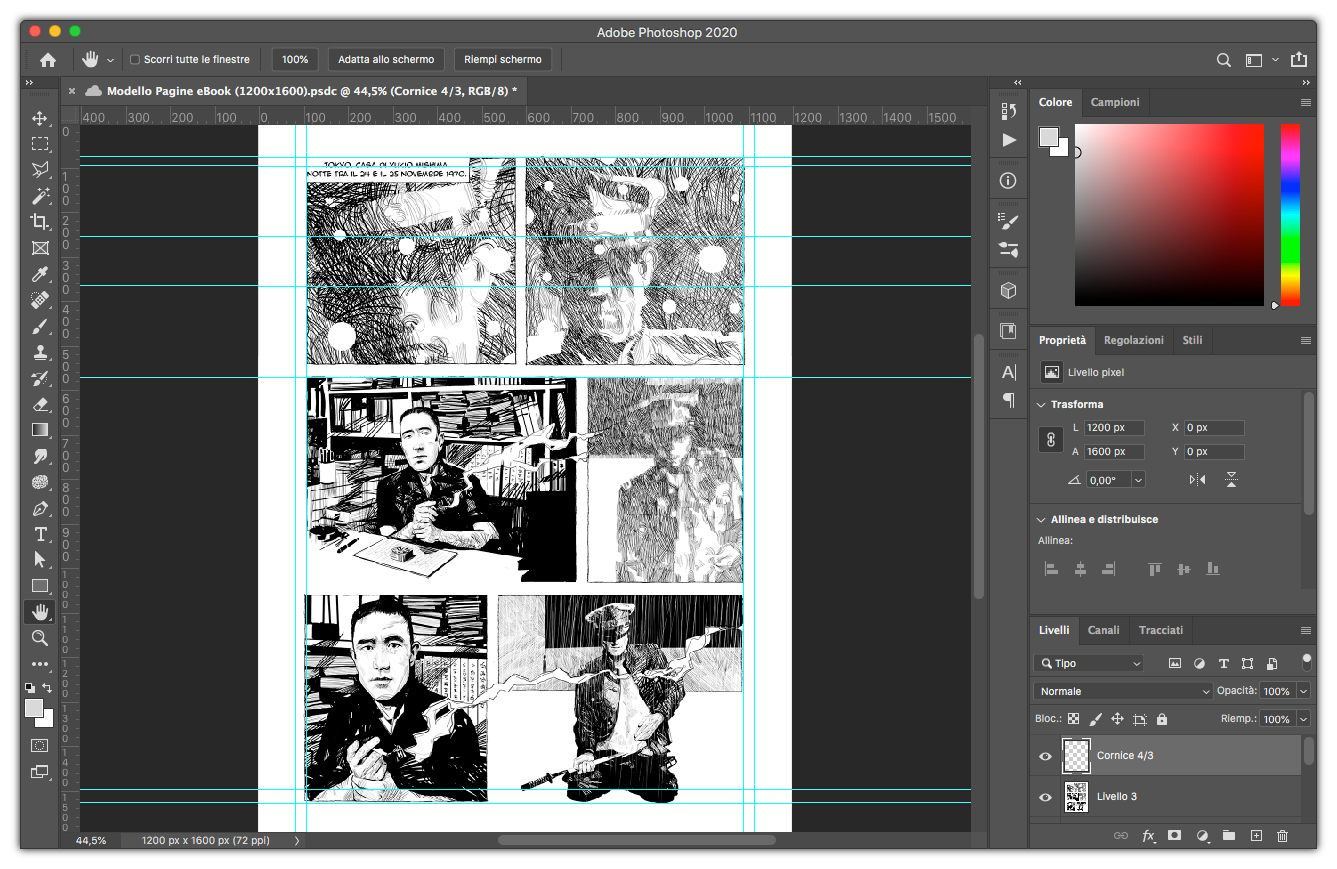
Impostazione del libro
Per creare fumetti, Amazon mette a disposizione Kindle Comics Creator, disponibile sia per macOS che per Windows, lo potete scaricare da qui. Una volta installato, apritelo, nella prima pagina troverete solo due pulsanti: il primo a sinistra è Apri un libro esistente, utile quando dovrete modificare un progetto precedente; il secondo pulsante è Crea un nuovo libro che è quello che useremo adesso, fateci quindi clic sopra.
Apparirà ora una procedura guidata che vi consentirà di impostare i parametri del vostro libro. La prima schermata potete vederla nella figura 3. Impostate la lingua e la dimensione che sarà 600 x 800 anche se il file di partenza è più grande, si tratta semplicemente delle proporzioni corrette per i lettori Kindle standard.
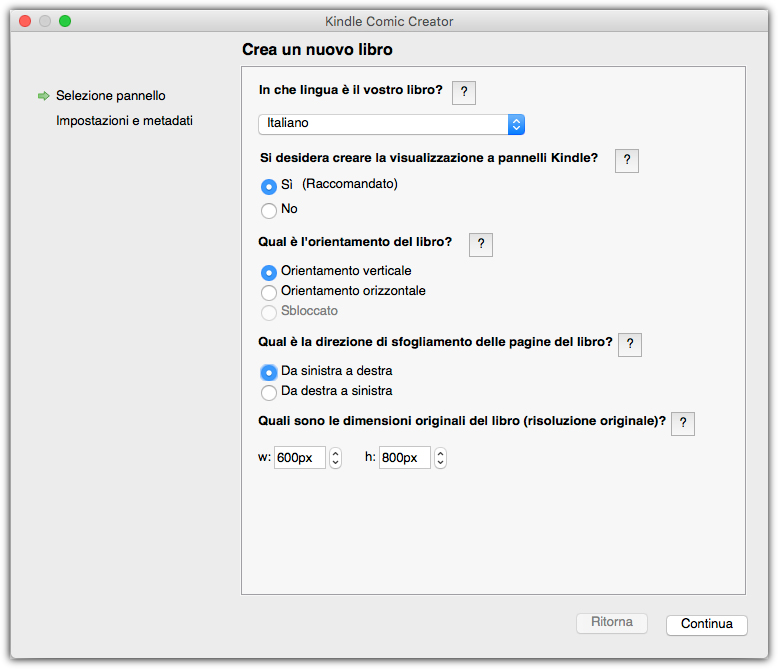
Proseguite facendo clic sul pulsante Continua, arriverete alla seconda schermata dove dovrete impostare il Titolo, l’Autore, l’Editore e l’Immagine di copertina che dovrà avere le medesime dimensioni delle tavole. Una volta impostati questi dati fate clic sul pulsante Inizia ad aggiungere pagine e mostrate al programma dove si trovano. Selezionatele tutte per fare in modo che vengano importate in una volta sola. Nella figura 4 potete vedere le tavole caricate all’interno del programma.
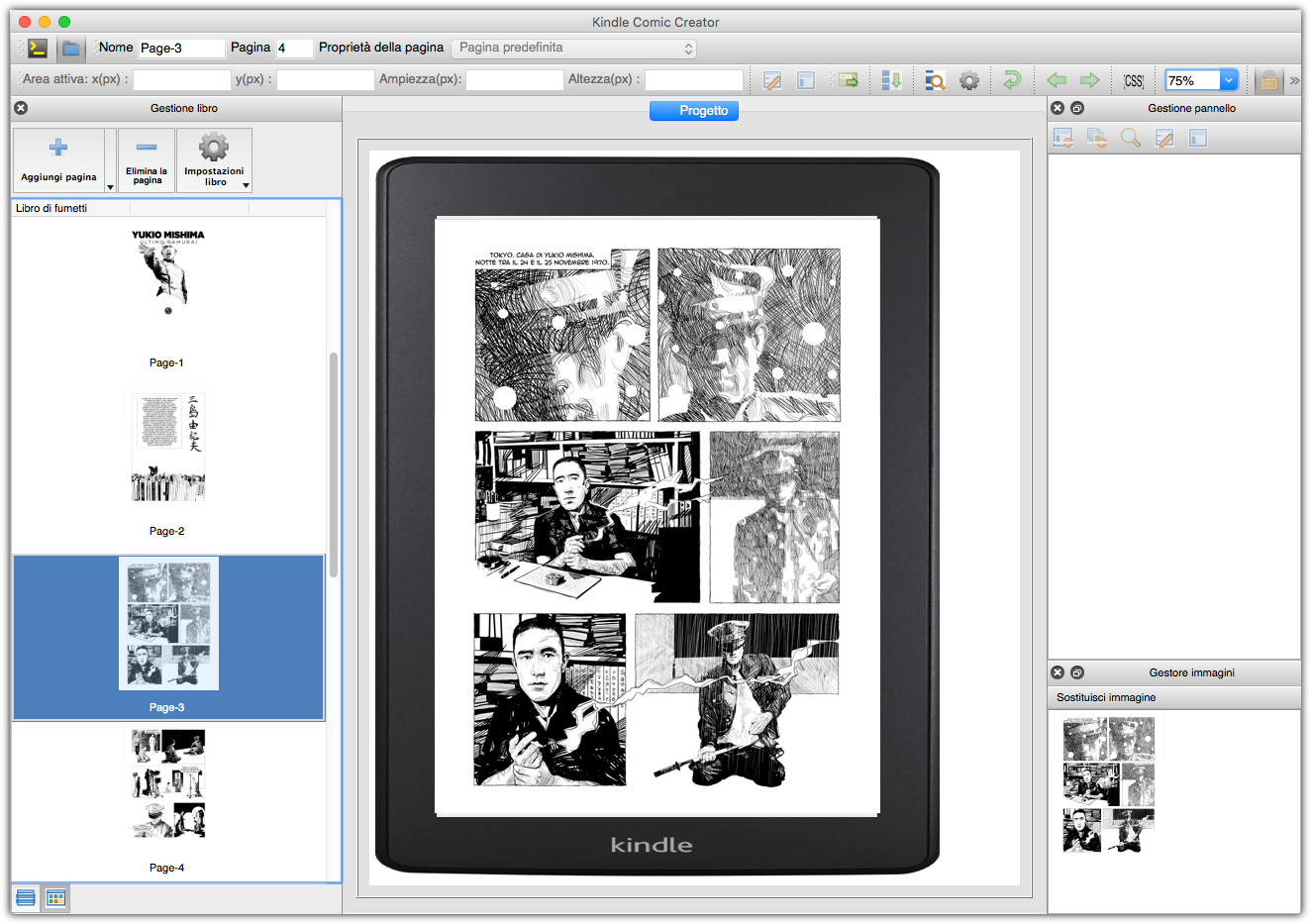
Regolazione delle vignette
Gli schermi dei Kindle essendo stati creati prevalentemente per leggere romanzi, hanno una dimensione piuttosto piccola, paragonabile a un libro tascabile o poco più. Come facilmente intuibile una tavola di un fumetto aperta su un Kindle apparirebbe illeggibile perché i testi dei fumetti sarebbero troppo piccoli. Per questo motivo Amazon ha previsto la possibilità di ingrandire le singole vignette in modo da permetterne una lettura sequenziale, ingrandendo di volta in volta la vignetta corretta.
Per realizzare questa funzionalità di ingrandimento fate clic con il tasto destro sulla prima vignetta, e selezionate dal menu che appare l’opzione Nuovo pannello di zoom. Apparirà quindi un rettangolo verde che potrete ridimensionare, trascinando gli angoli, o spostarlo trascinandolo per i lati. Adattate quindi il riquadro al bordo della vignetta come in figura 5.
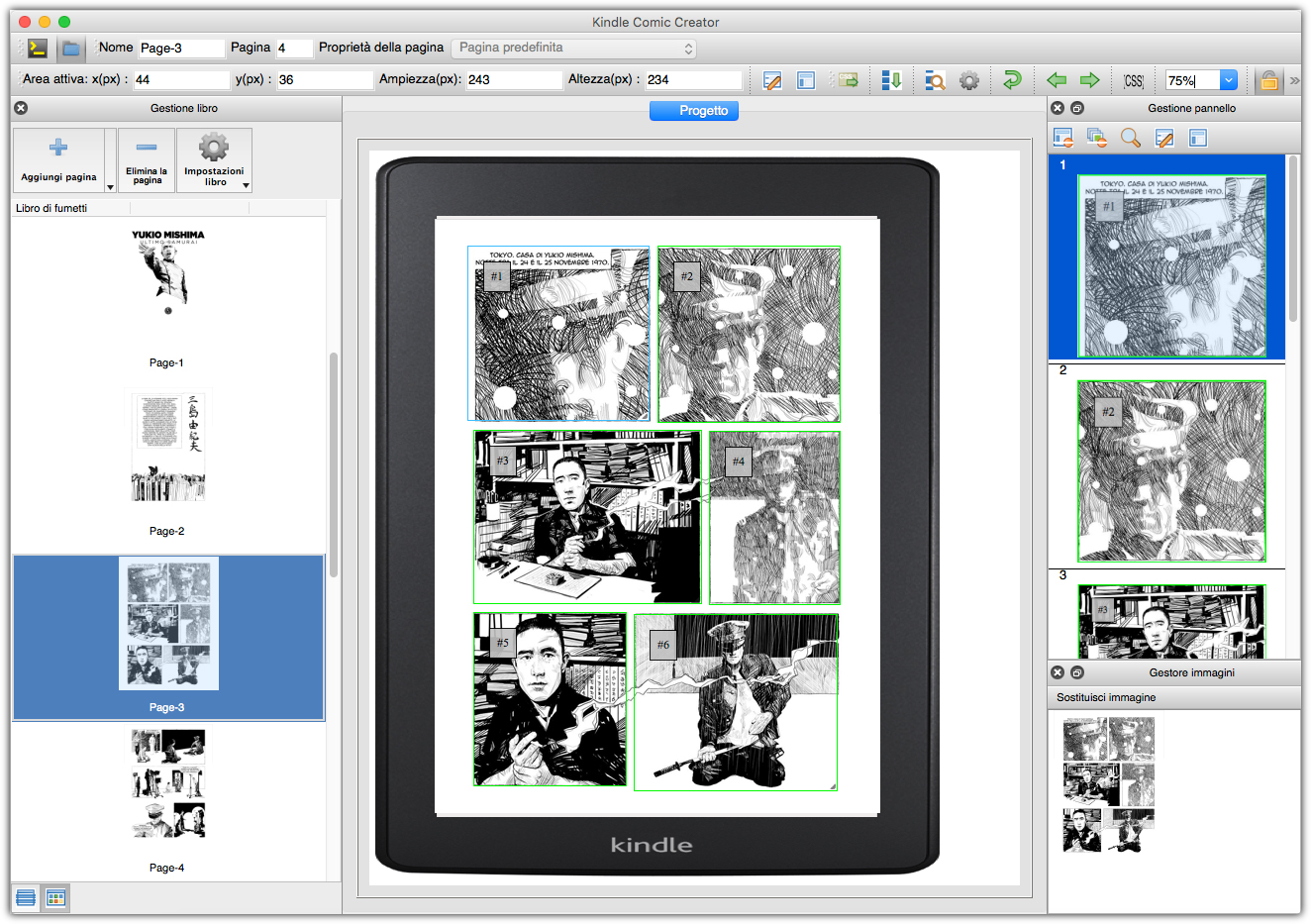
Da notare che ogni pannello presenta un numero come questo #1, #2, ecc. Questi numeri rappresentano l’ordine di lettura per cui fate attenzione che siano nell’ordine corretto. Create quindi tutti i pannelli di zoom anche per le vignette senza testo in modo da preservare l’ordine di lettura sul Kindle. Facendo questa operazione fate attenzione che non si sovrappongano, per aiutarvi quando accade il rettangolo diventa rosso.
Come mostrato in figura 6, facendo doppio clic sulla prima vignetta avrete una anteprima approssimativa di come apparirà sul Kindle e usando le frecce verdi in alto a destra potrete scorrere le vignette create.
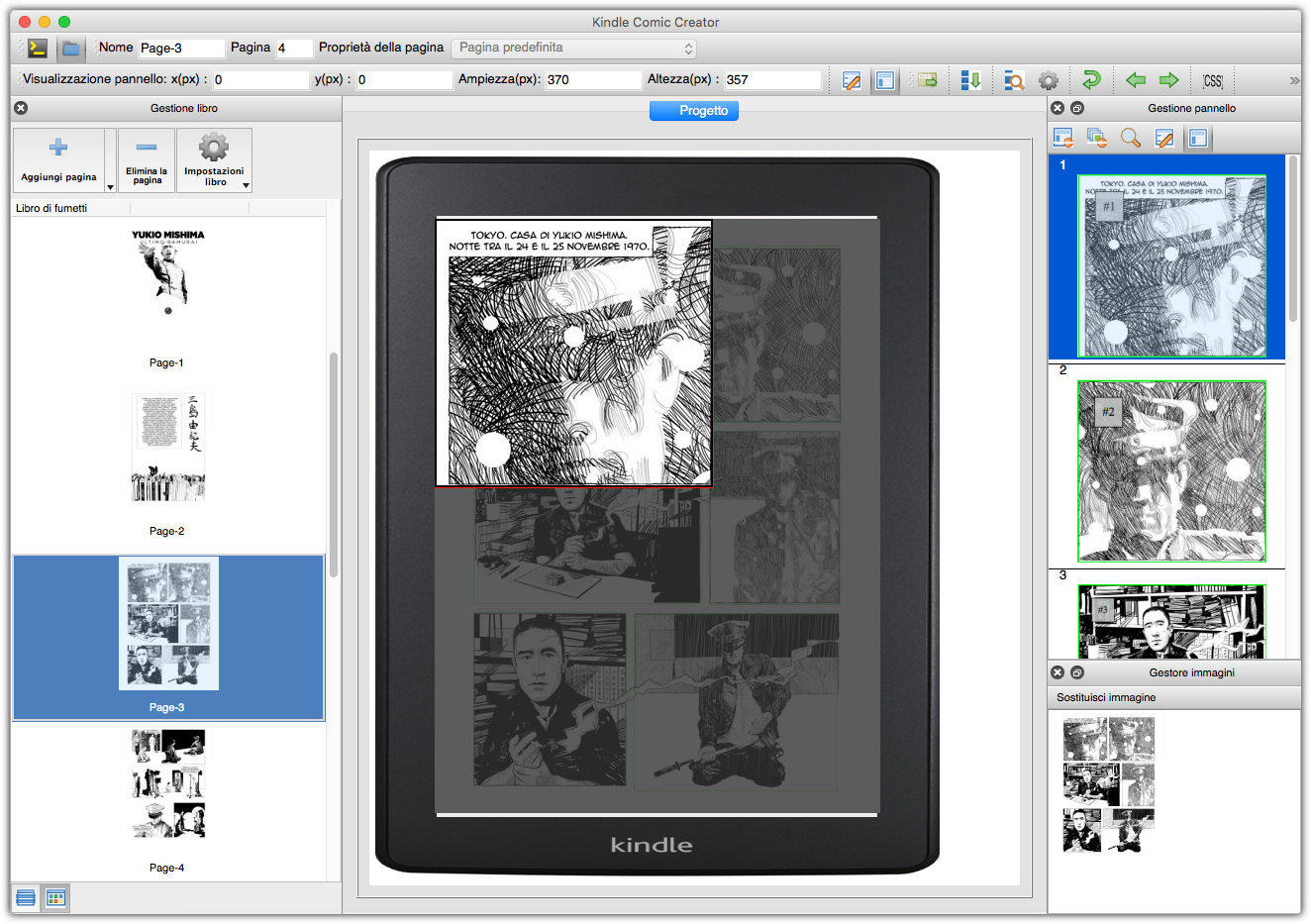
Per impostazione predefinita il livello di ingrandimento è del 150% se desiderate potete modificarlo sia riducendolo che ingrandendolo a seconda della situazione. Per farlo fate clic con il tasto destro su una vignetta e selezionate Impostare il livello di Ingrandimento. Nella finestra che appare potrete modificare la percentuale di ingrandimento a piacere.
Sostituzione delle pagine
Durante la realizzazione è possibile che si debba sostituire una tavola giù importata perché è stata modificata. Naturalmente Kindle Comics Creator permette di farlo molto facilmente. Andate nel menu Visualizza e selezionate Gestore immagini. Sulla sinistra della finestra del programma, selezionate la pagina da sostituire; nel pannello Gestore immagini fate clic sull’anteprima e quindi su Sostituisci immagine, caricate quindi la nuova tavola usando l’apposita finestra di navigazione che apparirà.
L’indice
Nei fumetti non è necessario come nei libri, ma se lo desiderate potete generare un indice, che permetta di spostarsi tra una parte all’altra del fumetto. Potrebbe ad esempio tornare utile quando fate un fumetto strutturato in capitoli.
Realizzare un indice con Kindle Comics Creatore è molto semplice, basta dare un nome alle pagine che vi interessa indicizzare. Per farlo fate semplicemente doppio clic sul numero che appare sotto alle pagine nelle anteprime di sinistra. Fatto questo scrivete il nome. Come mostrato in figura 7, al posto del numero adesso ci sono le voci di indice.
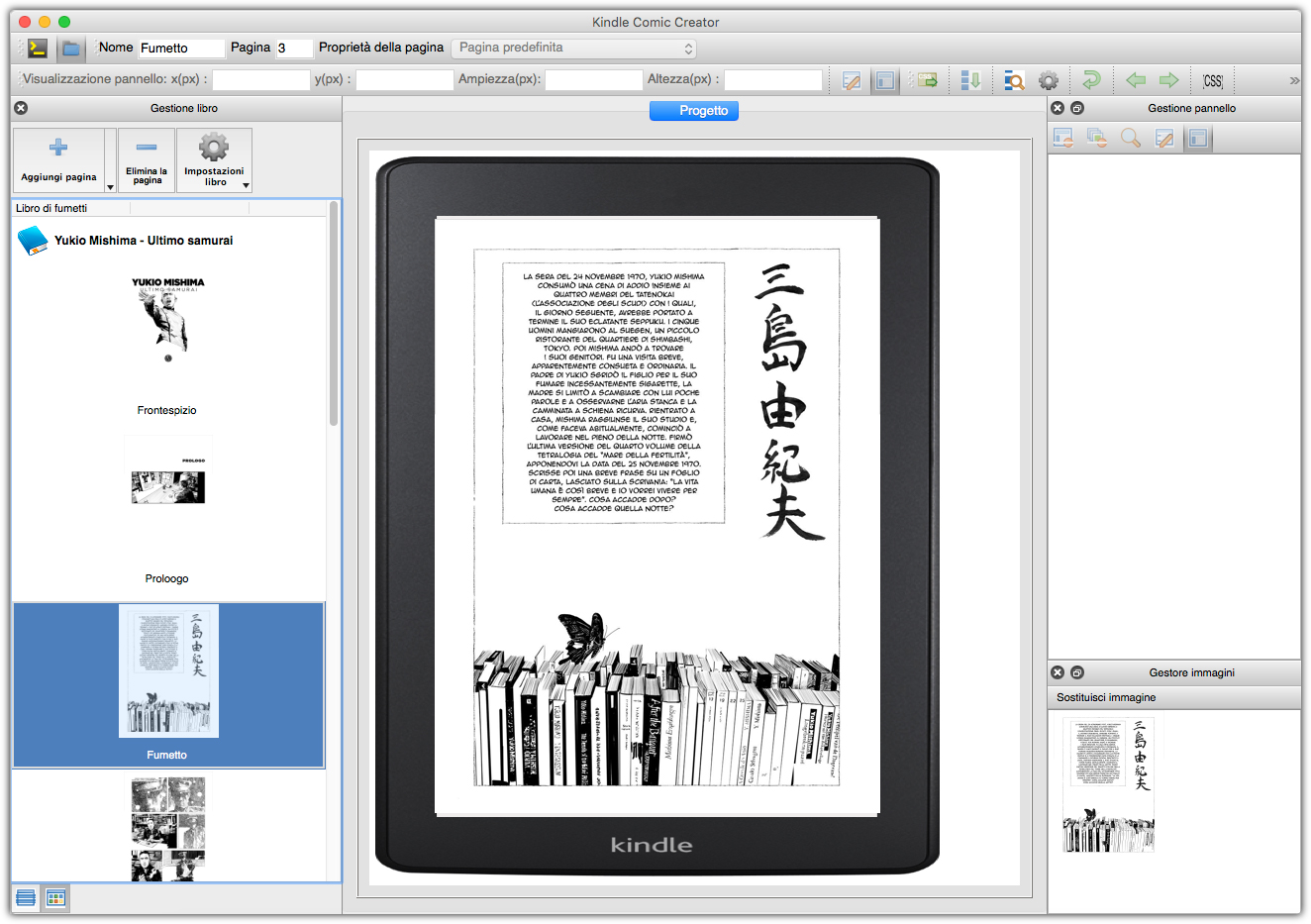
Come vedremo sarà necessario generare il file due volte a causa del fatto che Kindle Comics Creator inserisce tutte le pagine nell’indice, cosa assolutamente non necessaria.
Modifica di un progetto
Può capitare, a volte, di dover riaprire un progetto già realizzato. Per farlo aprite Kindle Comics Creator e nella prima schermata fate clic su Apri un libro esistente. Nella finestra che appare potrete aprire sia un file mobi che il content.opf di cui parleremo tra poco.
Esportazione del fumetto per il Kindle
Una volta finito il lavoro, potrete esportare il libro vero e proprio. per prima cosa osserviamo la cartella del progetto, potete vederla nella figura 8. Troviamo alcuni file e alcune cartelle:
- Content.opf: chi ha familiarità con gli ePub, sa che questo file contiene le informazioni del libro, ossia l’elenco di tutte le risorse usate, quindi html, immagini, eventuali css o font utilizzati. Kindle Comics Creator genera quasto file in automatico usando le informazioni inserite al momento della creazione del libro e lo aggiorna quando inserite nuove pagine;
- cover-image.jpg: questa è la copertina del libro, che avevate impostato nella procedura iniziale del vostro fumetto;
- fonts: in questa cartella vanno inseriti i font eventualmente utilizzati. Nel nostro caso non serve perché trattandosi di fumetti i testi sono già nelle tavole in formato immagine;
- html: questa cartella contiene gli html, per ogni pagina ne viene creato uno. All’interno della stessa cartella troverete anche i css, che contengono le informazioni per l’ingrandimento delle vignette, e le immagini delle tavole.
- misc: contiene semplicemente un file di log del programma;
- toc.ncx: questo è il file che in fase di compilazione verrà utilizzato per creare l’indice.
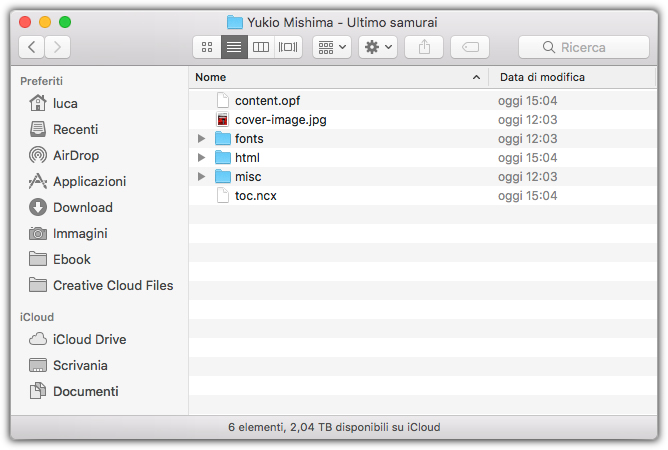
Detto questo andate nel menu File e selezionate Esporta come libro KF8. Date un nome al file nella finestra di dialogo che appare e attendete che il libro venga generato. Attenzione non salvate il file di esportazione all’interno della cartella del progetto, altrimenti apparirà un errore.
Come dicevamo il programma genera un indice che comprende tutte le pagine, se aprite il file toc.ncx, con un qualsiasi programma di gestione del testo come NotePad o Text Wrangler, potrete vedere che ci sono appunto tutte le pagine, quelle in più sono quelle selezionate nella figura 9.
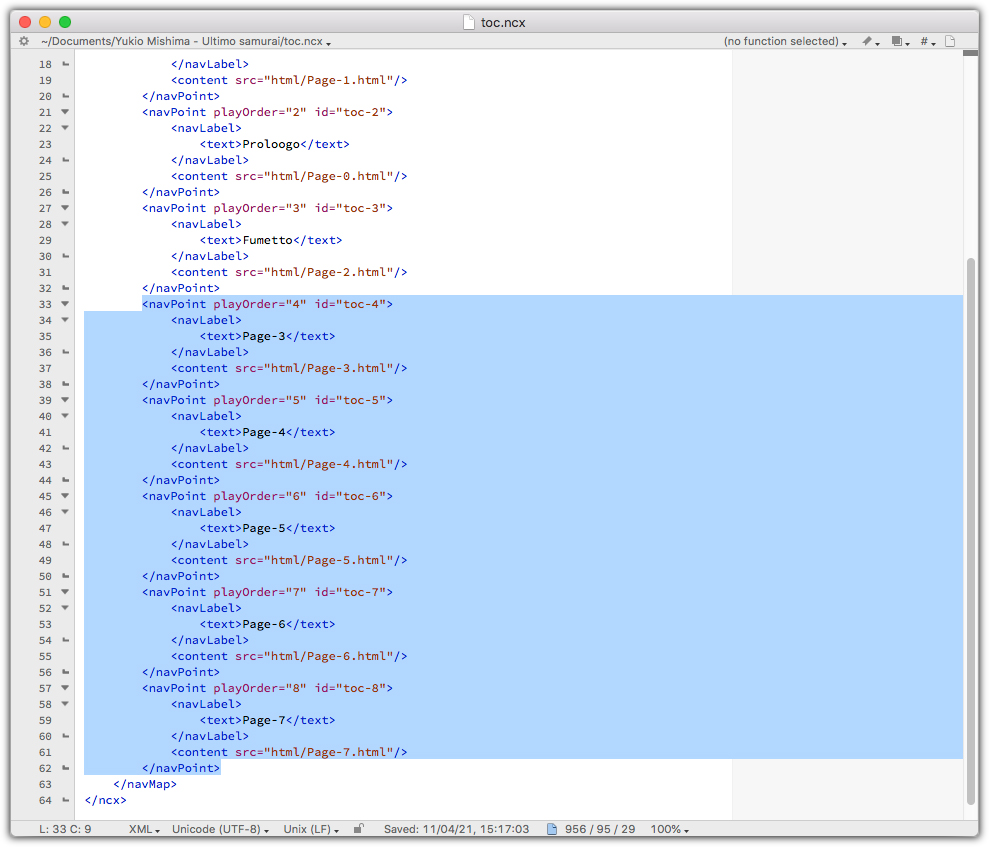
Cancellate quindi quella parte che non serve, ma fate attenzione se avete voci di indice che si intervallano tra le pagine da togliere, dovrete sistemare a mano il codice:
playOrder="4" id="toc-4"
I due numeri che vedete sopra devono essere sequenziali quindi, nel caso, modificateli una volta tolte le pagine non necessarie.
Kindle Previewer
Come vi abbiamo detto, per avere un indice pulito e professionale, è necessario modificarlo a mano eliminando le pagine che sono di troppo. Fatta questa operazione sarà necessario rigenerare il file del libro, ma non è possibile farlo con Kindle Comics Creator, altrimenti vi ritroverete di nuovo con l’indice che contiene tutte le pagine, vanificando il lavoro che avete fatto precedentemente. In nostro aiuto c’è un altro programma rilasciato da Amazon che consente di compilare il libro partendo dai file sorgenti generati da Kindle Comics Creator. Questo programma è anche in grado di convertire un ePub non protetto da DRM in un file per il Kindle. Lo vedremo in un prossimo articolo.
Kindle Previewer, è un programma che consente sia di rigenerare il file sia di avere una anteprima affidabile del vostro lavoro su un Kindle virtuale. Per prima cosa scaricatelo, lo trovate qui. Fatto questo installatelo e apritelo, al centro della finestra fate clic su Apri libro. Nella finestra di navigazione che appare, andate quindi nella cartella del progetto e aprite il file content.opf. Attendete qualche istante che venga aperto il libro. Nel menu Tipo di dispositivo selezionate E-reader Kindle. Nella figura 10 potete vedere il libro aperto, sulla sinistra troverete l’indice e al centro il Kindle virtuale con il vostro fumetto.
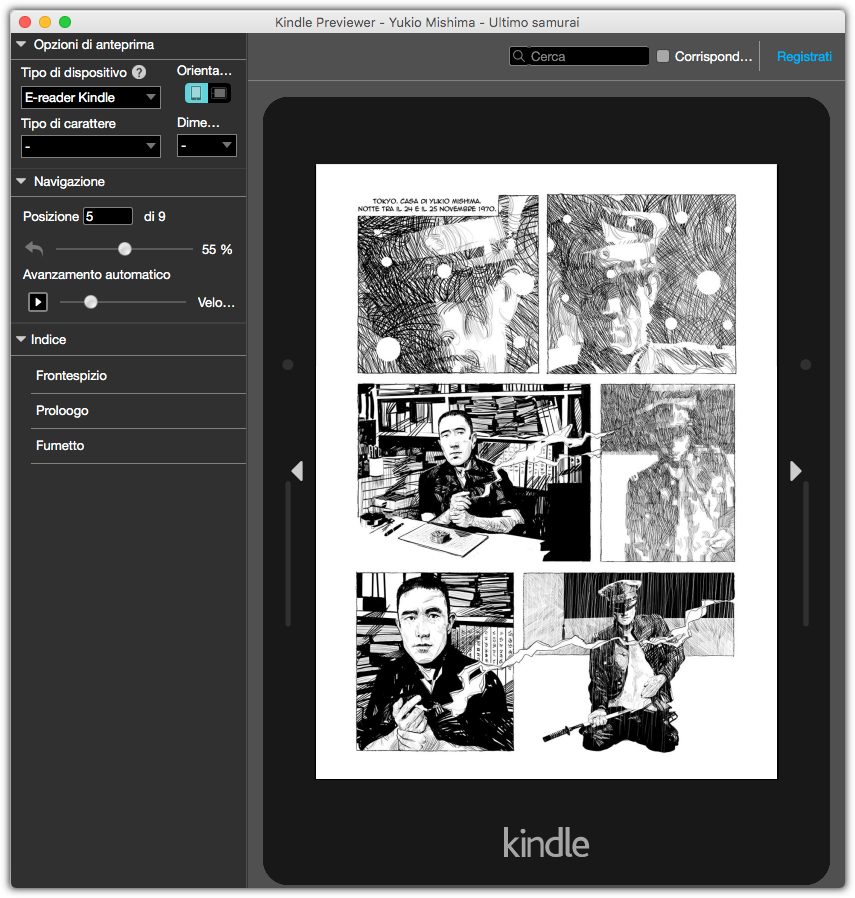
A questo punto potete controllare il lavoro svolto, il Kindle virtuale funziona come un vero Kindle, usate le frecce a lato del dispositivo per spostarvi da una pagina e l’altra. Proviamo adesso l’ingrandimento delle vignette: fate doppio clic sulla prima vignetta e come visibile nella figura 11, verra ingrandita. Facendo clic sulle frecce del Kindle virtuale potrete sostavi tra le vignette in ordine sequenziale. Arrivati a fine pagina si passerà a alla pagina successiva che verrà prima aperta per intero e dopo con gli ingrandimenti.
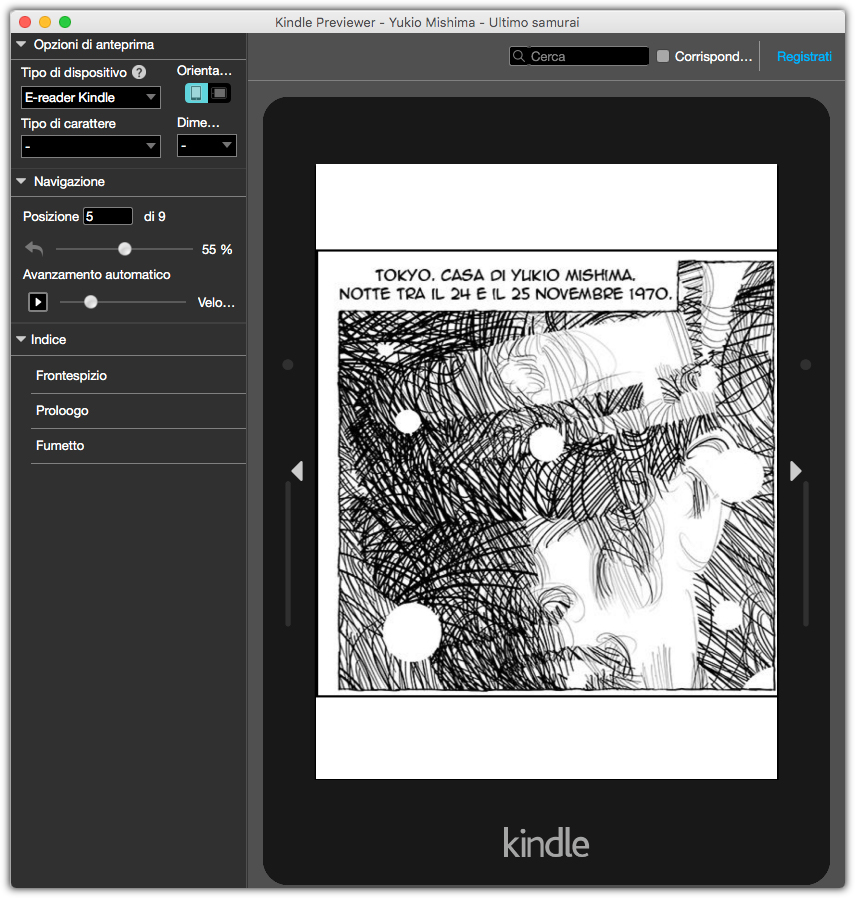
Fatte le votre verifiche potrete finalmente esportare il libro che potrete poi mettere direttamente in vendita su Kindle Direct Publishing oppure con altri servizi come StreetLib. Aprite quindi il menu File e selezionate Esporta…, nella finestra che appare, date un nome al file del libro e assicuratevi che in basso come Formato file sia selezionato .mobi. Al termine dell’esportazione del libro, apparirà un messaggio, ignoratelo premendo OK, in quanto quello che dice va bene per i romanzi ma non per i fumetti.
Per concludere, se vi è piaciuto il fumetto utilizzato per l’esempio, si tratta di Yukio Mishima – Ultimo samurai, in vendita su Amazon.



