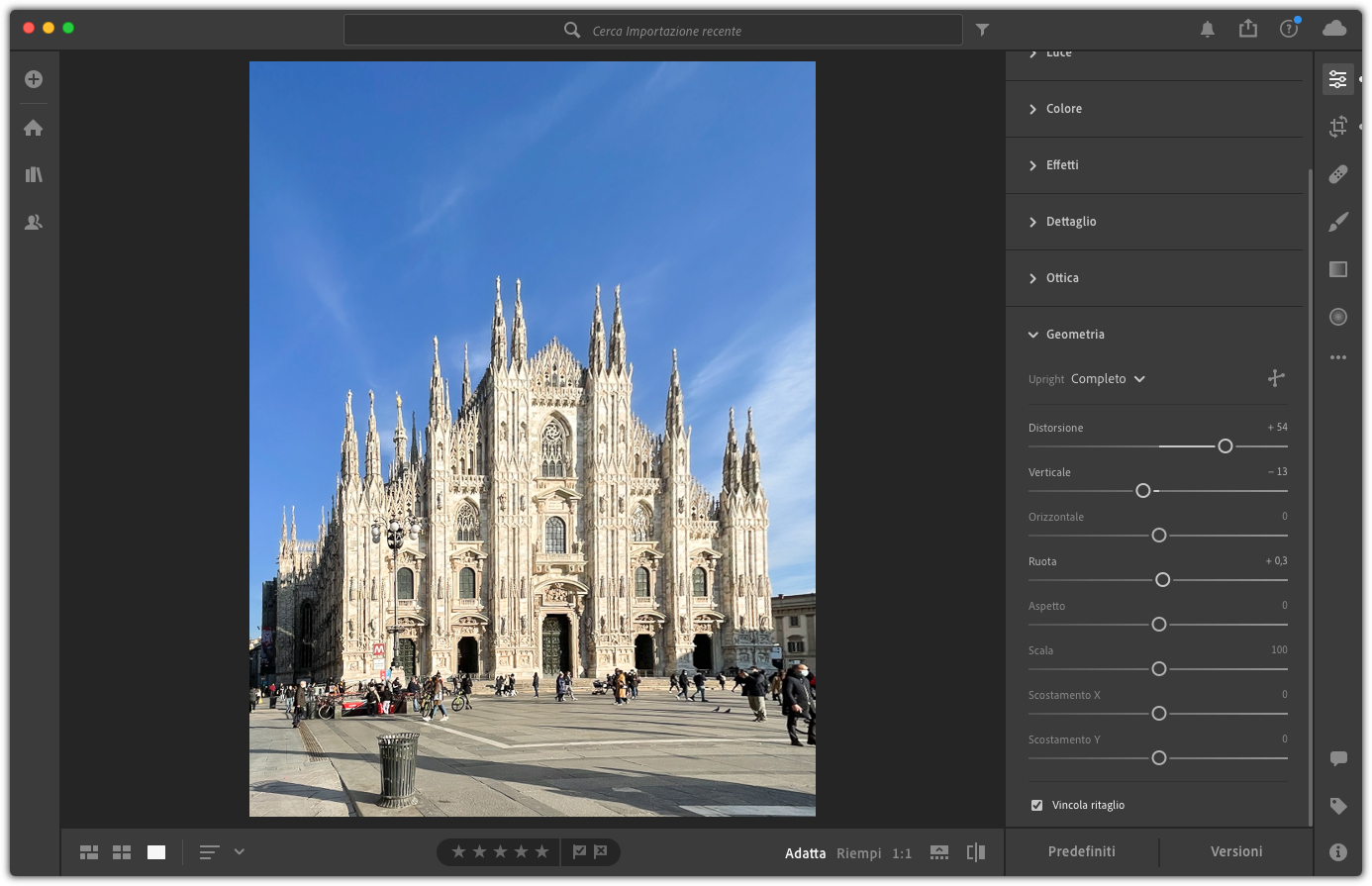Le macchine fotografiche possono produrre in certi casi distorsioni ottiche e geometriche specialmente con fotografie di tipo architettonico. Scopriamo come correggere questi difetti con i pannelli Ottica e Geometria.
Il pannello Ottica
Le lenti delle macchine fotografiche spesso producono dei difetti. È possibile effettuare delle correzioni utilizzando le opzioni disponibili nel pannello Ottica.
Attivando la casella di controllo Rimuovi aberrazione cromatica agisce correggendo il margine colorato ai bordi degli oggetti, causata dall’incapacità dell’obiettivo di mettere a fuoco diversi colori nello stesso punto, da aberrazioni nelle microlenti del sensore e dai possibili riflessi. In genere questo difetto si presenta con un margine colorato ai bordi degli oggetti. Attivando questa casella verranno automaticamente corrette le dominanti di colore blu-giallo e rosso-verde nei bordi dell’immagine.
Attivando la casella di controllo Attiva correzioni obiettivo, ed espandendo il pannello facendo clic sulla frecca a destra, apparirà una sezione dedicata alla correzione delle correzioni basata sulla marca e il modello della macchina fotografica. Adobe Lightroom CC è in grado di capire dai tag presenti nella foto il modello utilizzato per scattare la foto. Tuttavia potete agire manualmente anche su questo aspetto; facendo clic sul modello attuale, apparirà una finestra dalla quale potrete scegliere la marca e il modello che preferite, se usate ad esempio un iPhone dovrete scegliere Apple e il vostro modello di iPhone. I cursori di questo pannello sono:
- Correzione distorsione: consente la correzione delle alterazioni geometriche.
- Vignettatura obiettivo: questo cursore consente, di regolare l’effetto vignettatura che normalmente crea aree scure sugli angoli della foto.
Il pannello Geometria
Il pannello Geometria raccoglie le funzioni dedicate al raddrizzamento delle foto architettoniche. Per usare questa funzione, puoi cominciare utilizzando le opzioni del menu Upright che consente di “raddrizzare” le tue foto con la funzione Automatico, In piano, Verticale o Completo che agirà su tutti gli aspetti. Nella figura 1, potete vedere la foto che useremo per questo esperimento, il Ddumo di Milano scattato con un obiettivo grandangolare.
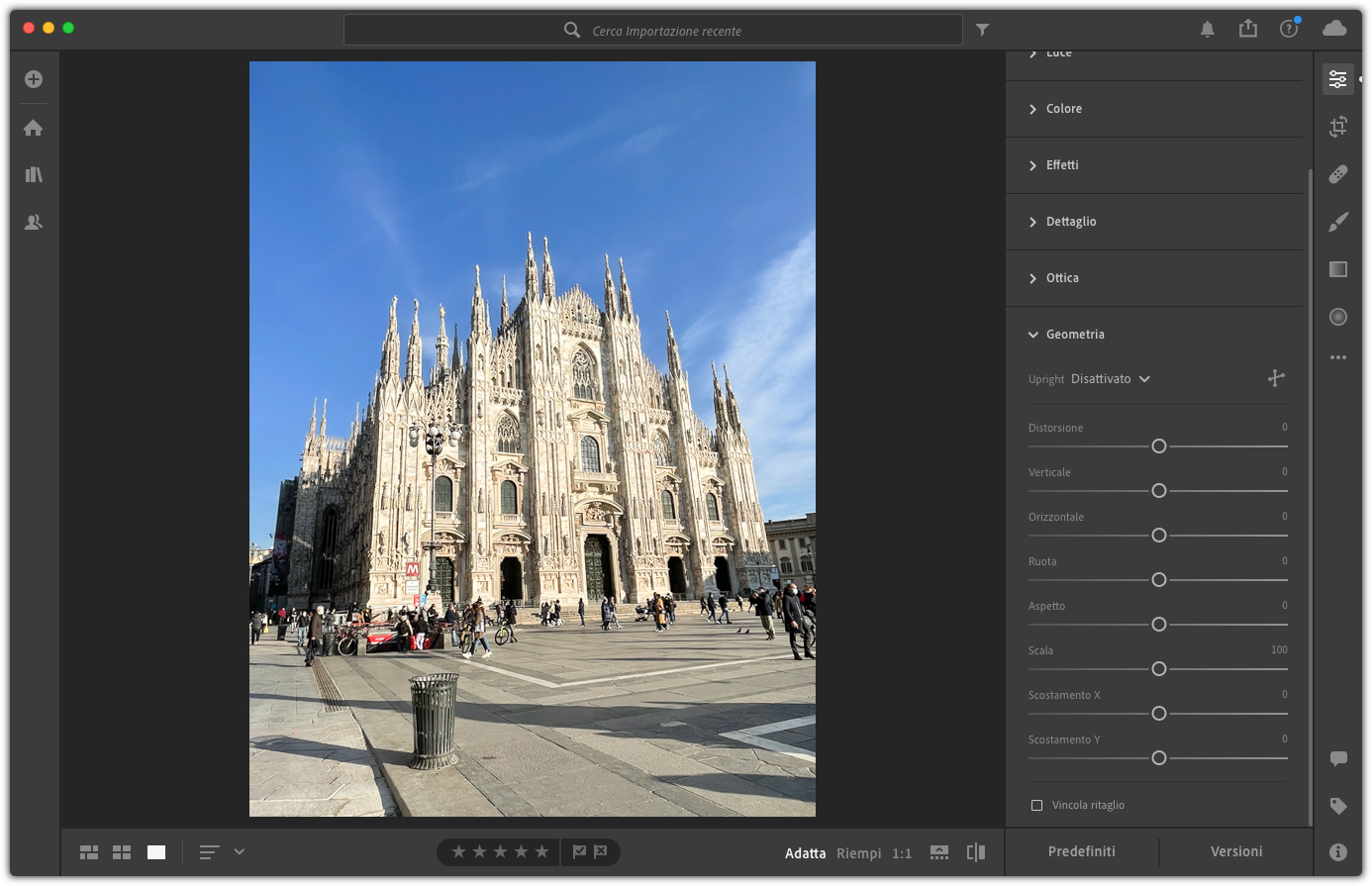
Quale delle funzioni usare dipende dal contesto della foto, per la nostra prova useremo la funzione Completo, assicuratevi che si attiva la casella di controllo Vincola ritaglio. Il risultato lo potete vedere nella figura 2.
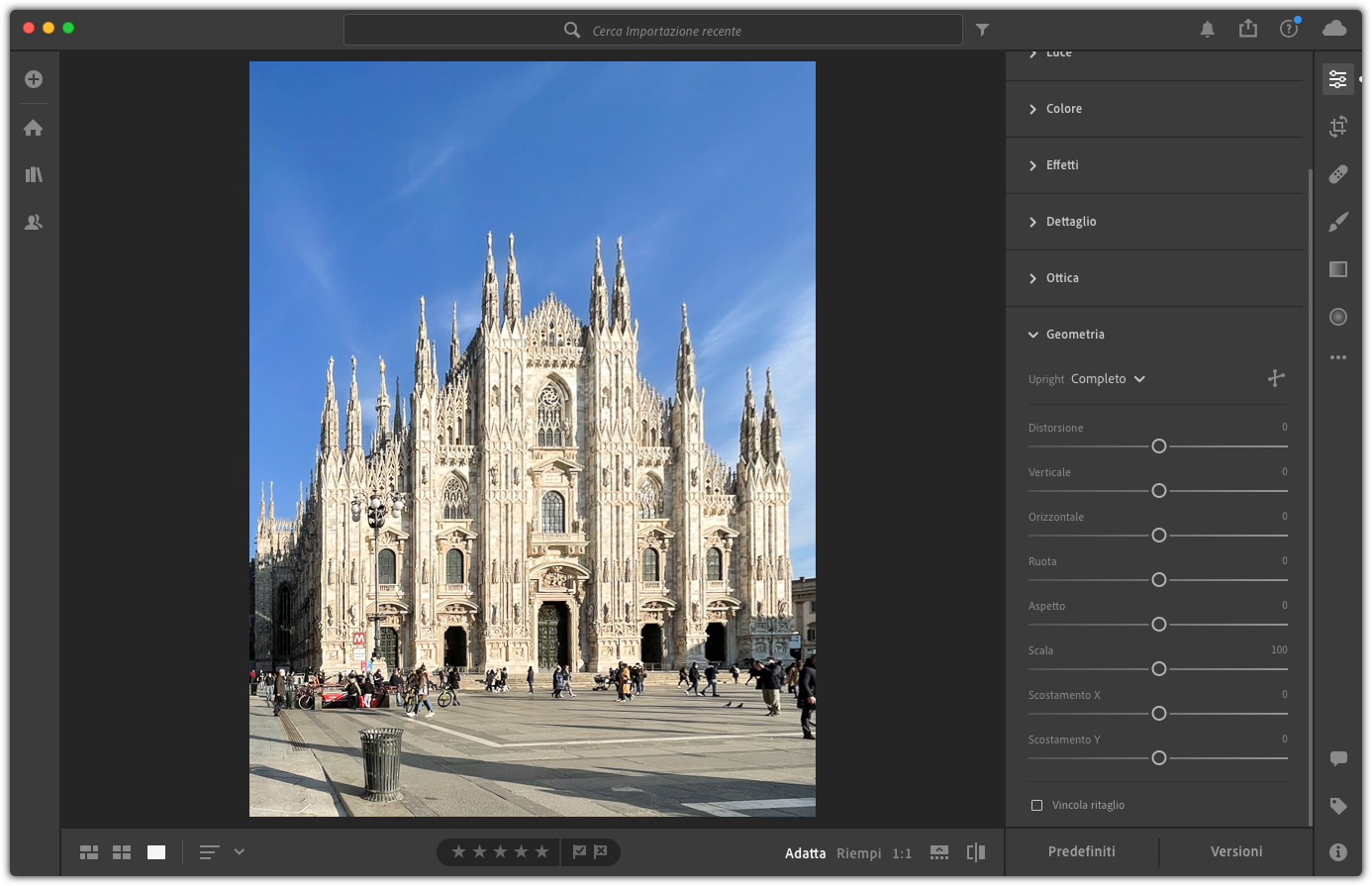
Per concludere, come potete vedere nella figura 3, è possibile fare dei ritocchi a quanto ottenuto, agendo sui cursori. Questi cursori che sono Distorsionie, Verticale, Orizzontale, Ruota, Aspetto, Scala, Scostamento X e Scostamento Y, vi permetteranno di agire sui singoli parametri di deformazione per ottenere un raddrizzamento pressoché perfetto. Un griglia che appare sopra l’immagine, vi aiuterà in questo compito.